Kaip apversti tekstą Word 2016 / 2019 dokumente?

Sužinokite, kaip lengvai apversti, pasukti ir apversti tekstą Word 2016 ir 365 dokumentuose.
Kaip sukurti atspindinčius šešėlius „Photoshop“ arba padaryti vaizdus simetriškus iš abiejų pusių? Sužinokime su EU.LuckyTemplates!

Straipsnyje naudojama Adobe Photoshop CC 2020 , tačiau toliau pateiktas instrukcijas galite taikyti bet kuriai naujai atnaujintai šios grafikos programinės įrangos versijai.
1 veiksmas: atidarykite nuotrauką, kurioje norite sukurti atspindžio efektą

2 veiksmas: nukopijuokite vaizdo failus
Prieš kopijuodami vaizdą, padarykite jo kopiją. Tokiu būdu netyčia neišsaugosite veidrodinės versijos, o ne originalo.
Ekrano viršuje esančioje meniu juostoje eikite į Vaizdo meniu ir pasirinkite Kopijuoti:

Tada lauke Pasikartojantis vaizdas pavadinkite šią kopiją Veidrodis , tada spustelėkite Gerai .

Jei pažiūrėsite į dokumento skirtuką, esantį po Parinkčių juosta , pamatysite aktyvų straipsnį apie veidrodinę kopiją .

Galite uždaryti pradinį vaizdo failą spustelėdami mažą x mygtuką jo skirtuke. „Windows“ kompiuteryje x yra skirtuko dešinėje. „Mac“ sistemoje jis yra kairėje.

3 veiksmas: įrankių juostoje pasirinkite Crop Tool

4 veiksmas: Santykyje pasirinkite santykį
Eikite į parinkčių juostą ir įsitikinkite, kad apkarpymo įrankio formato santykis nustatytas kaip santykis . Tai leidžia laisvai reguliuoti pjovimo krašto kraštus:

5 veiksmas: vieną apkarpytos vaizdo kraštinės pusę vilkite į apvertimo tašką
Atsižvelgiant į vaizdo kryptį, kurią reikia apversti, spustelėkite kairę arba dešinę apkarpymo kraštinės pusę ir vilkite ją į vietą, kad vaizdas būtų kopijuotas.
Šiame pavyzdyje norima apversti vaizdą iš kairės į dešinę, kaip atspindžio tašką naudojant merginos plaukus. Taigi straipsnis nuvelka dešinę apkarpymo kraštinės pusę į tą padėtį:

6 veiksmas: patraukite priešingą pusę, kad nukirptumėte nepageidaujamą dalį
Galite iškirpti nereikalingas papildomas vietas. Šis straipsnis ištrauks kairę apkarpymo krašto pusę į vidų.

7 veiksmas: įjunkite „Ištrinti apkarpytus taškus“
Prieš apkarpydami vaizdą, eikite į parinkčių juostą ir įsitikinkite, kad pažymėta Delete Croppped Pixels .

8 veiksmas: apkirpkite nuotrauką
Parinkčių juostoje apkarpykite vaizdą spustelėdami varnelę:

Ir štai rezultatas apkarpius vaizdą:

9 veiksmas: kopijuokite fono sluoksnį
Sluoksnių skydelyje pamatysite, kad šis vaizdas yra fono sluoksnyje. Sukurkite fono sluoksnio kopiją, vilkdami ją ant piktogramos Pridėti naują sluoksnį :

Kopija bus rodoma virš originalo:

10 veiksmas: pasirinkite komandą Nemokama transformacija
Pasirinkę sluoksnį „Foninė kopija“, eikite į meniu Redaguoti meniu juostoje ir pasirinkite Nemokama transformacija arba klaviatūroje paspauskite Ctrl+ T(Win) / Command+ (Mac):T

11 veiksmas: vilkite atskaitos tašką į rankeną vienoje pusėje
Aplink vaizdą atsiranda „Photoshop Free Transform“ langelis ir rankenėlės. Transformavimo langelio centre yra tikslinė piktograma, dar žinoma kaip atskaitos taškas. Šis taškas žymi konversijos centrą:

Kaip parodyti atskaitos taškus
Jei naudojate naujesnę „Photoshop“ versiją ir trūksta atskaitos taško, eikite į parinkčių juostą, tada spustelėkite laukelį Perjungti atskaitos tašką .

Spustelėję atskaitos tašką, vilkite jį ant rankenos, esančios atvirkštinėje vaizdo pusėje. Kadangi šis pavyzdinis vaizdas apverčiamas iš kairės į dešinę, projekcijos taškas bus dešinėje rankenoje:

12 veiksmas: pasirinkite komandą Flip Horizontal
Kai komanda „Free Transform“ vis dar aktyvi, dešiniuoju pelės mygtuku spustelėkite („Win“) / „Control“ spustelėkite bet kurioje vaizdo vietoje ir meniu pasirinkite Flip Horizontal :
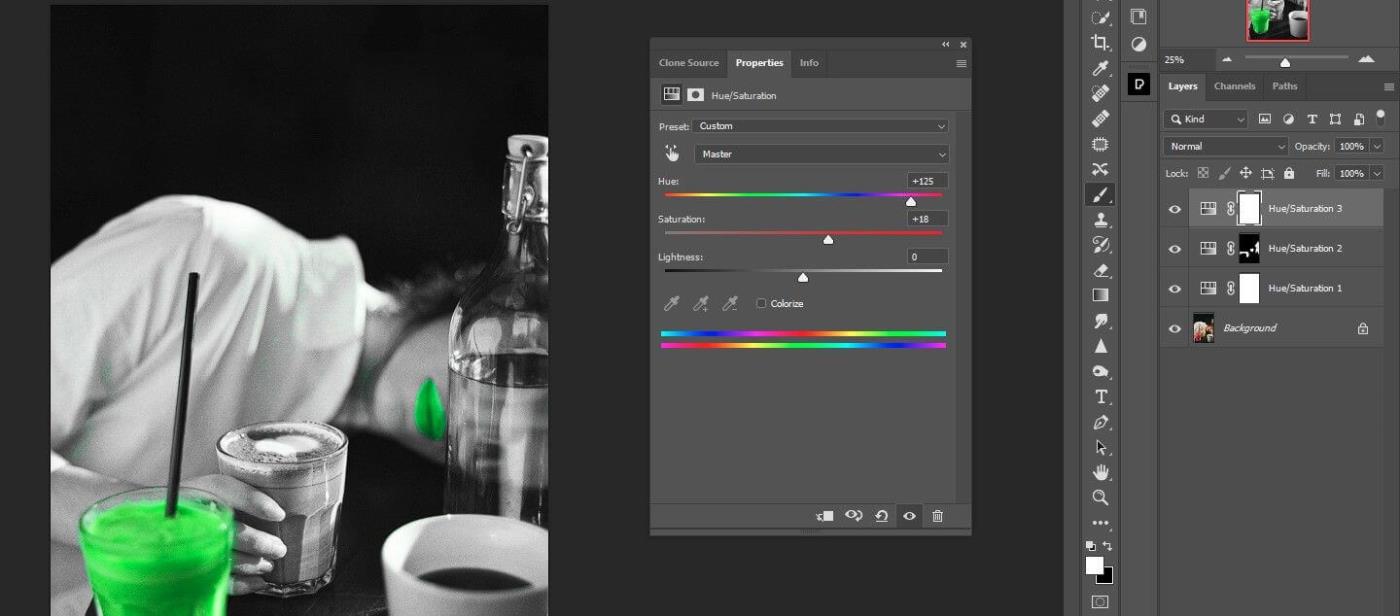
Neatrodys, kad nuotrauka buvo apversta. Vietoj to, laukelis Laisvas transformavimas bus perkeltas į tuščią vietą vaizdo viduje.

13 veiksmas: naršykite ir uždarykite nemokamą transformaciją
Užbaikite transformaciją ir uždarykite nemokamą transformaciją spustelėdami žymės langelį Parinktyse.

14 veiksmas: pasirinkite komandą Atskleisti viską
Jei aplink vaizdą vis dar matoma kraštinė, taip yra todėl, kad įjungtas apkarpymo įrankis. Bakstelėkite Mklaviatūrą, kad greitai perjungtumėte į Stačiakampio palapinės įrankį ir pašalintumėte kraštinę.
Šiuo metu atspindys buvo sukurtas, bet jūs jo dar nematote, nes viena vaizdo pusė yra paslėpta. Norėdami pamatyti visą vaizdą, eikite į meniu Vaizdas > pasirinkite Rodyti viską :

Ši komanda akimirksniu atidaro visą „Photoshop“ drobę, įskaitant paslėptas sritis, ir parodo mums galutinį rezultatą.
Norėdami pritaikyti vaizdą prie ekrano, paspausdami + (Win) / + (Mac) pasirinkite Fit on Screen .Ctrl0Command0

Aukščiau pateiktas paprasčiausias būdas sukurti simetriškus vaizdus „Photoshop“ . Tikimės, kad šis straipsnis jums bus naudingas!
Dažnos klaidos apverčiant vaizdus „Photoshop“.
Kartais vaizdo apvertimas ar atspindžio kūrimas „Photoshop“ nevyksta taip, kaip planuota. Tokiu atveju galite taikyti šiuos patarimus, kad išspręstumėte problemą.
Apvertimo parinktis nerasta
Jei nematote parinkties apversti vaizdus, gali būti, kad šiame vadove įdiegėte kitą versiją. Dabar tiesiog spustelėkite Pagalba meniu juostos viršuje ir raskite Flip. „Photoshop“ padės rasti šią funkciją.
Apverskite logotipą arba tekstą
Kartais norisi tiesiog apversti vaizdą, bet logotipas, vandens ženklas ar tekstas taip pat apsiverčia, todėl žiūrinčiajam jis tampa neįskaitomas. Tokiu atveju tereikia apversti sluoksnį, o ne visą drobę.
Nuotrauka apversta neteisinga kryptimi
Atkreipkite dėmesį į tai, kaip apverčiate vaizdą – horizontaliai ar vertikaliai, nes rezultatai bus skirtingi.
Pasukite, o ne apverskite
Šias funkcijas lengva supainioti, tačiau jų rezultatai yra visiškai skirtingi. Paprasčiau tariant, atvaizdo sukimas prilygsta galvos sukimui, o jo apvertimas – tarsi žiūrėjimas į veidrodį.
Kūrybinės idėjos, kaip sukurti atspindžių šešėlius „Photoshop“.
Veidrodžio efektas
Jei žinote, kaip apversti sluoksnį „Photoshop“, turite daugybę nuotraukų kūrimo būdų. Galite komponuoti vaizdą per pusę horizontaliai arba tiesiai ir gauti įdomų veidrodžio efektą.
Pavyzdžiui, jei nufotografuosite pastatą ir apversite jį horizontaliai, atrodys, kad pastatas ištemps ir žemę, ir dangų, sukurdamas unikalią abstrakčią kompoziciją. Taip pat galite sukurti dviejų galvų gyvūnų atvaizdus apversdami pusę vaizdo vertikaliai. Kai naudojate „Photoshop“, jūsų kūrybiškumui nėra jokių apribojimų.
Kelis kartus apverskite vaizdą, kad sukurtumėte įdomių tekstūrų ar raštų
Kita gera idėja yra sukurti atspindį „Photoshop“ kelis kartus, kad gautumėte skirtingas tekstūras.
Tęskite taip:

Sužinokite, kaip lengvai apversti, pasukti ir apversti tekstą Word 2016 ir 365 dokumentuose.
Sužinokite, kaip pakeisti „Facebook“ avatarą niekam nežinant, laikantis paprastų žingsnių, kad jūsų profilio nuotrauka liktų privatumo dėka.
Sužinokite, kaip „Outlook 365“ lengvai nustatyti kitokį šrifto tipą ir dydį.
Sužinokite, kaip efektyviai naudoti „PowerPoint“ mastelio keitimo efektą pristatymuose, kad jie būtų įdomesni ir interaktyvesni.
Sužinokite, kaip įterpti Word ir Excel objektus į Microsoft PowerPoint pristatymus.
Muzikos klausymosi „Google“ žemėlapiuose instrukcijos. Šiuo metu vartotojai gali keliauti ir klausytis muzikos naudodami „Google“ žemėlapio programą „iPhone“. Šiandien WebTech360 kviečia jus
„LifeBOX“ naudojimo instrukcijos – „Viettel“ internetinės saugojimo paslauga, „LifeBOX“ yra naujai paleista „Viettel“ internetinės saugojimo paslauga, turinti daug puikių funkcijų.
Kaip atnaujinti būseną „Facebook Messenger“, „Facebook Messenger“ naujausioje versijoje vartotojams suteikė itin naudingą funkciją: keisti
Kortų žaidimo „Werewolf Online“ instrukcijos kompiuteryje, „Werewolf Online“ atsisiuntimo, įdiegimo ir žaidimo instrukcijos kompiuteryje per itin paprastą LDPlayer emuliatorių.
Instagrame paskelbtų istorijų ištrynimo instrukcijos. Jei norite ištrinti istoriją Instagram, bet nežinote, kaip? Šiandien WebTech360








