Kaip apversti tekstą Word 2016 / 2019 dokumente?

Sužinokite, kaip lengvai apversti, pasukti ir apversti tekstą Word 2016 ir 365 dokumentuose.
Naudodami QR kodą galite greitai atidaryti dokumentą nukreipę į jį telefono kamerą. Štai kaip sukurti QR kodus „Google“ dokumentuose .

QR kodas arba QR kodas padeda vartotojams greitai bendrinti failus internete su visais, tiesiog nuskaitydami juos išmaniuoju telefonu. Palyginti su nuorodų bendrinimu el. paštu, šis metodas yra lengvesnis. Tiesą sakant, jums net nereikia gavėjo el. pašto, kad galėtumėte bendrinti failus su juo naudodami QR kodą. Viską galite bendrinti naudodami QR kodą, bet ar žinojote, kad „Google“ dokumentus galite bendrinti naudodami QR kodą?
„Google“ dokumentai siūlo daugiau įrankių, nei daugelis galvoja. Kai kurie iš jų yra įtraukti į meniu ir įrankių juostas, kiti yra paslėpti programinėje įrangoje. „Google Doc“ QR kodų generatorius yra vienas iš jų. Kaip juo naudotis labai paprasta.
Kaip sukurti „Google“ dokumentų QR kodus
„Google“ dokumentų QR kodus galite sukurti dviem būdais, konkrečiai:
Naudokite „Chrome“ pasiekiamus įrankius
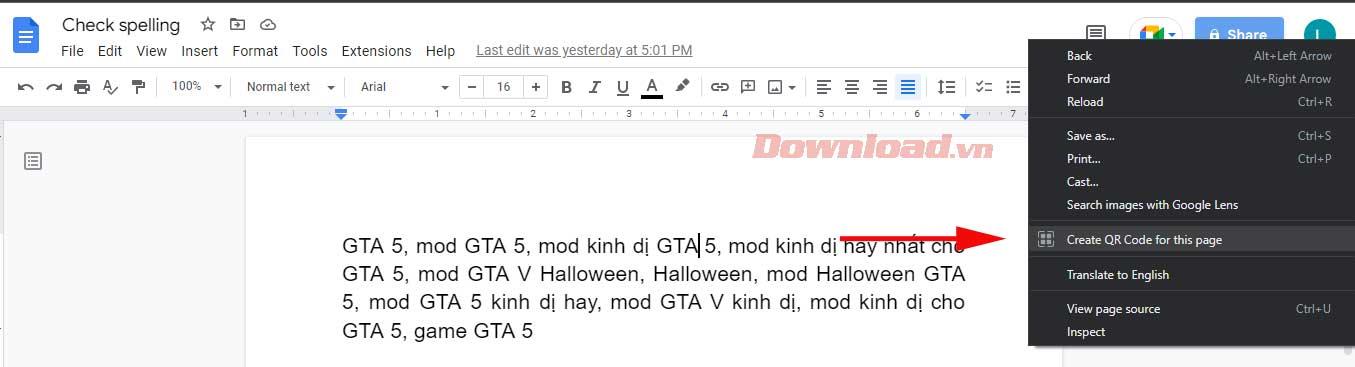
Iš tikrųjų galite sukurti QR kodą „Google“ dokumentų dokumentui, kaip ir bet kurios svetainės QR kodą. Atidarydami „Google“ dokumentus naršyklėje „Chrome“, kairiuoju pelės mygtuku spustelėkite bendrinimo piktogramą URL lauke. Atsidariusiame išskleidžiamajame meniu pasirinkite mygtuką Sukurti QR kodą .
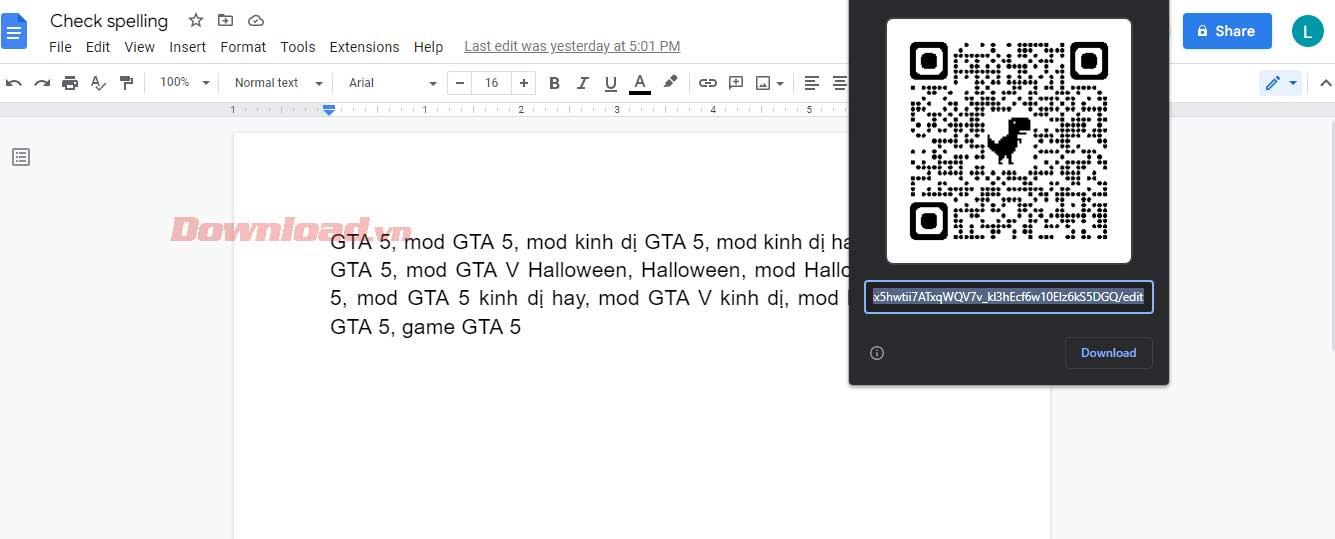
Šis veiksmas sukuria QR kodą. Jei asmuo, su kuriuo norite bendrinti dokumentą, yra tame pačiame kambaryje, jis gali naudoti savo telefoną, kad nuskaitytų jį tiesiai į jūsų ekraną. Be to, galite atsisiųsti QR kodą. Čia galite jį atspausdinti, įklijuoti į kitą dokumentą, el. paštu, paskelbti socialinėje žiniasklaidoje arba daryti ką tik norite.
Dešiniuoju pelės mygtuku spustelėkite įrankių juostą
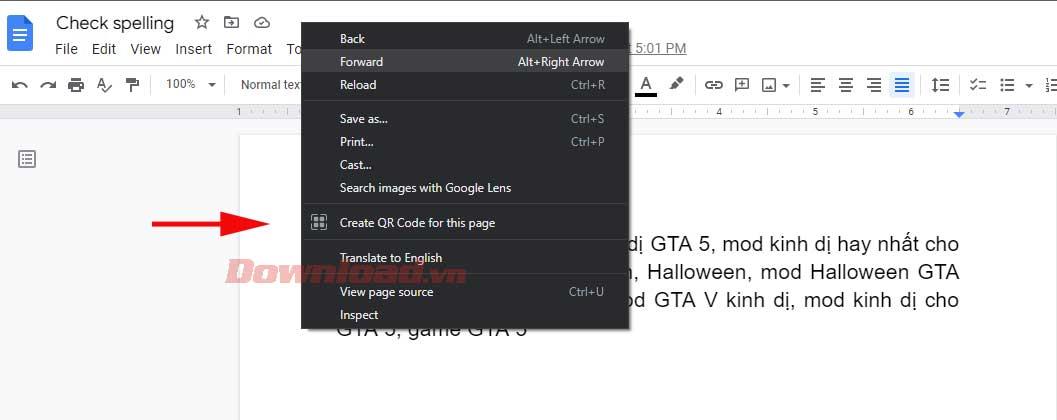
Taip pat galite sukurti QR kodą atidarytam „Google“ dokumentų puslapiui, dešiniuoju pelės mygtuku spustelėdami virš dokumento esančią įrankių juostą. Šis veiksmas sukurs iššokantįjį meniu.
Maždaug įpusėjus šiam meniu pamatysite mygtuką Sukurti puslapio QR kodą su ta pačia kvadratine piktograma dešinėje. Kairiuoju pelės mygtuku spustelėkite šį mygtuką, kad sukurtumėte QR kodą, atsisiuntimo nuorodą ir teksto nuorodą.
Kai bendrinate QR kodą, nukreipiantį į „Google“ dokumentų puslapį, bendrinate būtent tai, ką norite, kad kiti matytų, tarsi būtumėte kam nors suteikę standartinę teksto nuorodą. Tai reiškia, kad prieš kurdami „Google“ dokumentų QR kodą turite suprasti dokumente turimus bendrinimo leidimus.
Pavyzdžiui, ar norite, kad kiti asmenys, nuskaitę QR kodą, galėtų bendrinti ir redaguoti dokumentus? Ar tiesiog skaitykite ir komentuokite?
Šiuos nustatymus galite patikslinti kairiuoju pelės mygtuku spustelėdami mėlyną mygtuką Bendrinti, esantį šalia viršutinio dešiniojo „Google“ dokumento kampo.
Atminkite, kad nors kitiems naudotojams reikia „Google“ dokumentų programos, kad galėtų redaguoti dokumentus savo išmaniuosiuose telefonuose, bet kas gali peržiūrėti „Google“ dokumentus kaip svetainę, nesvarbu, ar turi programą, ar ne.
Aukščiau aprašyta, kaip sukurti „Google“ dokumentų QR kodus . Tikimės, kad straipsnis jums bus naudingas.
Sužinokite, kaip lengvai apversti, pasukti ir apversti tekstą Word 2016 ir 365 dokumentuose.
Sužinokite, kaip pakeisti „Facebook“ avatarą niekam nežinant, laikantis paprastų žingsnių, kad jūsų profilio nuotrauka liktų privatumo dėka.
Sužinokite, kaip „Outlook 365“ lengvai nustatyti kitokį šrifto tipą ir dydį.
Sužinokite, kaip efektyviai naudoti „PowerPoint“ mastelio keitimo efektą pristatymuose, kad jie būtų įdomesni ir interaktyvesni.
Sužinokite, kaip įterpti Word ir Excel objektus į Microsoft PowerPoint pristatymus.
Muzikos klausymosi „Google“ žemėlapiuose instrukcijos. Šiuo metu vartotojai gali keliauti ir klausytis muzikos naudodami „Google“ žemėlapio programą „iPhone“. Šiandien WebTech360 kviečia jus
„LifeBOX“ naudojimo instrukcijos – „Viettel“ internetinės saugojimo paslauga, „LifeBOX“ yra naujai paleista „Viettel“ internetinės saugojimo paslauga, turinti daug puikių funkcijų.
Kaip atnaujinti būseną „Facebook Messenger“, „Facebook Messenger“ naujausioje versijoje vartotojams suteikė itin naudingą funkciją: keisti
Kortų žaidimo „Werewolf Online“ instrukcijos kompiuteryje, „Werewolf Online“ atsisiuntimo, įdiegimo ir žaidimo instrukcijos kompiuteryje per itin paprastą LDPlayer emuliatorių.
Instagrame paskelbtų istorijų ištrynimo instrukcijos. Jei norite ištrinti istoriją Instagram, bet nežinote, kaip? Šiandien WebTech360








