Kaip apversti tekstą Word 2016 / 2019 dokumente?

Sužinokite, kaip lengvai apversti, pasukti ir apversti tekstą Word 2016 ir 365 dokumentuose.
Juodo ekrano funkcija – juodas ekranas TeamViewer padeda paslėpti nuotolinį ekraną prisijungiant prie Windows, Mac, Linux kompiuterių. Žemiau parodyta, kaip „TeamViewer“ naudoti juodąjį ekraną .
Naudodami TeamViewer Black Screen galite užtikrinti privatumą darbo vietoje, paslėpdami nuotolinio ekrano turinį. Kai suaktyvinate juodą ekraną „TeamViewer“ :
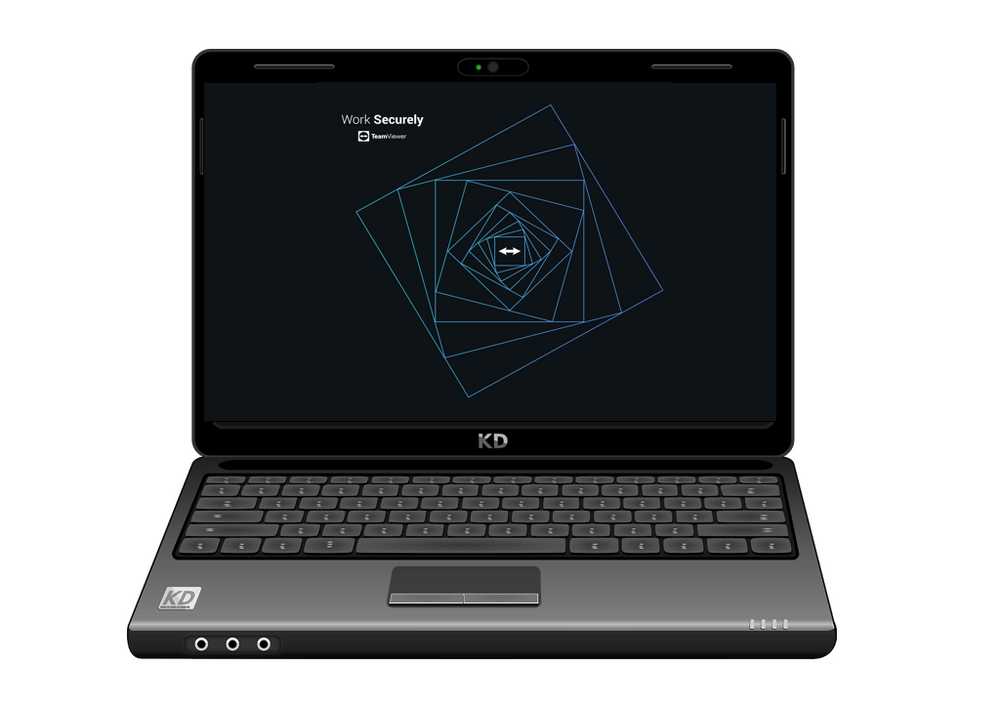
Suderinamas
Galite įjungti „TeamViewer“ juodo ekrano funkciją jungdamiesi bet kurioje darbalaukio operacinėje sistemoje („Windows“, „MacOS“ ir „Linux“) su „Windows 7/8/10“, „Linux“ ir „macOS“ įrenginiais (tik „TeamViewer 15.8“ ir naujesnėms versijoms).
Specialūs „macOS“ reikalavimai
Dėl techninių apribojimų „MacOS“ vartotojai gali suaktyvinti „TeamViewer“ juodą ekraną tik pasirinkę „ Paleisti TeamViewer su sistema“ . Be to, „TeamViewer“ programai, įskaitant „MacOS 10.13“, turi būti suteikti pritaikymo neįgaliesiems leidimai.
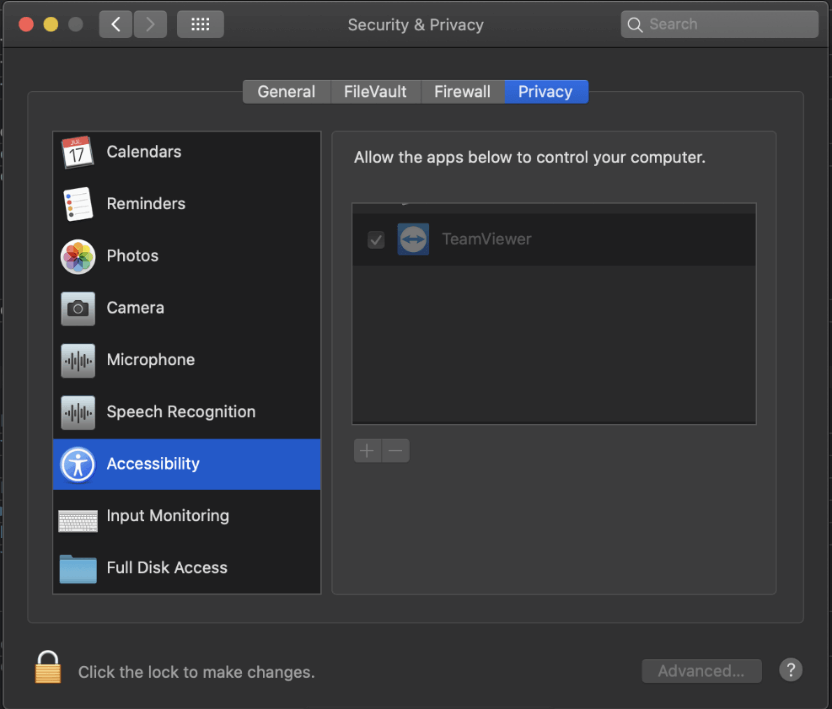
Naudodami pasirenkamus nuotolinės prieigos nustatymus taip pat turėtumėte:
Atminkite, kad negalite nuslopinti klaviatūros įvesties nuotolinėje pusėje, kai rodomi sistemos slaptažodžio laukai dėl „macOS“ apribojimų.
Kaip suaktyvinti juodą ekraną „TeamViewer“.
Nuotolinio valdymo seanso metu
Nuotolinio valdymo pulto įrankių juostoje spustelėkite skirtuką Veiksmai (1) ir pasirinkite Rodyti juodą ekraną (2).

Per nuotolinio darbalaukio „TeamViewer“ parinktį
Galite nustatyti, kad TeamViewer juodas ekranas būtų įjungtas pagal numatytuosius nustatymus visuose jungtyse prie konkretaus įrenginio (pvz., darbo kompiuterio). Išsami informacija apie kiekvieną veiksmą yra tokia:
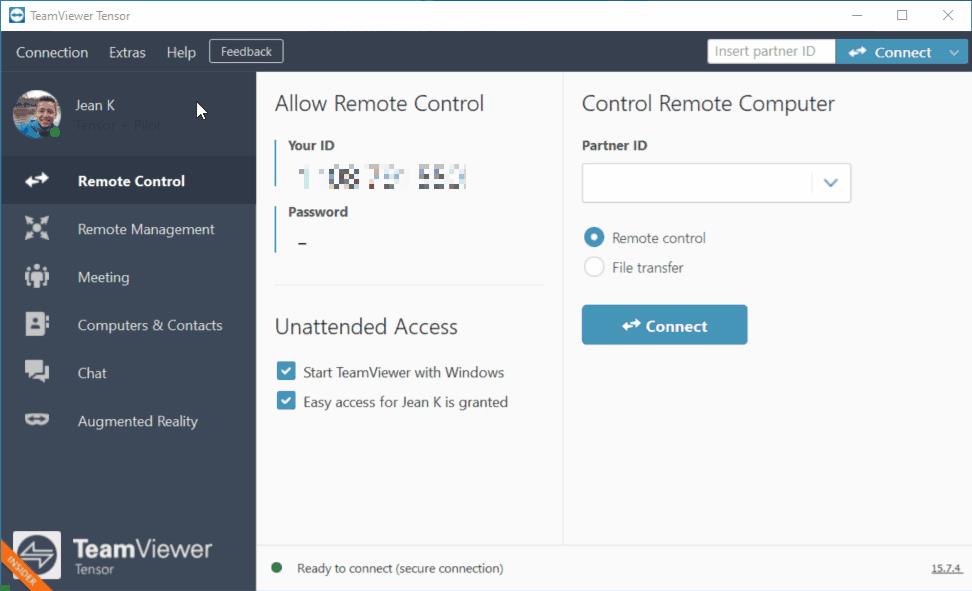
Eikite į kompiuterių ir kontaktų sąrašą
1. Sąraše Kompiuteriai ir kontaktai pasirinkite įrenginį, spustelėkite mėlyną krumpliaračio piktogramą, tada – Ypatybės .
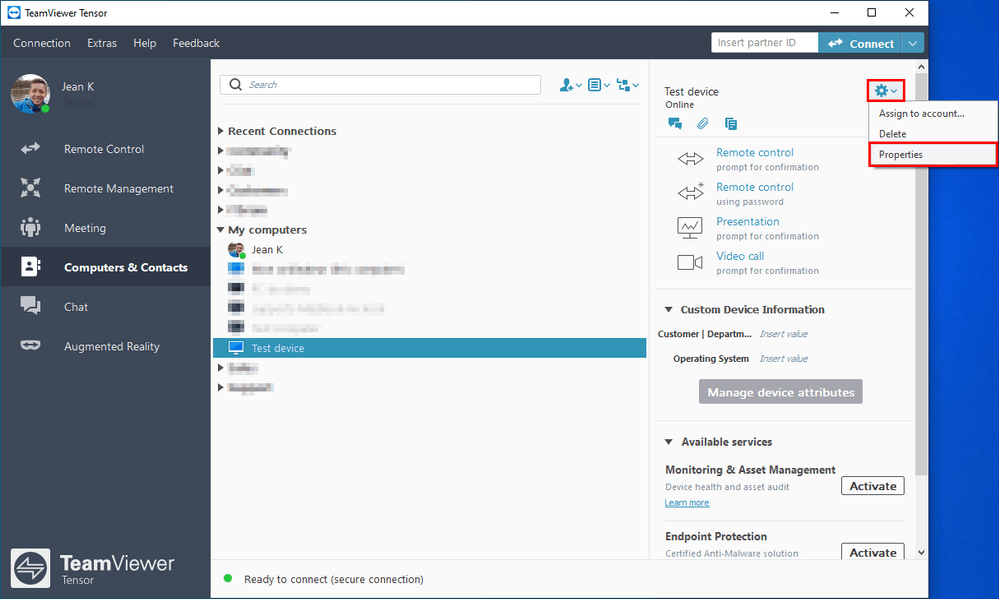
2. Meniu Ypatybės spustelėkite Išsamiau .
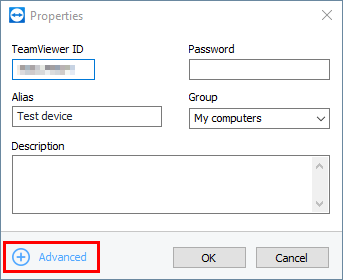
3. Nuotolinio įvesties parinktyje Veiksmų nustatymuose pasirinkite Išjungti nuotolinę įvestį ir rodyti juodą ekraną .
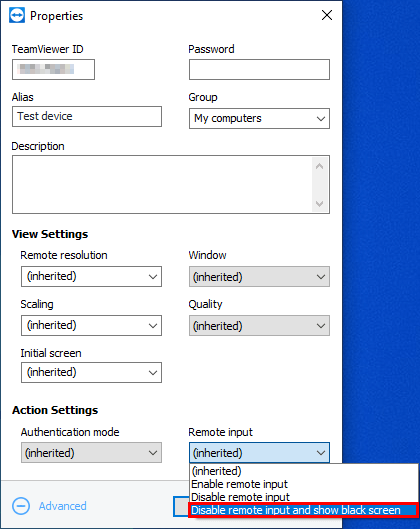
Spustelėkite Gerai, kad išsaugotumėte.
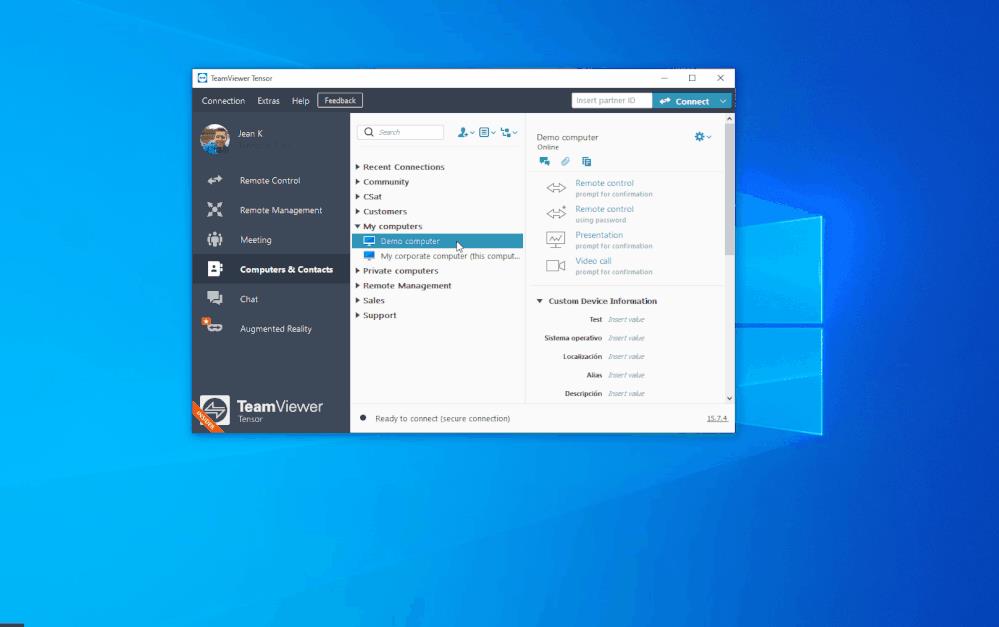
Pastaba:
Kaip įjungti pasirinktinį juodą ekraną „TeamViewer“.
Galite tinkinti šią funkciją įterpdami mėgstamą vaizdą, kai aktyvinate juodą ekraną „TeamViewer“.
Sistemoje Windows
Nuotoliniame kompiuteryje
1. Įsitikinkite, kad parinktis Pradėti naudojant sistemą įjungta , ir uždarykite TeamViewer .
2. Atidarykite registro rengyklę ir eikite šiuo keliu:
Computer\HKEY_LOCAL_MACHINE\SOFTWARE\WOW6432Node\TeamViewer3. Dabar spustelėkite Redaguoti , eikite į New ir pasirinkite String Value .
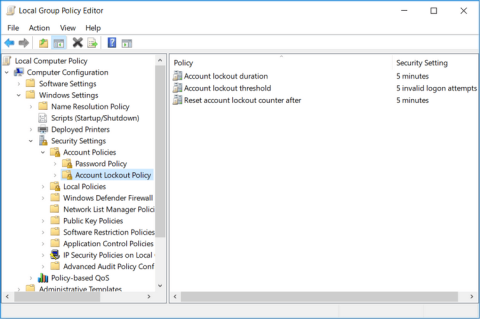
4. Pervardykite pagrindinį įrašą „CustomBlackScreen“ ir pridėkite kaip reikšmę kelią, kuris nuves jus į pasirinktinį vaizdą, ir įtraukite į tą kelią vaizdo failo pavadinimą:
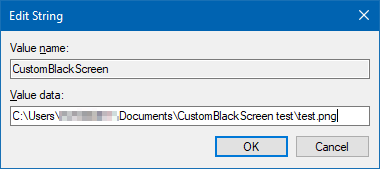
…spustelėkite Gerai .
5. Dabar iš naujo paleiskite „TeamViewer“ paslaugą.
Vietiniame kompiuteryje
„MacOS“.
Nuotoliniame kompiuteryje
1. Įsitikinkite, kad įjungta Start with system , ir uždarykite TeamViewer.
2. Atidarykite terminalą ir pridėkite šiuos nustatymus:
sudo defaults write /Library/Preferences/com.teamviewer.teamviewer.preferences.plist CustomBlackScreen -string "/path/to/test.png"Įsitikinkite, kad vaizdas yra pasirinktame kelyje.
Vietiniame kompiuteryje
Pastaba:
Aukščiau aprašyta, kaip naudoti „TeamViewer“ juodojo ekrano funkciją . Tikimės, kad straipsnis jums bus naudingas.
Sužinokite, kaip lengvai apversti, pasukti ir apversti tekstą Word 2016 ir 365 dokumentuose.
Sužinokite, kaip pakeisti „Facebook“ avatarą niekam nežinant, laikantis paprastų žingsnių, kad jūsų profilio nuotrauka liktų privatumo dėka.
Sužinokite, kaip „Outlook 365“ lengvai nustatyti kitokį šrifto tipą ir dydį.
Sužinokite, kaip efektyviai naudoti „PowerPoint“ mastelio keitimo efektą pristatymuose, kad jie būtų įdomesni ir interaktyvesni.
Sužinokite, kaip įterpti Word ir Excel objektus į Microsoft PowerPoint pristatymus.
Muzikos klausymosi „Google“ žemėlapiuose instrukcijos. Šiuo metu vartotojai gali keliauti ir klausytis muzikos naudodami „Google“ žemėlapio programą „iPhone“. Šiandien WebTech360 kviečia jus
„LifeBOX“ naudojimo instrukcijos – „Viettel“ internetinės saugojimo paslauga, „LifeBOX“ yra naujai paleista „Viettel“ internetinės saugojimo paslauga, turinti daug puikių funkcijų.
Kaip atnaujinti būseną „Facebook Messenger“, „Facebook Messenger“ naujausioje versijoje vartotojams suteikė itin naudingą funkciją: keisti
Kortų žaidimo „Werewolf Online“ instrukcijos kompiuteryje, „Werewolf Online“ atsisiuntimo, įdiegimo ir žaidimo instrukcijos kompiuteryje per itin paprastą LDPlayer emuliatorių.
Instagrame paskelbtų istorijų ištrynimo instrukcijos. Jei norite ištrinti istoriją Instagram, bet nežinote, kaip? Šiandien WebTech360








