Kaip apversti tekstą Word 2016 / 2019 dokumente?

Sužinokite, kaip lengvai apversti, pasukti ir apversti tekstą Word 2016 ir 365 dokumentuose.
Ar įdėjote nuotrauką į „Google“ skaidres ir norite ją gražiai redaguoti? Štai kaip redaguoti, apkarpyti ir pridėti rėmelių prie nuotraukų „Google“ skaidrėse .
„Google“ skaidrės yra puikus įrankis, padedantis kurti profesionalius pristatymus. Svarbi ir nepakeičiama dalis, jei norite, kad jūsų kalba pritrauktų auditoriją, yra vaizdai. Jei naudosite netinkamą vaizdą arba padėsite jį netinkamoje vietoje, galite sukelti priešingą reakciją. Norėdami to išvengti, galite perspalvinti, formatuoti ir iš naujo redaguoti nuotraukas „Google“ skaidrėse, kad viskas atrodytų kuo profesionaliau.
Iš esmės „Google“ skaidrių naudojimas yra panašus į „Microsoft PowerPoint“. Čia rasite daug pažįstamų funkcijų – nuo šriftų pasirinkimo, paraščių formatavimo, perėjimų įterpimo iki diagramų pridėjimo ir kt.
2014 m. „Google“ skaidrės pristatė keletą įdomių redagavimo funkcijų, tokių kaip apkarpymas, perdangų kūrimas ir kraštinių pridėjimas prie nuotraukų. Iki 2022 m. šios funkcijos tapo „patraukliausiu“ skaidrių tašku. Kaip mokytojas, galite juos naudoti kurdami gražius vaizdinius efektus paskaitoms klasėje arba internete.
Galite išbandyti daugybę skirtingų efektų. Tačiau pirmas dalykas, kurį turite išmokti, yra redaguoti nuotraukas „Google“ skaidrėse. Šis žingsnis nėra sunkus ir jums nereikia pasikliauti trečiųjų šalių įrankiais. Žemiau pateikiamos išsamios instrukcijos.
Instrukcijos, kaip redaguoti nuotraukas „Google“ skaidrėse
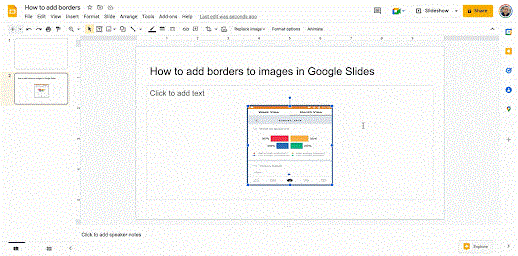
Norėdami apkarpyti vaizdą iki konkrečios formos, pasirinkite kaukę išskleidžiamajame meniu, esančiame šalia piktogramos Apkarpyti. Turite daug formų, rodyklių ir kitų figūrinių išnašų dizaino parinkčių, kurias galite įterpti į „Google“ skaidres, kaip parodyta toliau.
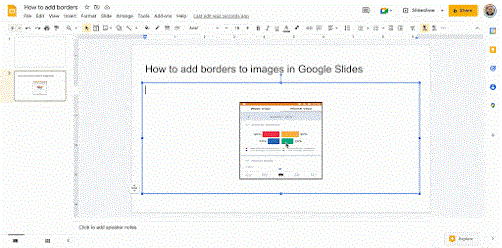
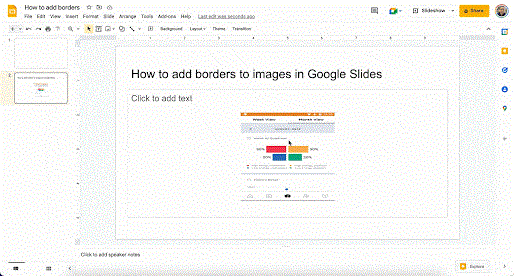
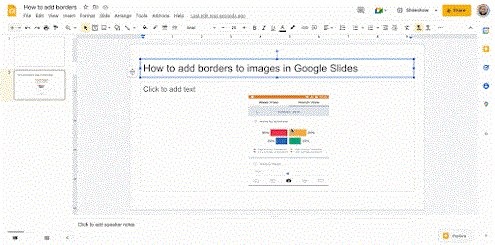
Padaryta! Aukščiau nurodyta, kaip redaguoti nuotraukas „Google“ skaidrėse . Kaip matote, tai nėra labai sunku, tiesa?
Sužinokite, kaip lengvai apversti, pasukti ir apversti tekstą Word 2016 ir 365 dokumentuose.
Sužinokite, kaip pakeisti „Facebook“ avatarą niekam nežinant, laikantis paprastų žingsnių, kad jūsų profilio nuotrauka liktų privatumo dėka.
Sužinokite, kaip „Outlook 365“ lengvai nustatyti kitokį šrifto tipą ir dydį.
Sužinokite, kaip efektyviai naudoti „PowerPoint“ mastelio keitimo efektą pristatymuose, kad jie būtų įdomesni ir interaktyvesni.
Sužinokite, kaip įterpti Word ir Excel objektus į Microsoft PowerPoint pristatymus.
Muzikos klausymosi „Google“ žemėlapiuose instrukcijos. Šiuo metu vartotojai gali keliauti ir klausytis muzikos naudodami „Google“ žemėlapio programą „iPhone“. Šiandien WebTech360 kviečia jus
„LifeBOX“ naudojimo instrukcijos – „Viettel“ internetinės saugojimo paslauga, „LifeBOX“ yra naujai paleista „Viettel“ internetinės saugojimo paslauga, turinti daug puikių funkcijų.
Kaip atnaujinti būseną „Facebook Messenger“, „Facebook Messenger“ naujausioje versijoje vartotojams suteikė itin naudingą funkciją: keisti
Kortų žaidimo „Werewolf Online“ instrukcijos kompiuteryje, „Werewolf Online“ atsisiuntimo, įdiegimo ir žaidimo instrukcijos kompiuteryje per itin paprastą LDPlayer emuliatorių.
Instagrame paskelbtų istorijų ištrynimo instrukcijos. Jei norite ištrinti istoriją Instagram, bet nežinote, kaip? Šiandien WebTech360








