Kaip apversti tekstą Word 2016 / 2019 dokumente?

Sužinokite, kaip lengvai apversti, pasukti ir apversti tekstą Word 2016 ir 365 dokumentuose.
Pamiršote sulieti jautrų turinį „YouTube“ paskelbtuose vaizdo įrašuose . Nesijaudinkite, štai kaip galite redaguoti „YouTube“ paskelbtus vaizdo įrašus neprarandant peržiūrų .

Galite redaguoti „YouTube“ paskelbtus vaizdo įrašus
Pašalinkite „YouTube“ vaizdo įrašų klaidas
„YouTube“ nenori, kad kūrėjai keistų per daug paskelbto turinio, ypač jei jis jau turi peržiūrų. Štai kodėl įkeliant naują vaizdo įrašą bus pakeistas senasis klipas, nors atributai išliks tie patys, o tai gali suklaidinti žiūrovus ir „YouTube“ algoritmą.
Tačiau „YouTube“ taip pat supranta, kad mažų klaidų išvengti sunku. Todėl šis garsus vaizdo įrašų socialinis tinklas leido vartotojams iškirpti norimas scenas, nenustatant vaizdo įrašo specifikacijų iš naujo.
Kaip iškirpti „YouTube“ vaizdo įrašo pradžią arba pabaigą
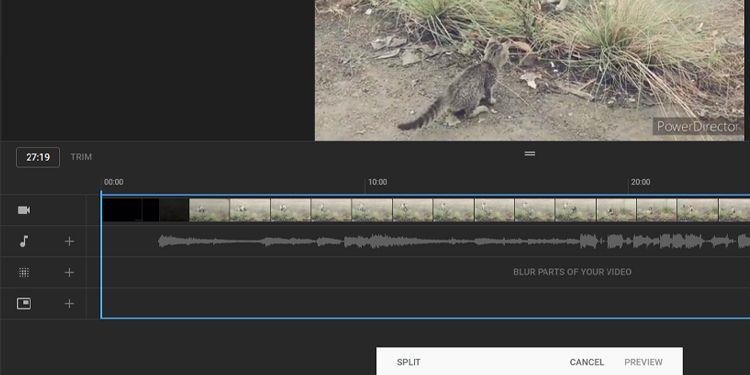
Apkarpykite „YouTube“ vaizdo įrašų pradžią ir pabaigą
Pirmiausia turite prisijungti prie „YouTube Studio“ paskyros, kad galėtumėte redaguoti klipą. Tada vykdykite toliau pateiktas paprastas instrukcijas:
Norėdami patvirtinti atliktus pakeitimus, viršutiniame dešiniajame vaizdo įrašo peržiūros lango kampe spustelėkite Išsaugoti .
Kaip iškirpti dalį „YouTube“ vaizdo įrašo
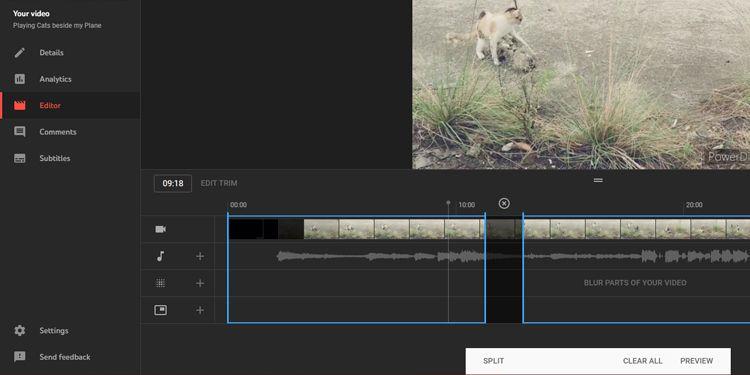
Iškirpkite „YouTube“ vaizdo įrašų dalis
Jei norite pašalinti vidurinę vaizdo įrašo dalį, procesas yra panašus. Žemiau yra žingsnis po žingsnio išsami informacija:
Dabar, kaip ir anksčiau, spustelėkite Peržiūra , kad pamatytumėte galutinį rezultatą, tada spustelėkite Išsaugoti , kad atnaujintumėte pakeitimus „YouTube“.
Kaip anuliuoti apkarpymą „YouTube Studio“.
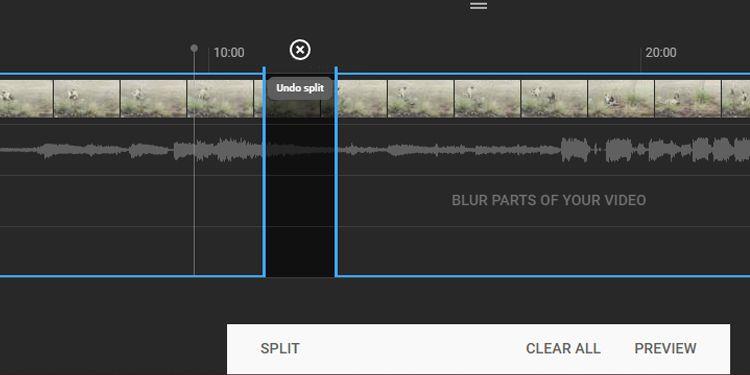
Anuliuoti padalijimą
Jei norite anuliuoti vaizdo įrašo pradžioje ir pabaigoje atliktą apkarpymą, tiesiog vilkite mėlyną laukelį į ankstesnę padėtį. Tačiau jei norite ištrinti vaizdo įrašo viduryje padarytą pjūvį, turite spustelėti ženklą xtiesiai virš norimos pašalinti dalies.
Jei norite anuliuoti visus atliktus pakeitimus, ekrano apačioje spustelėkite Išvalyti viską . Jei paspaudėte Peržiūra , vietoj Išsaugoti pasirinkite Atmesti pakeitimus . Taip pat galite spustelėti 3 taškų piktogramą šalia Išsaugoti ir spustelėti Grąžinti originalą , kad atšauktumėte visus neišsaugotus pakeitimus.
Sulieti „YouTube“ vaizdo įrašų dalis
Jei kas nors norėtų, kad ištrintumėte jo vaizdą iš vaizdo įrašo, bet tai yra svarbi scena, kurios negalite pakeisti, veido ar tos vaizdo įrašo dalies suliejimas yra geras būdas. Norėdami tai padaryti, turite pasirinkti klipą, pasiekti „YouTube Studio“ redagavimo skyrių.
„YouTube Studio“ automatiškai suliekite veidus
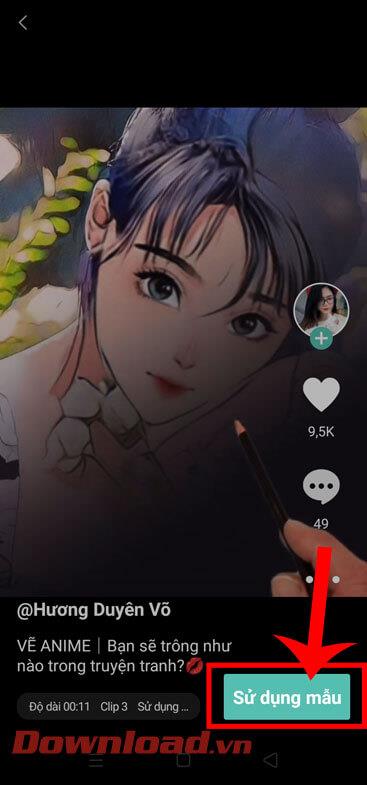
Sulieti veidus „YouTube“ klipuose
Laiko juostoje spustelėkite Sulieti vaizdo įrašo dalis , tada pasirinkite Veido suliejimas . Tada „YouTube“ automatiškai apdoros klipą ir suras veidus. Baigę šį procesą, galite pasirinkti veidą, kurį norite sulieti, tada spustelėkite Taikyti .
Galite pakeisti suliejimo efekto laikotarpį pakeisdami pradžios ir pabaigos etapus. Taip pat galite rankiniu būdu redaguoti jo dydį, kad tiksliai sulietumėte veidą, kurį norite paslėpti.
Kai būsite patenkinti efektu, spustelėkite Išsaugoti . Tačiau, jei norite pašalinti suliejimo efektą, spustelėkite šalia laiko žymos esančią šiukšliadėžės piktogramą arba pasirinkite Atmesti pakeitimus , kad atšauktumėte visą efektą.
Taikykite suliejimo efektą „YouTube“ vaizdo įrašams
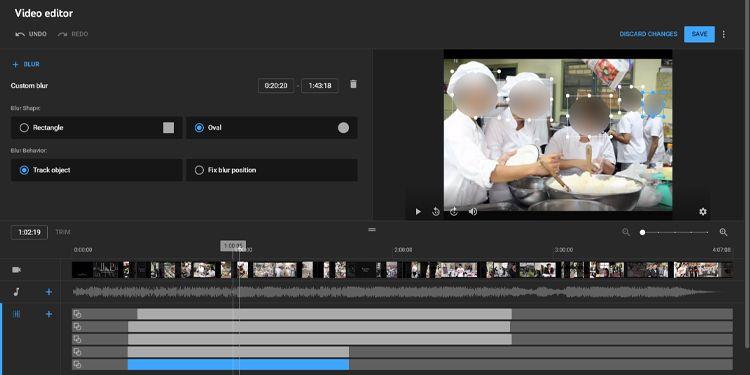
Taikykite suliejimo efektą „YouTube“ vaizdo įrašuose
Jei „YouTube“ neatpažįsta veido, kurį norite automatiškai sulieti, atlikite šiuos veiksmus:
Kai esate patenkinti rezultatu, spustelėkite Išsaugoti . Jei ne, spustelėkite šiukšliadėžės piktogramą , kad pašalintumėte suliejimo efektą.
Aukščiau nurodyta, kaip redaguoti „YouTube“ paskelbtus vaizdo įrašus nesumažinant peržiūrų . Tikimės, kad straipsnis jums bus naudingas.
Sužinokite, kaip lengvai apversti, pasukti ir apversti tekstą Word 2016 ir 365 dokumentuose.
Sužinokite, kaip pakeisti „Facebook“ avatarą niekam nežinant, laikantis paprastų žingsnių, kad jūsų profilio nuotrauka liktų privatumo dėka.
Sužinokite, kaip „Outlook 365“ lengvai nustatyti kitokį šrifto tipą ir dydį.
Sužinokite, kaip efektyviai naudoti „PowerPoint“ mastelio keitimo efektą pristatymuose, kad jie būtų įdomesni ir interaktyvesni.
Sužinokite, kaip įterpti Word ir Excel objektus į Microsoft PowerPoint pristatymus.
Muzikos klausymosi „Google“ žemėlapiuose instrukcijos. Šiuo metu vartotojai gali keliauti ir klausytis muzikos naudodami „Google“ žemėlapio programą „iPhone“. Šiandien WebTech360 kviečia jus
„LifeBOX“ naudojimo instrukcijos – „Viettel“ internetinės saugojimo paslauga, „LifeBOX“ yra naujai paleista „Viettel“ internetinės saugojimo paslauga, turinti daug puikių funkcijų.
Kaip atnaujinti būseną „Facebook Messenger“, „Facebook Messenger“ naujausioje versijoje vartotojams suteikė itin naudingą funkciją: keisti
Kortų žaidimo „Werewolf Online“ instrukcijos kompiuteryje, „Werewolf Online“ atsisiuntimo, įdiegimo ir žaidimo instrukcijos kompiuteryje per itin paprastą LDPlayer emuliatorių.
Instagrame paskelbtų istorijų ištrynimo instrukcijos. Jei norite ištrinti istoriją Instagram, bet nežinote, kaip? Šiandien WebTech360








