Kaip apversti tekstą Word 2016 / 2019 dokumente?

Sužinokite, kaip lengvai apversti, pasukti ir apversti tekstą Word 2016 ir 365 dokumentuose.
Žalias ekranas padės lengvai ištrinti fono sritį skambinant vaizdo skambučiams. Sužinokite , kaip pridėti žalią ekraną tiesiai prie mokymosi programų ir internetinių vaizdo susitikimų, tokių kaip Zoom, Skype, Microsoft Teams ir EU.LuckyTemplates!
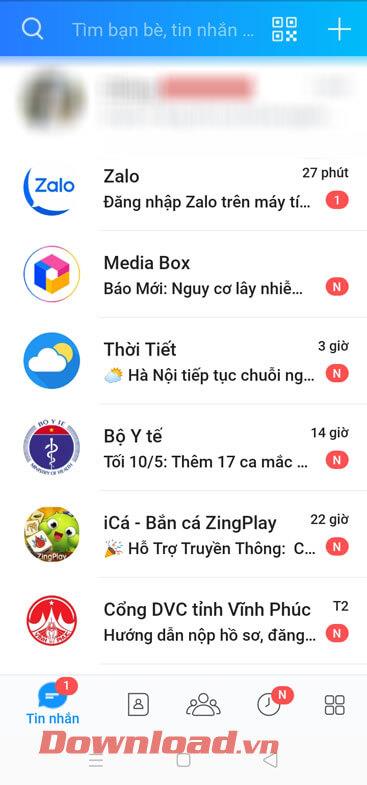
Kaip naudoti žalią ekraną tiesiogiai „Zoom“.
Jei jūs arba jūsų įmonė naudoja „Zoom“ internetiniams susitikimams, sveikiname, nes „Zoom“ turi galingą fono filtrą. Tai leidžia pakeisti fono vaizdą su žaliu ekranu arba be jo.
Viskas, ką jums reikia padaryti, tai prisijungti prie sesijos, eiti į apatiniame kairiajame kampe esantį meniu, tada mygtuko Pradėti/Sustabdyti pasirinkite rodyklę aukštyn . Tada pasirinkite Vaizdo įrašo nustatymai > Fonas ir filtrai .
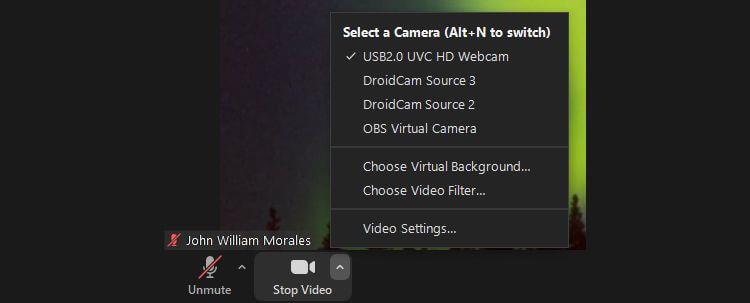
Jei neturite žalio ekrano, galite pasirinkti bet kurį virtualų foną, esantį Zoom, ir netgi galite įkelti savo mėgstamą nuotrauką spustelėdami + ženklą . Bet jei yra žalias ekranas arba bet koks nespalvotas ekrano užsklanda, tiesiog patikrinkite, ar ekranas yra žalias . Padaryta.
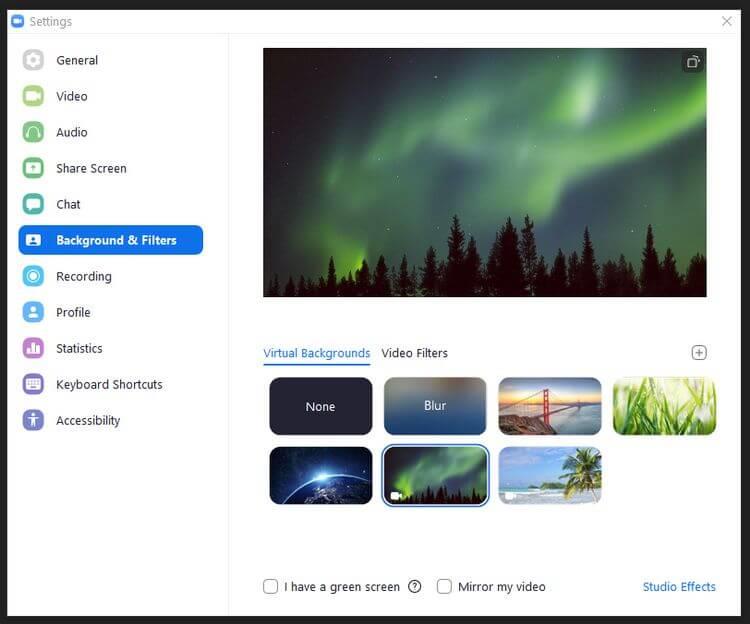
Kaip naudoti žalią ekraną „Microsoft Teams“.
Panašiai kaip ir Zoom, pirmiausia turite prisijungti prie susitikimo. Prieš įeidami į susitikimą būsite paraginti pasirinkti garso ir vaizdo nustatymus.
Spustelėkite paskyros išdėstymo piktogramą tarp mikrofono įjungimo / išjungimo mygtuko ir kompiuterio mikrofono ir garsiakalbių nustatymų mygtuko. Čia pamatysite fono nustatymų meniu.
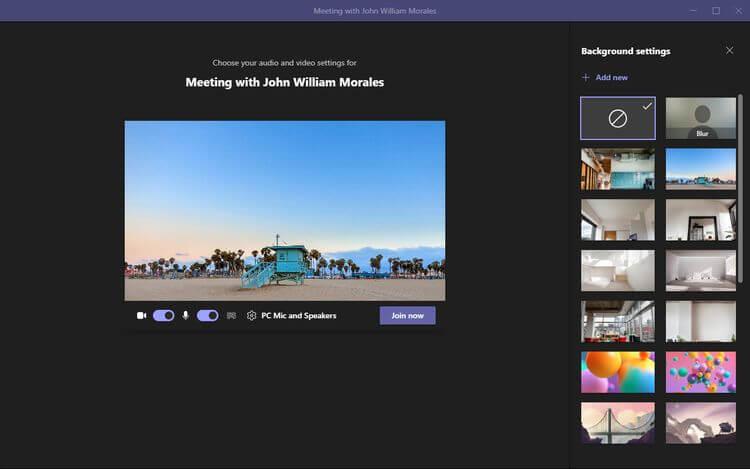
Viskas, ką jums reikia padaryti, tai pasirinkti norimą ekrano užsklandą arba spustelėti Pridėti naują, jei norite įkelti savo nuotrauką. Nors norint naudoti šią funkciją žalias ekranas nebūtinas, toks fonas žymiai pagerins internetinės sesijos kontekstą.
Kaip naudoti žalią ekraną tiesiogiai „Skype“.
„Windows“, „Mac“ ar „Linux“ sistemoje „Skype“ galite lengvai pridėti virtualių fonų. Tačiau jei naudojate „Skype“ sistemoje „Windows“, įsitikinkite, kad tai nėra „Windows 10“ versija, nes ši programa nepalaiko fono keitimo funkcijos.
Atidarę „Skype“, spustelėkite šalia pavadinimo esantį trijų taškų meniu, tada pasirinkite Nustatymai . Spustelėkite Garsas ir vaizdo įrašas , pasirinkite norimą fono vaizdą skiltyje Pasirinkti fono efektą .
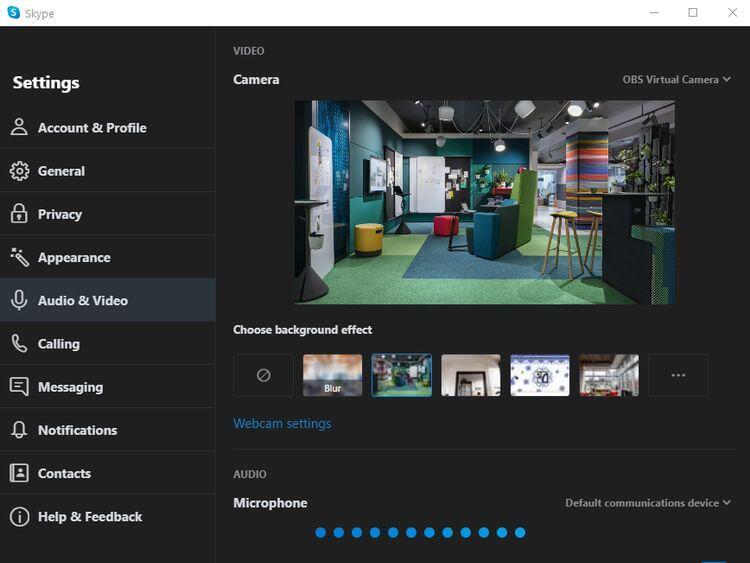
Turėsite daugiau parinkčių, net įkelkite savo nuotraukas spustelėję 3 horizontalių taškų piktogramą efektų sąrašo dešinėje.
Deja, nėra funkcijos, leidžiančios pridėti žalią ekraną prie „Google Hangout“, „Google Meet“, „Discord“, „Slack“ ir kitos vaizdo konferencijų programinės įrangos. Norėdami pridėti žalius ekranus, jums reikia trečiųjų šalių programų, tokių kaip ManyCam, CamMask, OBS Studio...
Kaip matote, jei naudojate „Zoom“, „Microsoft Teams“ ar „Skype“, susitinkant ar studijuojant internete nustatyti virtualų foną arba tiesioginį žalią ekraną yra labai paprasta. Tikimės, kad straipsnis jums bus naudingas.
Sužinokite, kaip lengvai apversti, pasukti ir apversti tekstą Word 2016 ir 365 dokumentuose.
Sužinokite, kaip pakeisti „Facebook“ avatarą niekam nežinant, laikantis paprastų žingsnių, kad jūsų profilio nuotrauka liktų privatumo dėka.
Sužinokite, kaip „Outlook 365“ lengvai nustatyti kitokį šrifto tipą ir dydį.
Sužinokite, kaip efektyviai naudoti „PowerPoint“ mastelio keitimo efektą pristatymuose, kad jie būtų įdomesni ir interaktyvesni.
Sužinokite, kaip įterpti Word ir Excel objektus į Microsoft PowerPoint pristatymus.
Muzikos klausymosi „Google“ žemėlapiuose instrukcijos. Šiuo metu vartotojai gali keliauti ir klausytis muzikos naudodami „Google“ žemėlapio programą „iPhone“. Šiandien WebTech360 kviečia jus
„LifeBOX“ naudojimo instrukcijos – „Viettel“ internetinės saugojimo paslauga, „LifeBOX“ yra naujai paleista „Viettel“ internetinės saugojimo paslauga, turinti daug puikių funkcijų.
Kaip atnaujinti būseną „Facebook Messenger“, „Facebook Messenger“ naujausioje versijoje vartotojams suteikė itin naudingą funkciją: keisti
Kortų žaidimo „Werewolf Online“ instrukcijos kompiuteryje, „Werewolf Online“ atsisiuntimo, įdiegimo ir žaidimo instrukcijos kompiuteryje per itin paprastą LDPlayer emuliatorių.
Instagrame paskelbtų istorijų ištrynimo instrukcijos. Jei norite ištrinti istoriją Instagram, bet nežinote, kaip? Šiandien WebTech360








