Kaip apversti tekstą Word 2016 / 2019 dokumente?

Sužinokite, kaip lengvai apversti, pasukti ir apversti tekstą Word 2016 ir 365 dokumentuose.
Puslapių pridėjimas „InDesign“ nėra sudėtingas, tačiau puslapių numeravimas yra dar svarbesnis. Šiame straipsnyje prisijunkime prie Download.vn , kad sužinotumėte viską, ką reikia žinoti apie tai, kaip pridėti puslapių numerius „InDesign“ !
Puslapių numeravimas yra labai svarbus kelių dalių dokumente, kuriame yra daug puslapių. Jie padeda skaitytojams lengviau rasti skirtingas dokumento dalis ir pamatyti, kiek jie apdorojo informaciją. Pradedant produkto pristatymo brošiūros ar storo žurnalo kūrimu, puslapių numerių pridėjimas programoje „Adobe InDesign“ trunka vos kelis veiksmus.
Jei viskas bus padaryta teisingai, „InDesign“ automatiškai sunumeruos visus dizaino failo puslapius ir netgi padės atnaujinti numerius pjaunant ar keičiant puslapio pozicijas.
„InDesign“ galite sunumeruoti puslapius įvairiais būdais, įskaitant rankinį ir automatinį. Sunumeravus galima keisti puslapius, pridėti sekcijų žymeklius ir kitus puslapių numerius.
Ar žinote, kaip „Adobe InDesign“ pridėti puslapių numerius ? Jei ne, išmokime su EU.LuckyTemplates įterpti puslapių numerius į „InDesign“ !
Kaip rankiniu būdu sunumeruoti puslapius „Adobe InDesign“.
Jei norite, galite rankiniu būdu sunumeruoti puslapius, tačiau šis metodas yra gana daug laiko ir brangus. Kiekviename puslapyje reikia sukurti atskirą teksto laukelį, tada įvesti dabartinį puslapio numerį.
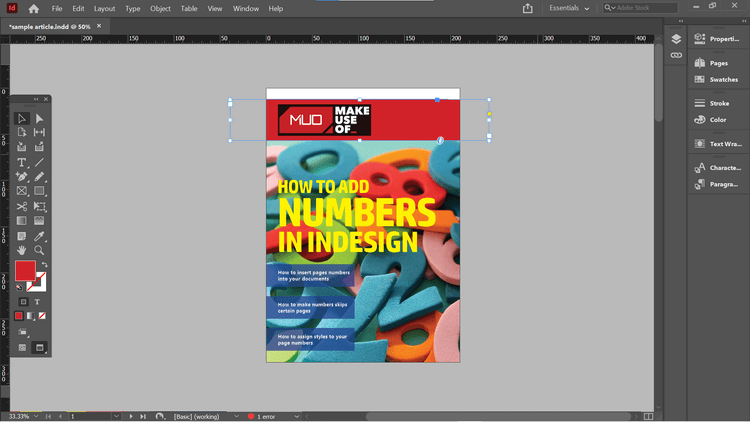
Jei į pagrindinius puslapius integravote teksto rėmelius, neturėtumėte to daryti tokiu būdu. Pagrindiniame pagrindinio puslapio teksto laukelyje galite išsaugoti tik puslapio numerio stilių ir padėtį. Svarbiausia, kad jis nepasikeis automatiškai, jei nuspręsite pertvarkyti dokumento puslapius.
Kaip automatiškai sunumeruoti puslapius „Adobe InDesign“.
Nesvarbu, ar dokumente dedate pagrindinį puslapį, ar įprastą puslapį, galite lengvai jį sunumeruoti keliais pelės paspaudimais.
Čia pateiktame pavyzdyje prie dokumento pavadinimo bus pridėtas dabartinis puslapio numeris – numeris 4.
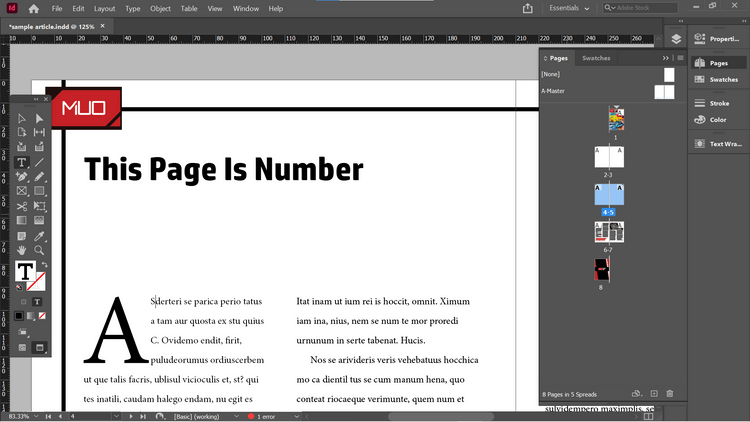
Norėdami pridėti dabartinį puslapio numerį, pasirinkite Tipas > Įterpti specialųjį simbolį > Žymekliai > Dabartinis puslapio numeris . Puslapių numerius taip pat galite įterpti iš kontekstinio meniu. Norėdami jį atidaryti, dešiniuoju pelės mygtuku spustelėkite tekstą, kuriame norite matyti puslapio numerį, tada pasirinkite Įterpti specialųjį simbolį > Žymekliai > Dabartinis puslapio numeris .
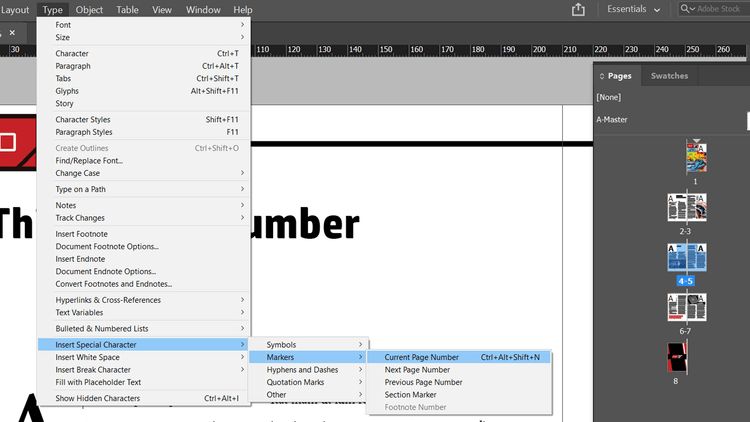
Dabar „InDesign“ įterpia dabartinį puslapio numerį į pavadinimą. Šis procesas yra automatinis ir bus atnaujintas, jei perkelsite puslapį į kitą dokumento dalį.
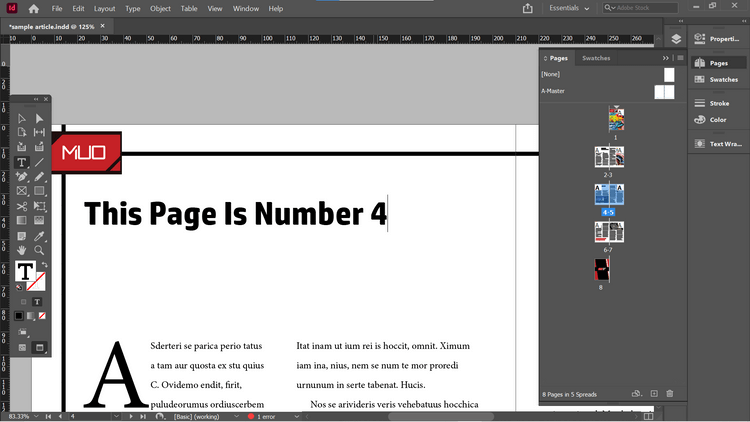
Pavyzdžiui, perkeliant 2 dokumento puslapius prieš titulinį puslapį. Skaičius 4 automatiškai pasikeičia į 6. Puslapių lange rodomas dabartinis puslapio išdėstymas ir puslapių numeravimas.
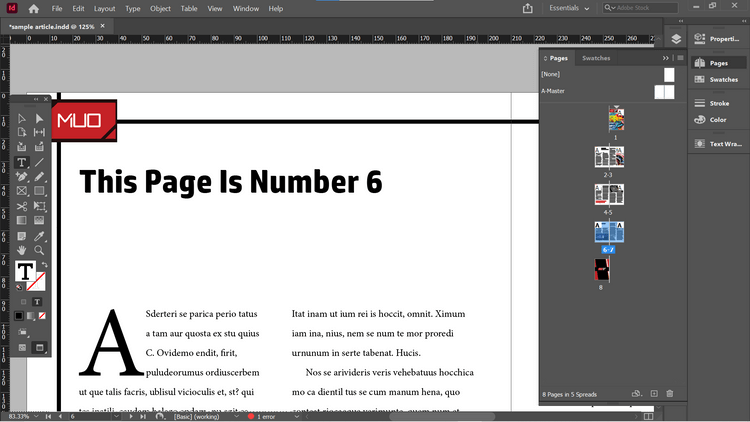
Šį metodą galite naudoti norėdami pridėti puslapių numerius tradicinėje vietoje, puslapio apačioje. Straipsnyje pateiktas pavyzdys bus atliktas pagrindiniuose puslapiuose, todėl nereikės kartoti pirmiau minėtų veiksmų.
Straipsnyje po pagrindiniais puslapiais sukurtas juodas teksto laukelis, kuriame rodomas puslapio numeris. Tada naudokite kontekstinį meniu, kad įterptumėte paryškintą esamo puslapio numerį.
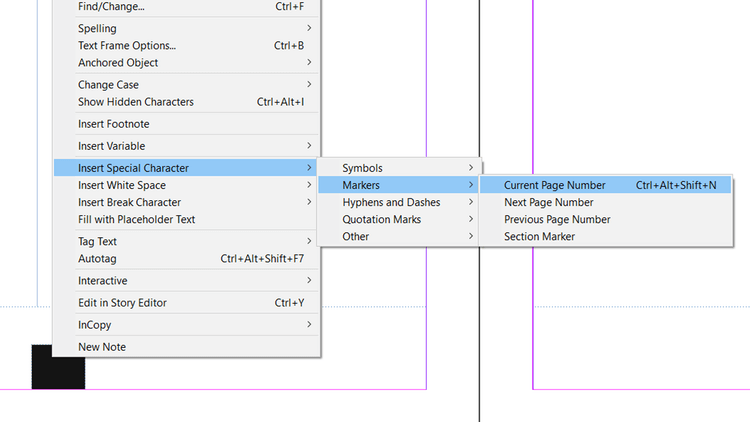
Galite nukopijuoti teksto rėmelį bet kur, kur norite, kad jis būtų rodomas, o „Adobe InDesign“ automatiškai įterps dabartinį puslapio numerį.
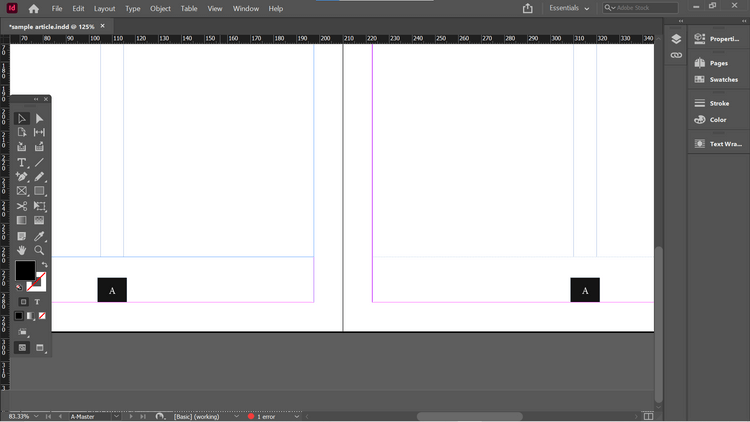
Dabar, jei eisite į kitą puslapį pagal šiuos pagrindinius puslapius, puslapio numeris bus automatiškai užpildytas.
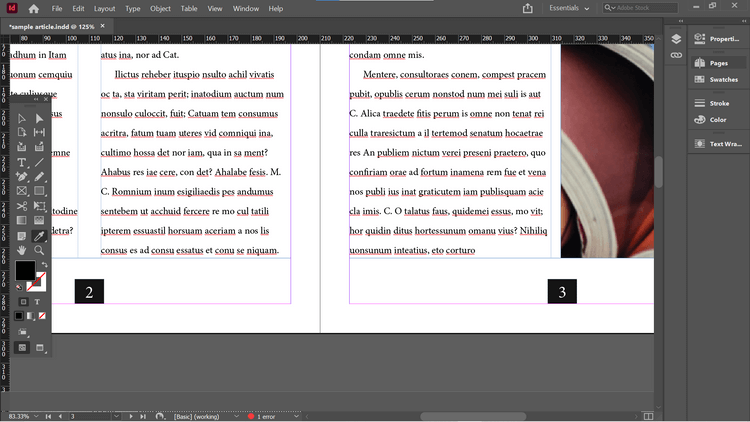
Puslapių numeravimas tiesiai „Master Pages“ leis jums greitai pritaikyti juos visuose dokumento puslapiuose.
Kaip pakeisti puslapių numerius
Pagal numatytuosius nustatymus „Adobe InDesign“ numeruojama paprastu linijiniu stiliumi. Todėl pirmasis dokumento puslapis bus 1 numeris, o kituose puslapiuose palaipsniui didės iki 1.
Tačiau kai kuriais atvejais numeriai gali skirtis. Pavyzdžiui, nenorite, kad priekinio viršelio vaizdas arba vidinis priekinio viršelio vaizdas būtų skaičiuojamas kaip 1 ir 2 dokumento puslapiai. Tokia situacija dažnai pasitaiko įrišant knygas, viršelių nereikia numeruoti. Šiuo metu pirmasis puslapis bus trečiasis puslapis InDesign puslapių lange.
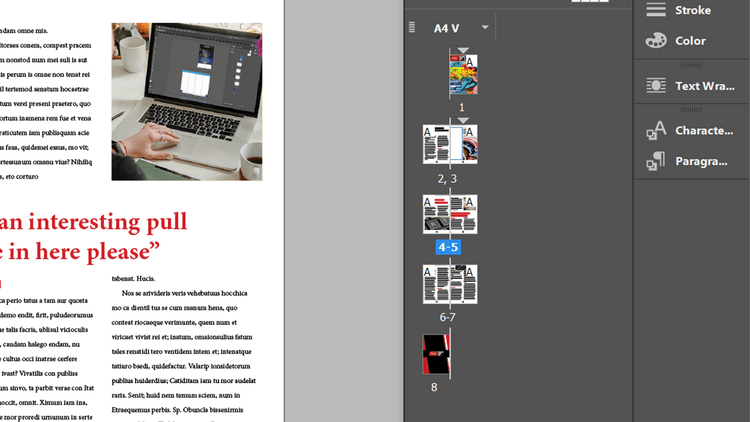
Kartais knygose taip pat yra kitoks įžangų puslapių numerių formatas.
Norėdami pakeisti puslapių numeraciją programoje InDesign, lange Puslapiai pasirinkite puslapį, kurį norite sunumeruoti 1. Norėdami tai padaryti, padarykite 3 puslapio numerį 1. Dešiniuoju pelės mygtuku spustelėkite 3 puslapį lange Puslapiai ir spustelėkite Numeravimo ir sekcijų parinktys . Šią parinktį taip pat galite rasti pagrindinio meniu skiltyje Išdėstymas .
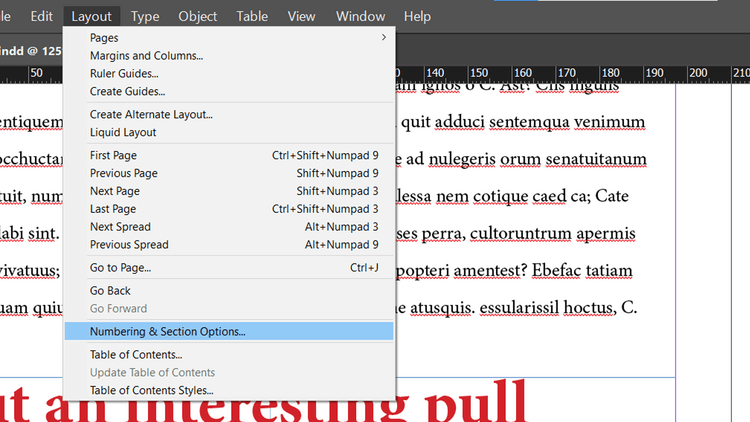
Atsidariusiame skydelyje galite tinkinti nustatymų seriją. Spustelėkite Pradėti puslapio numeravimas , nustatykite jį į 1 . Spustelėkite Gerai .
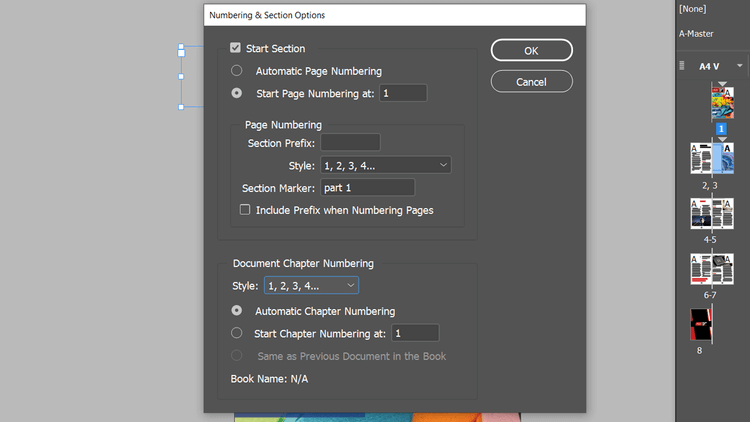
Matysite pranešimus apie dokumento puslapius, kurių numeris yra toks pat. Iš esmės tai gali sukelti problemų spausdinant arba eksportuojant dokumentus. Kol kas nekreipkite dėmesio į tai ir spustelėkite Gerai .
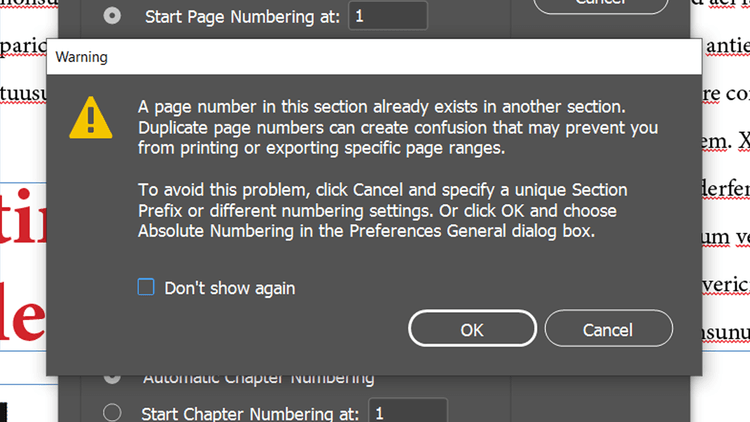
Dabar dokumente yra nauja dalis, pradedant nuo 3 puslapio. Kitaip tariant, 3 puslapis dabar bus 1 puslapis, o kiti puslapiai taip pat bus atnaujinti tinkama tvarka.
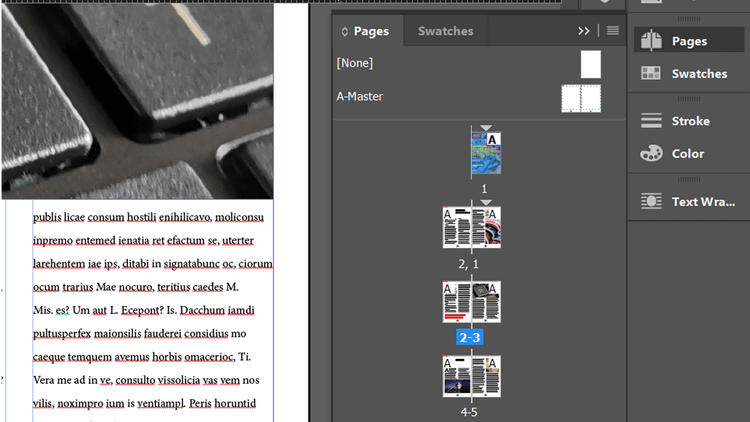
Tačiau viršelis ir viršelio vidinė pusė vis dar pažymėti skaičiais 1 ir 2. Jei norite spausdinti arba eksportuoti dokumentą, turite tai pakeisti.
Vienas iš būdų tai išspręsti – naudoti skirtingą tų puslapių numeravimo sistemą. Dešiniuoju pelės mygtuku spustelėkite 1 puslapį ir vėl atidarykite skydelį Numeravimo ir sekcijų parinktys .
Puslapių numeravimas spustelėkite Stilius ir išskleidžiamajame meniu spustelėkite parinktį. Straipsnyje bus naudojami romėniški skaitmenys.
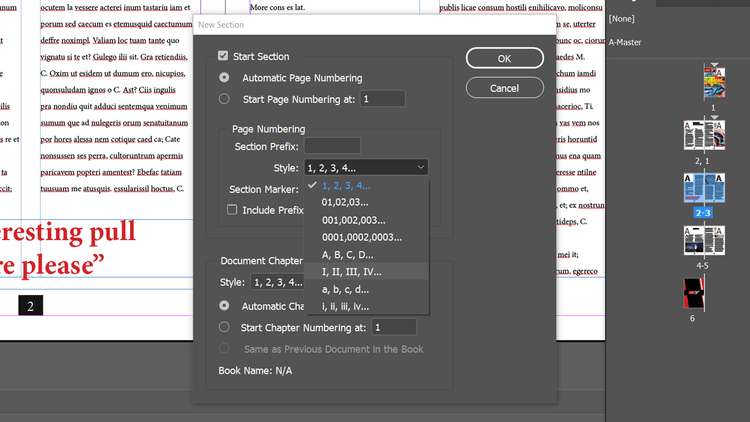
Šie rezultatai:
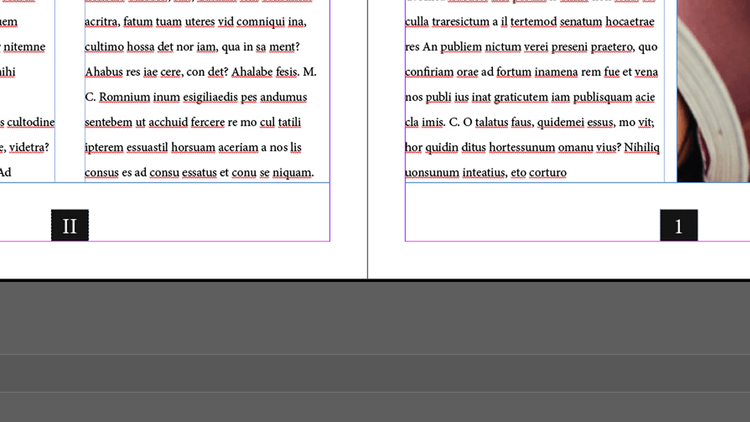
Kitas būdas – kiekvienai naujai dokumento daliai suteikti unikalų priešdėlį taip: Atidarykite Numeravimo ir skyriaus parinktys ir užpildykite laukelį Skilties priešdėlis . Čia yra priešdėlis A.
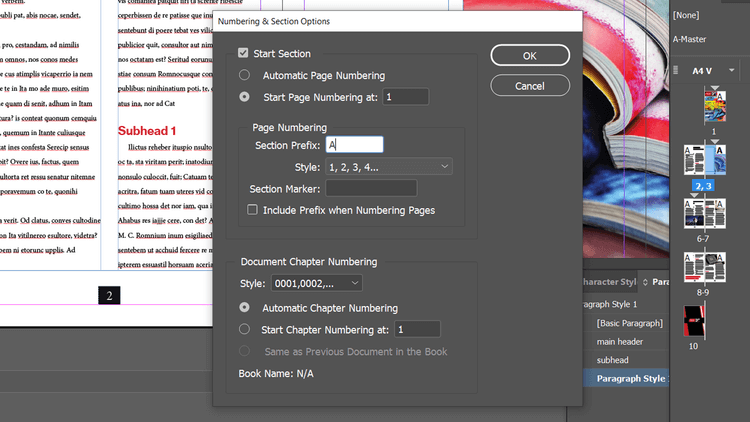
Dabar dokumento puslapiai vadinami A1, A2... Dėl to jie skiriasi nuo 1 ir 2 puslapių, kurie neturi priešdėlio.
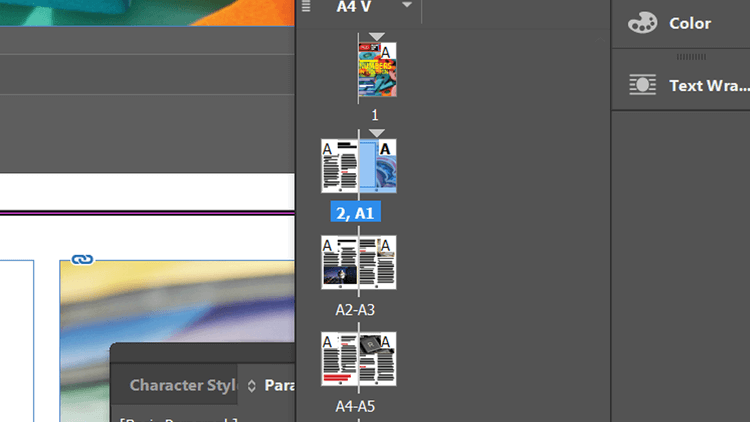
Taip pat galite sukurti naujas savo dokumento dalis nekeisdami puslapių numerių. Tiesiog panaikinkite žymėjimą nuo Automatinis puslapių numeravimas skydelyje Numeravimas ir skyriai .
Vis tiek galite naudoti kiekvieno skyriaus priešdėlius. Tai gali būti naudinga, kai reikia bet kuriuo metu spausdinti arba eksportuoti konkrečias dokumento dalis.
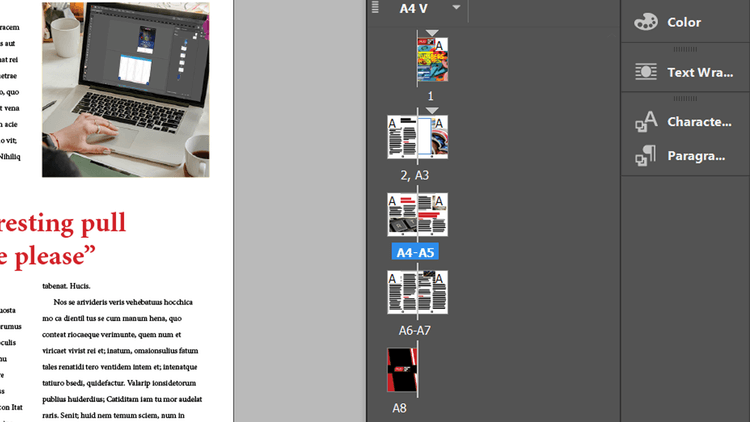
Pridėkite skyrių žymeklius ir kitus puslapių numerius naudodami „Adobe InDesign“.
Kurdami naują skyrių, skydelyje Numeravimas ir skyriai pamatysite parinktį Section Marker. Įveskite duomenis taip, kaip norite. Straipsnyje dokumentas suskirstytas į 1 ir 2 dalis.
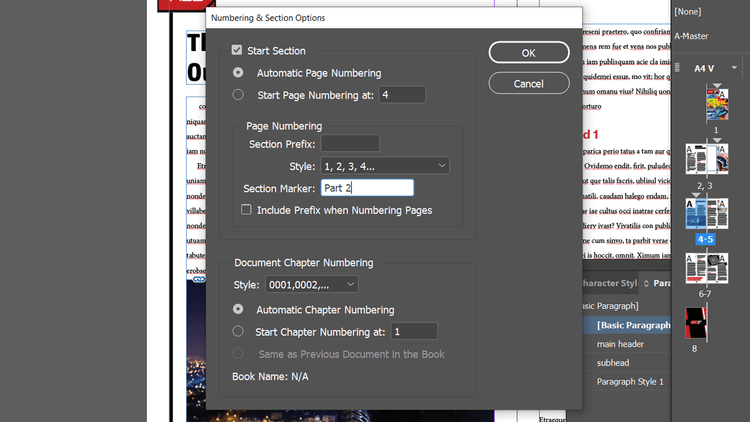
Dabar, kai einate į Tipas > Įterpti specialųjį simbolį > Žymeklis > Sekcijų žymeklis , „InDesign“ importuos bet kokį turinį, kurį pasirinkote numeracijos ir sekcijų parinktyse .
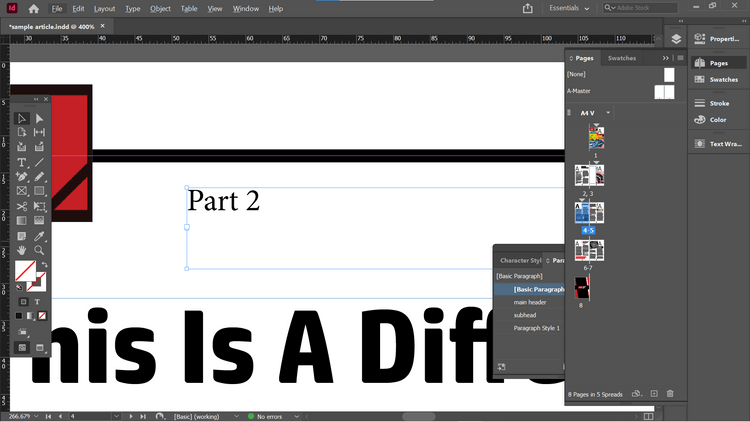
Kartais norite ką nors nurodyti ankstesniame arba kitame puslapyje. Tokiu atveju galite įterpti norimą numerį su dabartinio puslapio numeriu iš kontekstinio meniu arba meniu Tipas .
Kaip matote, automatinis puslapių numeravimas naudojant „Adobe InDesign“ yra gana paprastas, tiesa? Tikimės, kad straipsnis jums bus naudingas.
Sužinokite, kaip lengvai apversti, pasukti ir apversti tekstą Word 2016 ir 365 dokumentuose.
Sužinokite, kaip pakeisti „Facebook“ avatarą niekam nežinant, laikantis paprastų žingsnių, kad jūsų profilio nuotrauka liktų privatumo dėka.
Sužinokite, kaip „Outlook 365“ lengvai nustatyti kitokį šrifto tipą ir dydį.
Sužinokite, kaip efektyviai naudoti „PowerPoint“ mastelio keitimo efektą pristatymuose, kad jie būtų įdomesni ir interaktyvesni.
Sužinokite, kaip įterpti Word ir Excel objektus į Microsoft PowerPoint pristatymus.
Muzikos klausymosi „Google“ žemėlapiuose instrukcijos. Šiuo metu vartotojai gali keliauti ir klausytis muzikos naudodami „Google“ žemėlapio programą „iPhone“. Šiandien WebTech360 kviečia jus
„LifeBOX“ naudojimo instrukcijos – „Viettel“ internetinės saugojimo paslauga, „LifeBOX“ yra naujai paleista „Viettel“ internetinės saugojimo paslauga, turinti daug puikių funkcijų.
Kaip atnaujinti būseną „Facebook Messenger“, „Facebook Messenger“ naujausioje versijoje vartotojams suteikė itin naudingą funkciją: keisti
Kortų žaidimo „Werewolf Online“ instrukcijos kompiuteryje, „Werewolf Online“ atsisiuntimo, įdiegimo ir žaidimo instrukcijos kompiuteryje per itin paprastą LDPlayer emuliatorių.
Instagrame paskelbtų istorijų ištrynimo instrukcijos. Jei norite ištrinti istoriją Instagram, bet nežinote, kaip? Šiandien WebTech360








