Kaip apversti tekstą Word 2016 / 2019 dokumente?

Sužinokite, kaip lengvai apversti, pasukti ir apversti tekstą Word 2016 ir 365 dokumentuose.
Negalite rasti šrifto, kurį norite naudoti savo dokumentui programoje Microsoft Word ? Nesijaudinkite, galite įdiegti naujus Word šriftus atlikdami toliau nurodytus veiksmus.

Kaip pridėti naujų šriftų į „Microsoft Word“.
Jei su kuo nors bendrinate dokumentą naudodami naują šriftą, gavėjas turi įdiegti tą šriftą savo kompiuteryje. Jei trūksta reikiamo šrifto, tekstas bendrame Word dokumente bus sugadintas.
Todėl bendrindami dokumentus Microsoft Word, turėtumėte įtraukti naują šrifto diegimo failą.
Tiems, kurie nežino, „Word“ naudoja kompiuteryje įmontuotus šriftus. Jis neturi savo šrifto ir priklauso nuo sistemos šrifto. Taigi, jei atsisiųsite ir savo kompiuteryje pridėsite naują šriftą, galėsite jį naudoti su Word.
Jei jau turite mėgstamą šriftą, galite jį iškart įdiegti ir naudoti. Priešingai, jei dar neturite, pirmiausia turite jį atsisiųsti.
Atlikite šiuos veiksmus, kad sužinotumėte , kaip atsisiųsti ir įdiegti šriftus „Windows“ kompiuteryje :
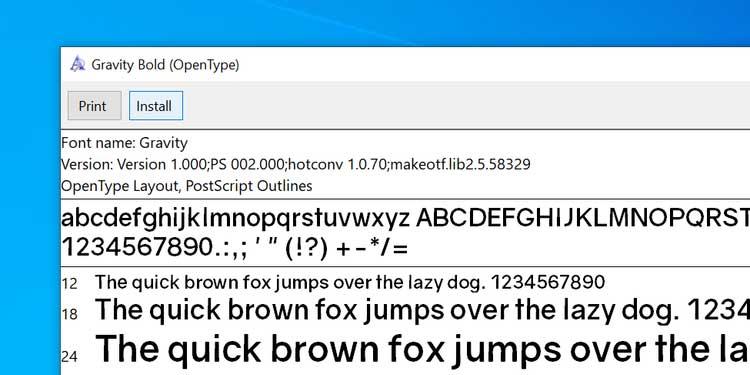
Įdiegę šriftą savo kompiuteryje, galite iškart pradėti jį naudoti Word dokumentuose. Kaip minėta nuo pat pradžių, kompiuterio atsisiuntimo šriftai visada yra integruoti į šią garsiąją teksto redagavimo programinę įrangą ir kaip ją naudoti:
1. Atidarykite dokumentą programoje Microsoft Word.
2. Viršuje spustelėkite skirtuką Pagrindinis.
3. Spustelėkite rodyklės piktogramą šalia esamo šrifto, kad pamatytumėte galimų šriftų sąrašą.
4. Sąraše turite rasti naujai įdiegtą šriftą. Jei jo nematote, laukelyje įveskite šrifto pavadinimą ir „Word“ susiaurins sąrašą.
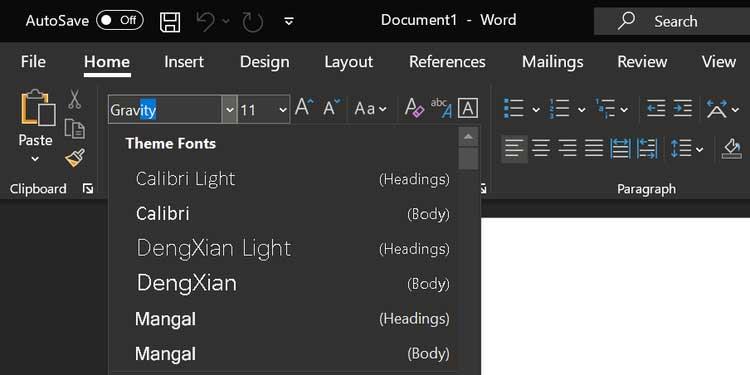
5. Pasirinkę šriftą, galite pradėti rašyti dokumente šiuo šrifto stiliumi.
6. Jei esamam tekstui norite naudoti naują šriftą, tiesiog pažymėkite tą tekstą pele, tada viršuje esančiame meniu Šriftai pasirinkite naujai pridėtą šriftą. Padaryta.
1. „Word“ redagavimo ekrane spustelėkite rodyklės piktogramą skiltyje „Šriftas“, kad pamatytumėte daugiau įdiegto šrifto parinkčių.
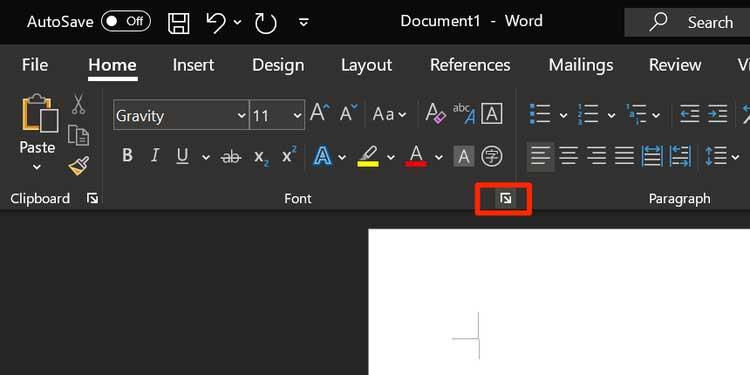
2. Atsidarys langelis, kuriame yra visi jame išvardyti šriftai. Išskleidžiamajame meniu pasirinkite naują šriftą – Šriftas, spustelėkite parinktį iš Šrifto stilius , nustatykite šrifto dydį – Dydis ir toliau spustelėkite Nustatyti kaip numatytąjį .
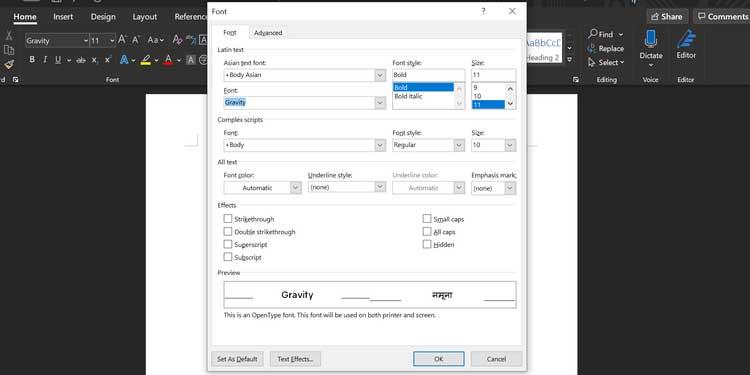
3. „Word“ paklaus, ar norite, kad šis šriftas būtų numatytasis dabartinio ar viso dokumento pasirinkimas. Spustelėkite antrą parinktį: Visi dokumentai pagal šabloną Normal.dotm ir spustelėkite Gerai .
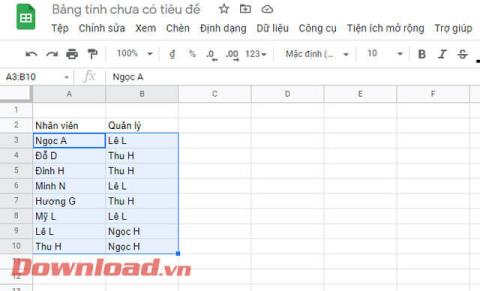
Čia, kai sukuriate naują dokumentą „Word“, programinė įranga naudos atsisiųstą šriftą kaip numatytąjį dokumento failo šriftą.
Atminkite, kad šrifto ištrynimas iš Word reiškia, kad jis bus pašalintas iš jūsų kompiuterio. Negalite jo toliau naudoti kiekvienoje programoje.
1. Paspauskite Win klavišą ir spustelėkite konfigūracijos piktogramą, kad atidarytumėte Settings .
2. Raskite ir spustelėkite parinktį Personalizavimas .
3. Kairiojoje šoninėje juostoje pasirinkite Šriftai .
4. Visi įdiegti šriftai bus rodomi dešiniajame skydelyje. Šiame sąraše spustelėkite šriftą, kurį norite ištrinti.

5. Atsiras naujas ekranas su šrifto informacija. Čia spustelėkite mygtuką Pašalinti , kad ištrintumėte pasirinktą šriftą iš savo kompiuterio.
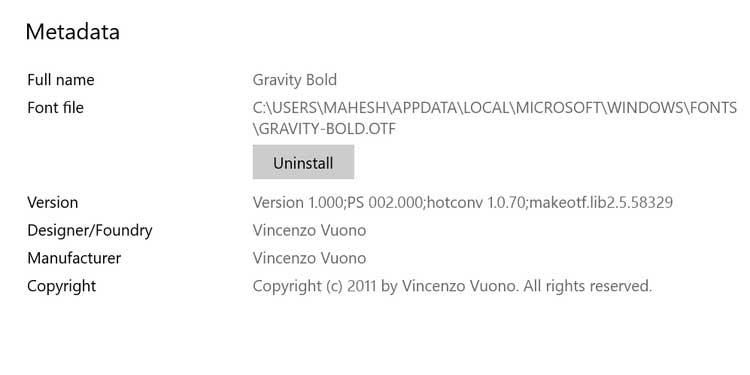
6. Norėdami ištrinti šriftą iš sistemos, dar kartą spustelėkite Pašalinti .
Padaryta.
Pastaba: Negalite pridėti naujų šriftų į Word internete.
Sužinokite, kaip lengvai apversti, pasukti ir apversti tekstą Word 2016 ir 365 dokumentuose.
Sužinokite, kaip pakeisti „Facebook“ avatarą niekam nežinant, laikantis paprastų žingsnių, kad jūsų profilio nuotrauka liktų privatumo dėka.
Sužinokite, kaip „Outlook 365“ lengvai nustatyti kitokį šrifto tipą ir dydį.
Sužinokite, kaip efektyviai naudoti „PowerPoint“ mastelio keitimo efektą pristatymuose, kad jie būtų įdomesni ir interaktyvesni.
Sužinokite, kaip įterpti Word ir Excel objektus į Microsoft PowerPoint pristatymus.
Muzikos klausymosi „Google“ žemėlapiuose instrukcijos. Šiuo metu vartotojai gali keliauti ir klausytis muzikos naudodami „Google“ žemėlapio programą „iPhone“. Šiandien WebTech360 kviečia jus
„LifeBOX“ naudojimo instrukcijos – „Viettel“ internetinės saugojimo paslauga, „LifeBOX“ yra naujai paleista „Viettel“ internetinės saugojimo paslauga, turinti daug puikių funkcijų.
Kaip atnaujinti būseną „Facebook Messenger“, „Facebook Messenger“ naujausioje versijoje vartotojams suteikė itin naudingą funkciją: keisti
Kortų žaidimo „Werewolf Online“ instrukcijos kompiuteryje, „Werewolf Online“ atsisiuntimo, įdiegimo ir žaidimo instrukcijos kompiuteryje per itin paprastą LDPlayer emuliatorių.
Instagrame paskelbtų istorijų ištrynimo instrukcijos. Jei norite ištrinti istoriją Instagram, bet nežinote, kaip? Šiandien WebTech360








