Kaip apversti tekstą Word 2016 / 2019 dokumente?

Sužinokite, kaip lengvai apversti, pasukti ir apversti tekstą Word 2016 ir 365 dokumentuose.
Naudodami Slido galite lengvai įtraukti apklausas ir klausimus į PowerPoint skaidres . Štai kaip naudoti „Slido“ apklausoms ir klausimams kurti programoje „PowerPoint“ .

Sukurti klausimus ir atsakymus bei balsuoti PowerPoint nėra sunku
Kas yra Slido?
„Slido“ leidžia kurti apklausas, klausimus ir interaktyvius elementus jūsų pristatymams. Viskas, ką jums reikia padaryti, tai eiti į Slido.com ir įvesti pasirinktą kodą.
Jums nereikia įdiegti ar atsisiųsti failų. Dalyvauti balsavime taip pat paprasta, kaip telefone, planšetiniame kompiuteryje ar kitame įrenginyje atidaryti interneto naršyklę.
Galite pradėti savo pristatymą užduodami auditorijai klausimą su keliais atsakymų variantais. Tai pritrauks jų dėmesį ir padės nuo pat pradžių susitelkti ties pristatymu. Norėdami naudoti „Slido“ šiam tikslui:
1. Eikite į Slido.com.
2. Sukurkite Slido apklausą arba klausimą sukurdami naują įvykį.
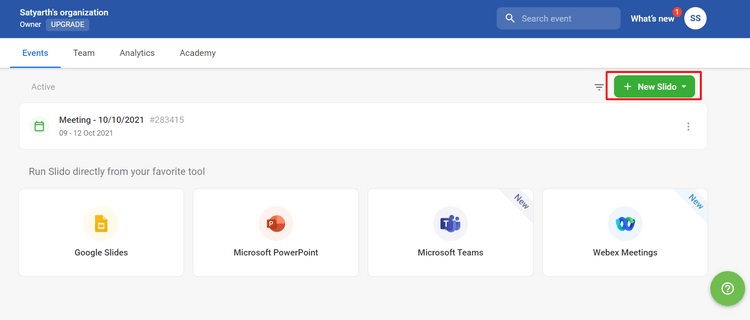
3. Pridėkite įvykį, kuriame taip pat yra kodas, kurį galite bendrinti su auditorija.
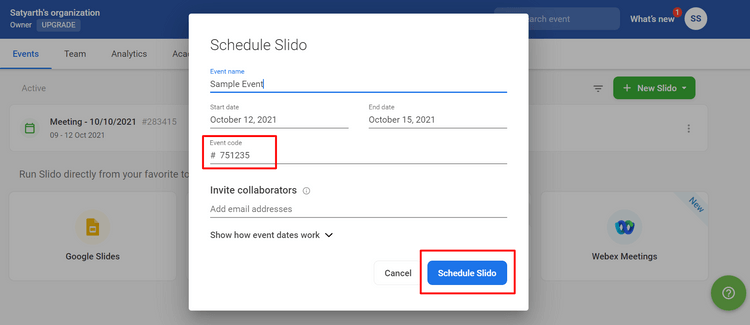
4. Užpildę duomenis tiesiog paspauskite Schedule Slido . Sukūrę įvykį būsite automatiškai nukreipti į kitus veiksmus.
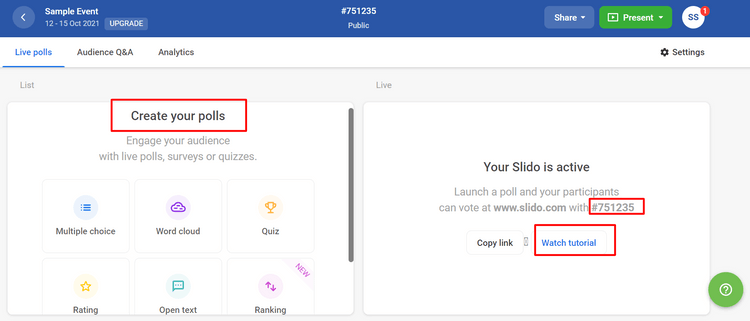
5. Norėdami peržiūrėti balsavimo rezultatus, paspauskite mygtuką Paleisti .
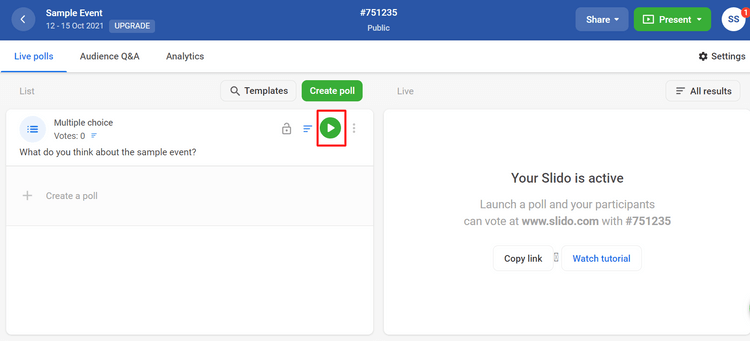
6. Esant režimu turinys, kurį bendrinate su auditorija, bus rodomas mėlyname ekrane. Kairėje galite pridėti asmeninio prisilietimo. Tekstas puslapyje nurodo žmonėms, kaip jie gali dalyvauti balsavime, ir netgi yra QR kodas, kurį žmonės gali nuskaityti savo telefone.
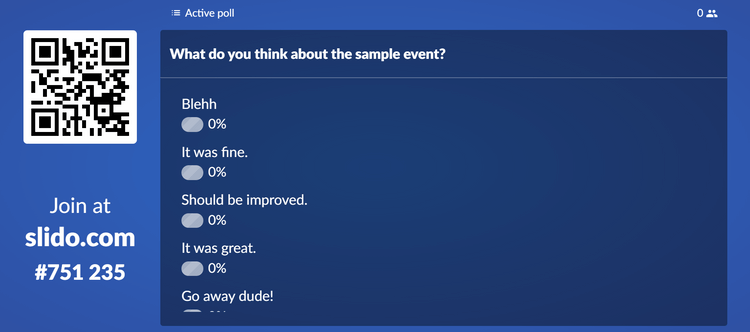
„Slido“ taip pat automatiškai atnaujina duomenis realiuoju laiku. Todėl procentų juostose pamatysite, kaip balsai keičiasi laikui bėgant.
Kaip integruoti „Slido“ į „PowerPoint“.
Iš pristatymo galite pasiekti visus „Slido“ įrankius ir funkcijas naudodami „PowerPoint“ plėtinį.
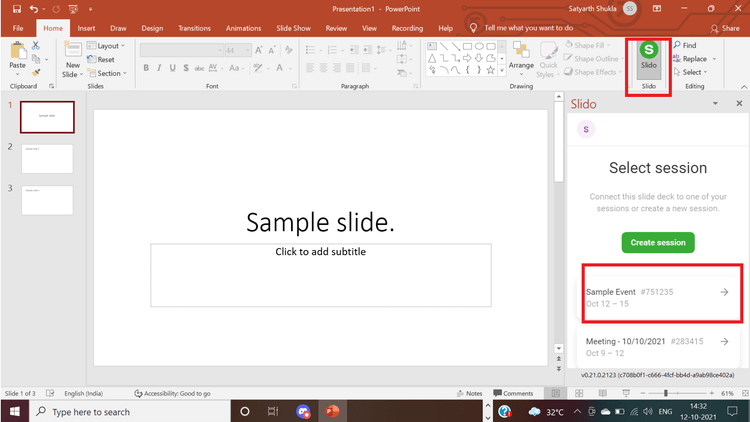
Galite atsisiųsti paruoštą pristatymą ir pridėti apklausų, klausimų ir net klausimų bei atsakymų „Slido“ ir „PowerPoint“. Tai reiškia, kad jums nereikia perjungti pristatymo ir naršyklės skirtuko. Norėdami integruoti „Slido“ į „PowerPoint“:
1. Atsisiųskite „Slido PowerPoint“ plėtinį adresu https://www.sli.do/powerpoint-polling.
2. Įdiegę plėtinį spustelėkite mygtuką Slide programoje PowerPoint.
3. Prisijunkite prie savo Slido paskyros.
4. Visi įvykiai bus rodomi šoninėje juostoje. Taip pat galite sukurti naujų.
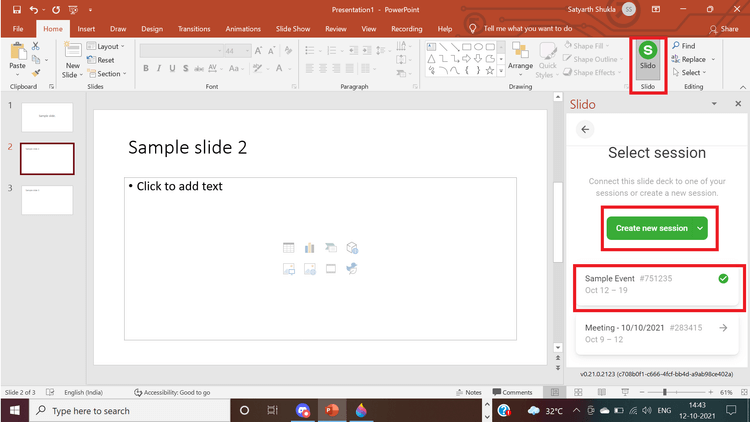
5. Pasirinkite esamą apklausą arba sukurkite naują.
6. Spustelėkite apklausą, kad ją pridėtumėte.
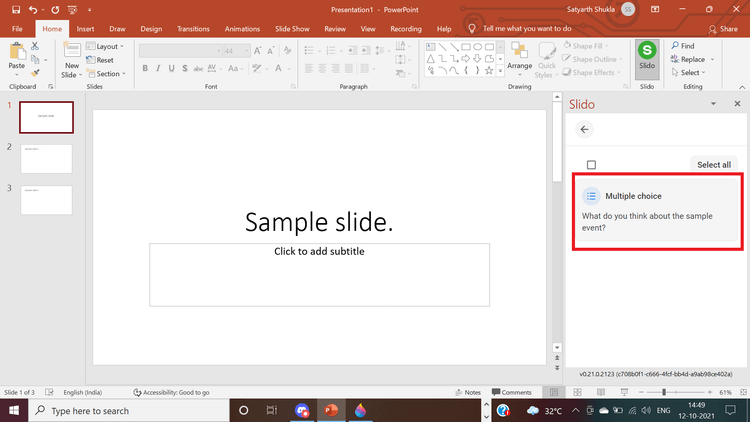
7. Balsavimas pridedamas iškart po pasirinktos skaidrės.
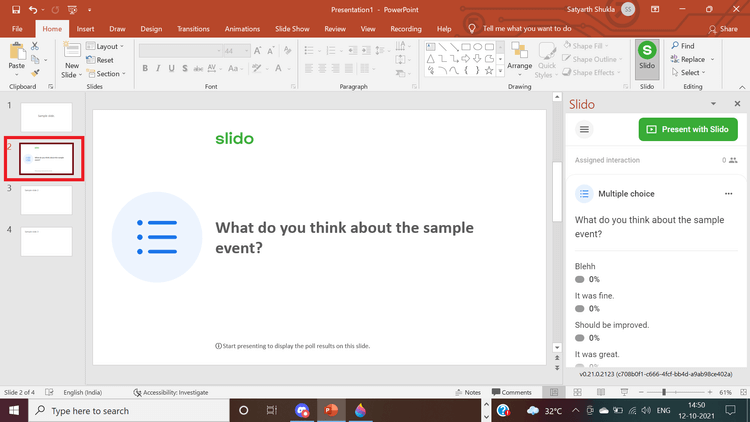
Kai tik ji pereis į kitą skaidrę, balsuoti galės visi. Jums nereikia nustatyti kito ekrano, jei pateikiate pristatymą per internetinį seminarą. Nereikia slėpti kitų skirtukų ar langų. Šį klausimą galite užduoti tiesiogiai. Visi dalyvaus ir atsakys.
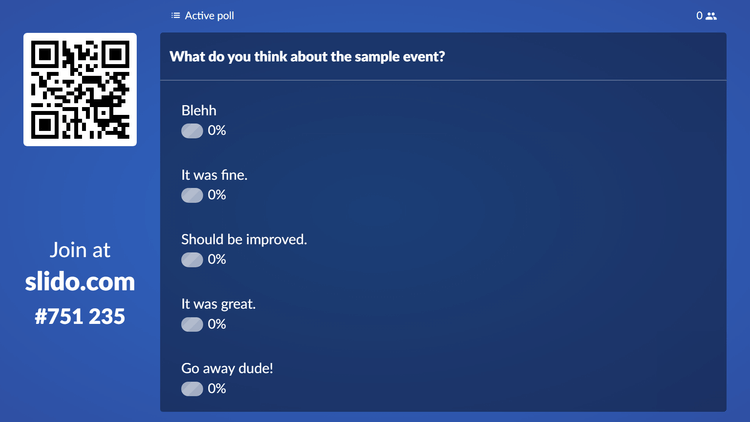
Galite pasirinkti, kada ir kaip bus rodomi rezultatai. Pavyzdžiui, pasirinkite Rodyti rezultatus iš karto . Kai tik spustelėsite Pridėti prie pristatymo , kairėje pamatysite klausimą.
Pristatymo lange galite pereiti prie šio klausimo iškart po to, kai parodoma pasirinkta skaidrė. Skaidrė atsidaro automatiškai, kad žiūrovas ją matytų. Kiekvienas, kuris dalyvauja apklausoje, gali pateikti atsakymą.
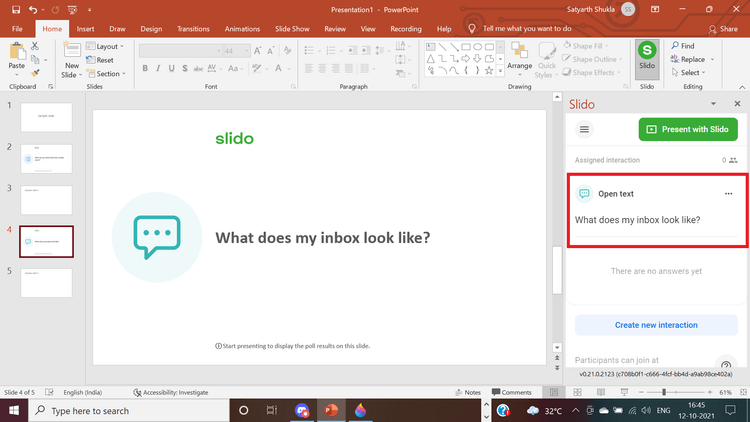
Pridėkite klausimų ir atsakymų į „PowerPoint“ skaidres naudodami „Slido“.
Tarp skaidrių galite įtraukti klausimų ir atsakymų skaidrę, kad galėtumėte atsakyti į klausimus prieš pereidami prie kitos temos. Tiesiog interaktyvioje šoninėje juostoje pasirinkite Auditorijos klausimai ir atsakymai .
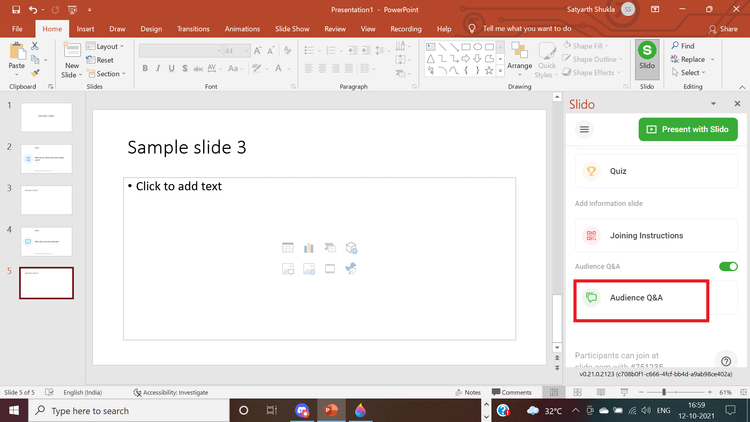
Aukščiau aprašyta, kaip pridėti balsų ir klausimų bei atsakymų į PowerPoint skaidres naudojant Slido . Tikimės, kad straipsnis jums bus naudingas.
Sužinokite, kaip lengvai apversti, pasukti ir apversti tekstą Word 2016 ir 365 dokumentuose.
Sužinokite, kaip pakeisti „Facebook“ avatarą niekam nežinant, laikantis paprastų žingsnių, kad jūsų profilio nuotrauka liktų privatumo dėka.
Sužinokite, kaip „Outlook 365“ lengvai nustatyti kitokį šrifto tipą ir dydį.
Sužinokite, kaip efektyviai naudoti „PowerPoint“ mastelio keitimo efektą pristatymuose, kad jie būtų įdomesni ir interaktyvesni.
Sužinokite, kaip įterpti Word ir Excel objektus į Microsoft PowerPoint pristatymus.
Muzikos klausymosi „Google“ žemėlapiuose instrukcijos. Šiuo metu vartotojai gali keliauti ir klausytis muzikos naudodami „Google“ žemėlapio programą „iPhone“. Šiandien WebTech360 kviečia jus
„LifeBOX“ naudojimo instrukcijos – „Viettel“ internetinės saugojimo paslauga, „LifeBOX“ yra naujai paleista „Viettel“ internetinės saugojimo paslauga, turinti daug puikių funkcijų.
Kaip atnaujinti būseną „Facebook Messenger“, „Facebook Messenger“ naujausioje versijoje vartotojams suteikė itin naudingą funkciją: keisti
Kortų žaidimo „Werewolf Online“ instrukcijos kompiuteryje, „Werewolf Online“ atsisiuntimo, įdiegimo ir žaidimo instrukcijos kompiuteryje per itin paprastą LDPlayer emuliatorių.
Instagrame paskelbtų istorijų ištrynimo instrukcijos. Jei norite ištrinti istoriją Instagram, bet nežinote, kaip? Šiandien WebTech360








