Kaip apversti tekstą Word 2016 / 2019 dokumente?

Sužinokite, kaip lengvai apversti, pasukti ir apversti tekstą Word 2016 ir 365 dokumentuose.
„PowerPoint“ skaidrių numeravimas yra naudingas ilguose pristatymuose. Štai kaip pridėti ir pašalinti skaidrių numerius programoje Microsoft PowerPoint .

Kaip sunumeruoti skaidres programoje „PowerPoint“.
„PowerPoint“ puslapių numeravimas yra lengvas ir paprastas. Žemiau pateikiamos išsamios žingsnis po žingsnio instrukcijos.
1. Darbalaukyje atidarykite „PowerPoint“ .
2. Programoje „PowerPoint“ atidarykite pristatymą, kurio puslapius norite sunumeruoti.
3. Juostos srityje spustelėkite skirtuką Įterpti .
4. Tada spustelėkite Antraštė ir poraštė .
5. Pasirodžiusiame dialogo lange pažymėkite Skaidrės numeris .
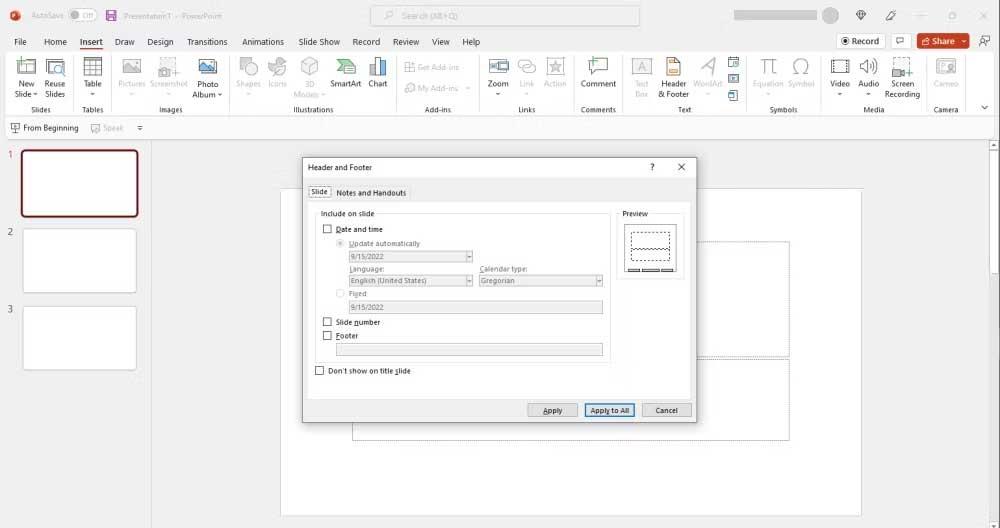
6. Norėdami pridėti tik puslapių numerius prie dabartinės skaidrės, spustelėkite Taikyti .
7. Norėdami sunumeruoti visus puslapius, spustelėkite Taikyti visiems .
8. Jei pirmasis puslapis taip pat yra titulinis, tikrai nenorėsite čia numeruoti puslapio. Norėdami to išvengti, tiesiog pažymėkite laukelį Nerodyti antraštės skaidrėje .
Dėl kokių nors priežasčių jums nepatinka dabartinė skaidrių numeravimo padėtis? Galite lengvai pakeisti jo padėtį, kaip norite. Tai galite padaryti dviem būdais.
1. Eikite į skaidrės numerį ir spustelėkite jį, kai pamatysite kryžiaus piktogramą.
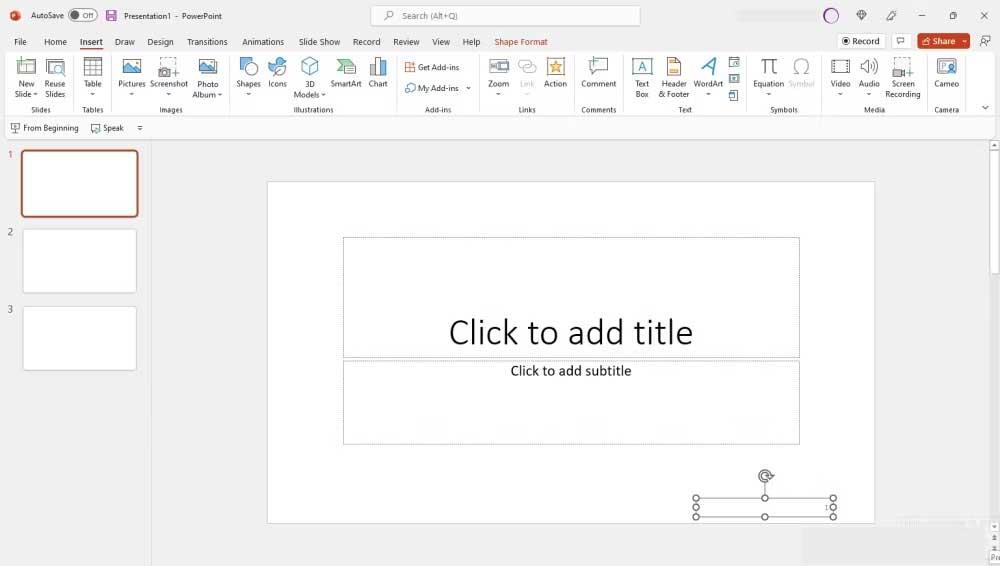
2. Dabar vilkite skaidrės langelį Skaičius į norimą padėtį. Tai gali būti antraštė, poraštė ar net šoninės lentelės.
1. Spustelėkite langelį Skaidrės numeris .
2. Eikite į juostelę ir spustelėkite skirtuką Rodinys .
3. Grįžkite atgal ir spustelėkite Slide Master .
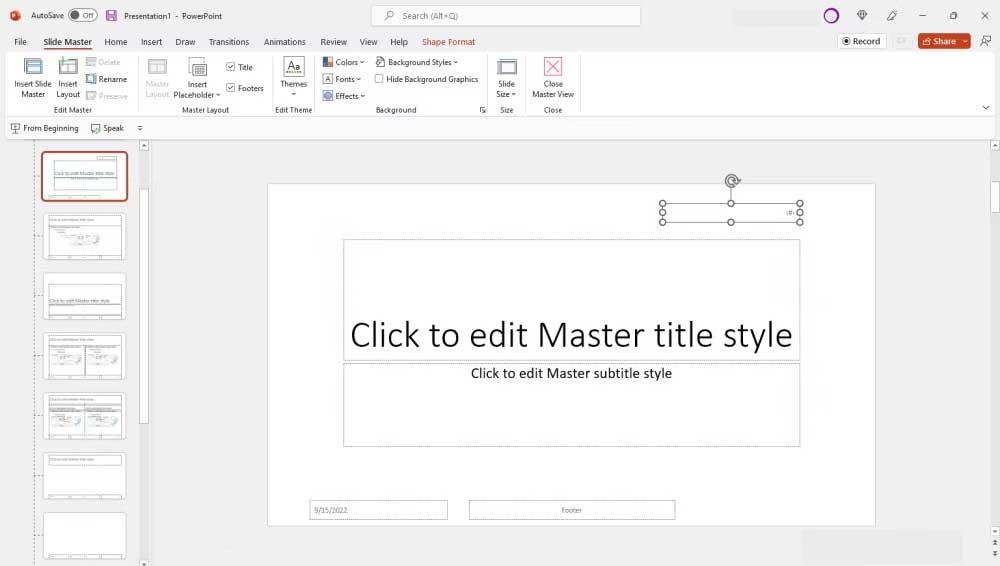
4. Dabar vilkite skaidrės numerio langelį į norimą padėtį.
5. Baigę spustelėkite Uždaryti pagrindinį vaizdą .
Programoje „PowerPoint“ galite keisti skaidrių numerių stilių, dydį ir šrifto spalvą. Jūs netgi galite naudoti specialiuosius simbolius, pvz., romėniškus skaičius, kinų, hebrajų... Norėdami tai padaryti:
1. Spustelėkite langelį Skaidrės numeris .
2. Dukart spustelėdami pasirinkite arba pažymėkite skaidrės numerį tame laukelyje.
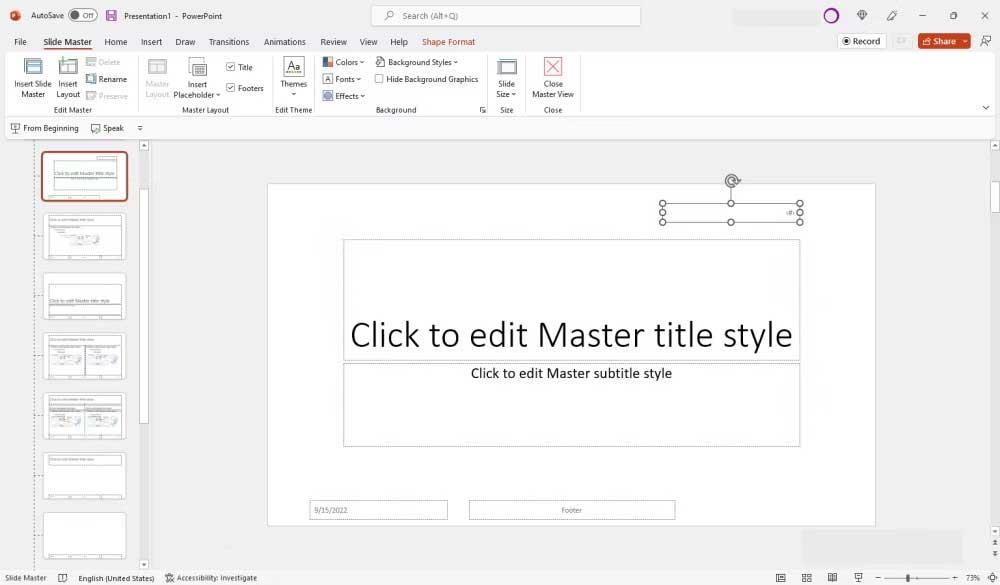
3. Įrankių juostos parinktyse pasirinkite šriftą ir dydį. Taip pat galite paslėpti, pabraukti arba kursyvu pakeisti skaidrių numerius.
4. Baigę spustelėkite Uždaryti pagrindinį vaizdą .
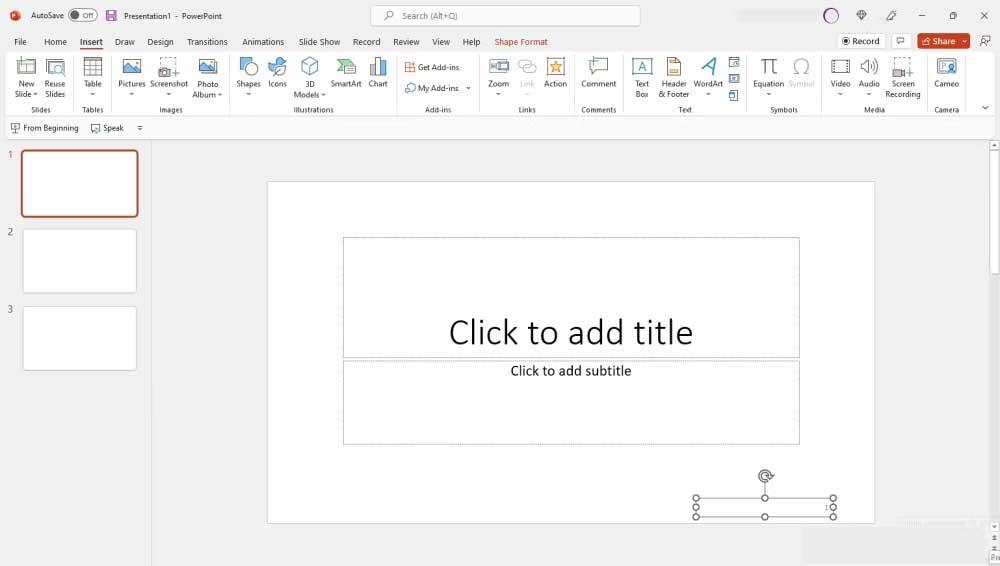
Galite pridėti, formatuoti ir ištrinti „PowerPoint“ skaidrių numerius visose platformose, įskaitant internetinius ir mobiliuosius. Veiksmai yra panašūs į aukščiau pateiktus veiksmus.
Kaip matote, pridėti ir pašalinti puslapių numeravimą PowerPoint skaidrėse nėra sunku. Tikimės, kad šis straipsnis jums bus naudingas.
Sužinokite, kaip lengvai apversti, pasukti ir apversti tekstą Word 2016 ir 365 dokumentuose.
Sužinokite, kaip pakeisti „Facebook“ avatarą niekam nežinant, laikantis paprastų žingsnių, kad jūsų profilio nuotrauka liktų privatumo dėka.
Sužinokite, kaip „Outlook 365“ lengvai nustatyti kitokį šrifto tipą ir dydį.
Sužinokite, kaip efektyviai naudoti „PowerPoint“ mastelio keitimo efektą pristatymuose, kad jie būtų įdomesni ir interaktyvesni.
Sužinokite, kaip įterpti Word ir Excel objektus į Microsoft PowerPoint pristatymus.
Muzikos klausymosi „Google“ žemėlapiuose instrukcijos. Šiuo metu vartotojai gali keliauti ir klausytis muzikos naudodami „Google“ žemėlapio programą „iPhone“. Šiandien WebTech360 kviečia jus
„LifeBOX“ naudojimo instrukcijos – „Viettel“ internetinės saugojimo paslauga, „LifeBOX“ yra naujai paleista „Viettel“ internetinės saugojimo paslauga, turinti daug puikių funkcijų.
Kaip atnaujinti būseną „Facebook Messenger“, „Facebook Messenger“ naujausioje versijoje vartotojams suteikė itin naudingą funkciją: keisti
Kortų žaidimo „Werewolf Online“ instrukcijos kompiuteryje, „Werewolf Online“ atsisiuntimo, įdiegimo ir žaidimo instrukcijos kompiuteryje per itin paprastą LDPlayer emuliatorių.
Instagrame paskelbtų istorijų ištrynimo instrukcijos. Jei norite ištrinti istoriją Instagram, bet nežinote, kaip? Šiandien WebTech360








