Kaip apversti tekstą Word 2016 / 2019 dokumente?

Sužinokite, kaip lengvai apversti, pasukti ir apversti tekstą Word 2016 ir 365 dokumentuose.
Įrašas atnaujintas: 2020 m. gegužės mėn
Taikymas: Excel 2019, 2016 ir ankstesnės versijos; „Windows 7“, „8“ ir „10“ bei „MacOS“.
Štai Danos klausimas:
Dirba su ketvirčio veiklos ataskaita vadovybei. Turiu gražią skaičiuoklę su tam tikra pardavimo informacija, kurią norėčiau įterpti į savo kuriamą Word dokumentą. Kokiu nors ideju?
Ačiū už klausimą, Dana. Daugiau informacijos rasite toliau. Maniau, kad naudojate „Windows“, bet tik tuo atveju, žemiau pridėjau keletą patarimų MAC vartotojams.
Jei norite įterpti „Word“ failus į „Excel“, peržiūrėkite mūsų vadovėlį apie „ Word“ objektų įterpimą į skaičiuoklę .
Visą nuoseklią informaciją galite rasti šiame mūsų sukurtame vaizdo įraše:
Įterpkite „Excel“ lentelę į „Word“.
Pastaba: ši parinktis leis jums įterpti skaičiuoklės ekrano kopiją, kurios vėliau negalėsite redaguoti / keisti. Jei norite naudoti „tiesioginę“ skaičiuoklės parinktį, maloniai slinkite žemyn.
Įterpkite „tiesioginę“ skaičiuoklę į „Word“.
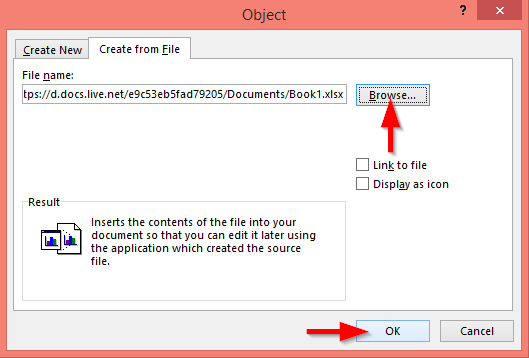
Įdėkite Excel failą kaip priedą
Panašiai galite įterpti nuorodą į „Excel“ failą į „Word“ dokumentą:
Redaguokite įterptą „Excel“ diapazoną programoje „Word“.
Kitų failų įtraukimas į „Word“.
Iki šiol išmokome įterpti „Excel“ darbaknyges ir diapazonus į „Microsoft Word“. Be to, į savo dokumentą galite įtraukti papildomų failų tipų, tokių kaip: pristatymai, diagramos ir kiti dokumentai. Skaitykite toliau, kad gautumėte paprastą pavyzdį:
Skaičiuoklių įterpimas į Word for MacOS
Jei naudojate „Word fin“ savo MAC, į savo dokumentus taip pat galite įterpti esamas skaičiuokles. Procedūra yra panaši į tą, kurią anksčiau apibūdinome „Windows“.
Atminkite, kad „Word“, skirta MAC OSX, negalite įterpti „tiesioginių“ „PowerPoint“ pristatymų; tačiau į savo Word failus galite įterpti kitus dokumentus.
Sužinokite, kaip lengvai apversti, pasukti ir apversti tekstą Word 2016 ir 365 dokumentuose.
Sužinokite, kaip pakeisti „Facebook“ avatarą niekam nežinant, laikantis paprastų žingsnių, kad jūsų profilio nuotrauka liktų privatumo dėka.
Sužinokite, kaip „Outlook 365“ lengvai nustatyti kitokį šrifto tipą ir dydį.
Sužinokite, kaip efektyviai naudoti „PowerPoint“ mastelio keitimo efektą pristatymuose, kad jie būtų įdomesni ir interaktyvesni.
Sužinokite, kaip įterpti Word ir Excel objektus į Microsoft PowerPoint pristatymus.
Muzikos klausymosi „Google“ žemėlapiuose instrukcijos. Šiuo metu vartotojai gali keliauti ir klausytis muzikos naudodami „Google“ žemėlapio programą „iPhone“. Šiandien WebTech360 kviečia jus
„LifeBOX“ naudojimo instrukcijos – „Viettel“ internetinės saugojimo paslauga, „LifeBOX“ yra naujai paleista „Viettel“ internetinės saugojimo paslauga, turinti daug puikių funkcijų.
Kaip atnaujinti būseną „Facebook Messenger“, „Facebook Messenger“ naujausioje versijoje vartotojams suteikė itin naudingą funkciją: keisti
Kortų žaidimo „Werewolf Online“ instrukcijos kompiuteryje, „Werewolf Online“ atsisiuntimo, įdiegimo ir žaidimo instrukcijos kompiuteryje per itin paprastą LDPlayer emuliatorių.
Instagrame paskelbtų istorijų ištrynimo instrukcijos. Jei norite ištrinti istoriją Instagram, bet nežinote, kaip? Šiandien WebTech360








