Kaip apversti tekstą Word 2016 / 2019 dokumente?

Sužinokite, kaip lengvai apversti, pasukti ir apversti tekstą Word 2016 ir 365 dokumentuose.
Kaip pateikti „PowerPoint“ pristatymus „Teams“ yra gana paprasta. Su EU.LuckyTemplates išmokime pateikti skaidres „Microsoft Teams“ !

Be „Zoom“, „Microsoft Teams“ yra ne mažiau naudinga nuotolinio mokymosi ir susitikimų programinė įranga. Be to, jis yra dar išskirtinis saugumo požiūriu. Todėl po daugelio privatumo skandalų daugelis žmonių pašalino „Zoom“, kad perjungtų į „Microsoft Teams“. Šią programinę įrangą taip pat turi „Office 365“ vartotojai. Tai reiškia, kad jiems nereikia atsisiųsti ir įdiegti, kaip kitiems įprastiems vartotojams.
„Microsoft Teams“ turi beveik visas „Zoom“ siūlomas funkcijas, įskaitant ekrano bendrinimą. Tai galimybė, kuriai daugelis žmonių teikia pirmenybę ir yra nepaprastai reikalinga mokant ar pristatant darbą ar pristatymus nuotoliniu būdu visiems sesijos nariams. Programinė įranga suteikia jums 4 ekrano bendrinimo parinktis, įskaitant:
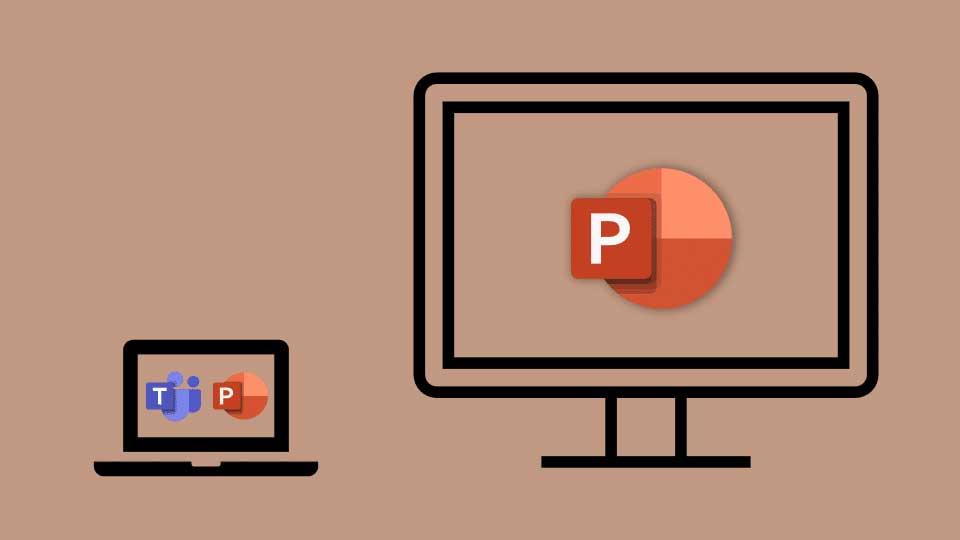
Šiame straipsnyje sužinosime, kaip pateikti arba bendrinti „PowerPoint“ „Microsoft Teams“. Tai puiki funkcija, kurią MS Teams suteikia vartotojams, ypač naudinga mokytojams ir tiems, kurie turi dažnai rengti pristatymus. Tačiau daugelis žmonių skundžiasi, kad Komandų langas dažnai sumažėja paspaudus mygtuką Bendrinti , todėl sunku stebėti diskusiją ar auditorijos klausimus.
Nesijaudinkite, mes visada turime būdą atidaryti pokalbio langą pristatant PowerPoint pristatymą Microsoft Teams .
Kaip pateikti „PowerPoint“ pristatymus „Microsoft Teams“ ir vis tiek rodyti pokalbio rėmelį
1 veiksmas : kaip įprasta, spustelėkite mygtuką Bendrinti .
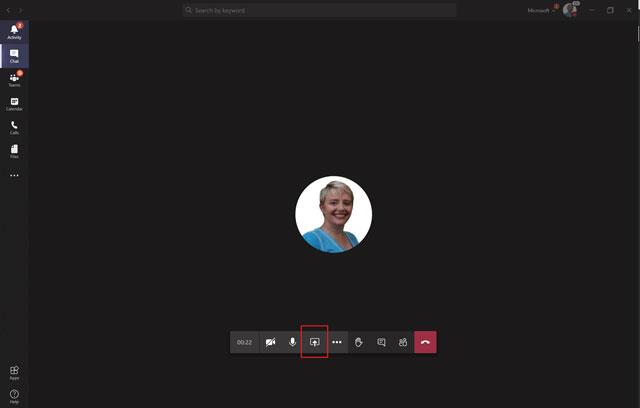
2 veiksmas : užuot spustelėję norėdami bendrinti visą darbalaukio ekraną arba tam tikrą langą „ Windows“ skiltyje , pasirinkite failą „ PowerPoint“ skiltyje . Jei nerandate PowerPoint failo, galite spustelėti Naršyti ir įkelti jį iš savo kompiuterio.
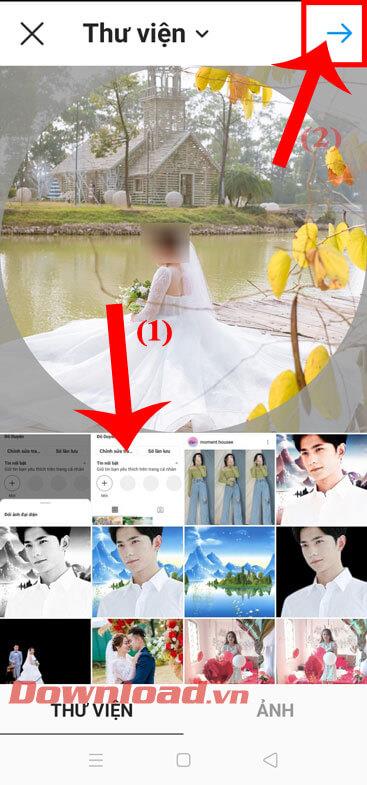
3 veiksmas : šiuo metu „Microsoft Teams“ lange pamatysite „PowerPoint“ pristatymo ekraną.
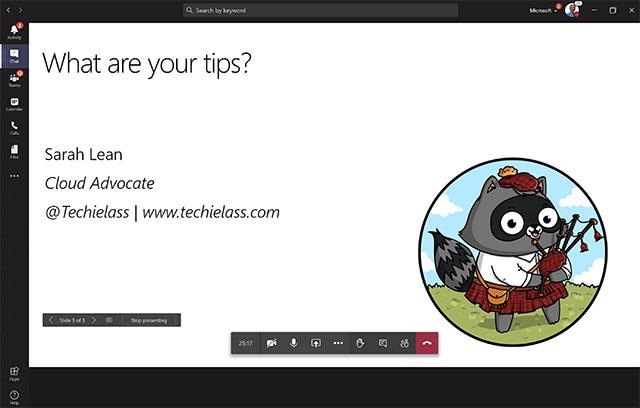
4 veiksmas : spustelėkite piktogramą Rodyti pokalbį valdymo juostoje, kad atidarytumėte pokalbių laukelį.
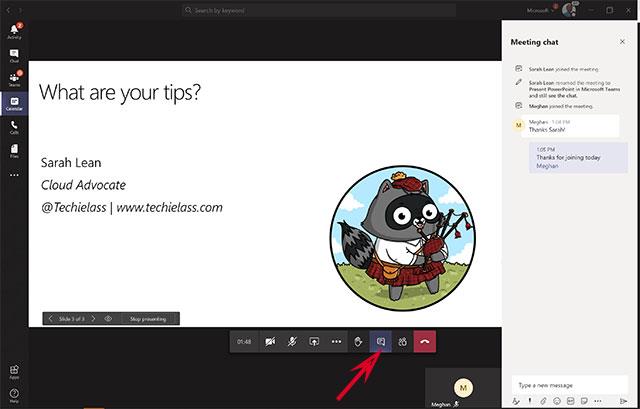
Dabar galite bendrinti „PowerPoint“ ir vis tiek pasiekti visų grupės narių pokalbių langą ir vaizdo įrašą (jei jie dalyvauja vaizdo skambutyje).
Patarimai, kaip pateikti „PowerPoint“ pristatymus „Teams“.
Naršykite skaidres
Norėdami skaidres pateikti eilės tvarka „Microsoft Teams“, naudokite naršymo rodykles, esančias apatiniame kairiajame dabartinės skaidrės kampe.
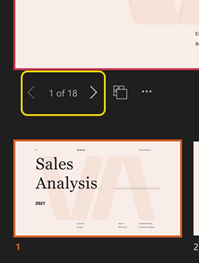
Norėdami pereiti prie kitos skaidrės arba grįžti į ankstesnę skaidrę, pasirinkite skaidrę iš miniatiūrų eilutės ekrano apačioje.
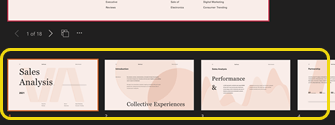
Norėdami pasirinkti visų pristatymo skaidrių tinklelio rodinį, šalia naršymo rodyklių pasirinkite Eiti į skaidrę (arba klaviatūroje pasirinkite G ).
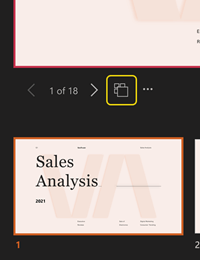
Supaprastinkite žiūrovą
Jei norite, pašalinkite pranešėjo peržiūros programos miniatiūras ir pastabų juostą, kad galėtumėte sutelkti dėmesį į dabartinę skaidrę.
Po dabartine skaidre pasirinkite Daugiau parinkčių ir pasirinkite Slėpti pranešėjo rodinį . Taip pat galite pasirinkti bendrinimo langą ir paspausti Ctrl+Shift+x .
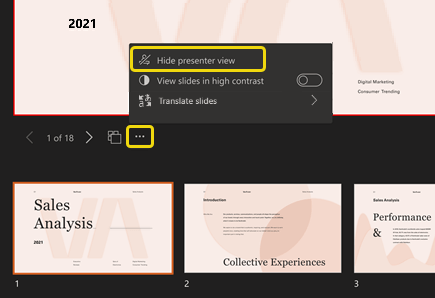
Nustatykite didelį PowerPoint „Teams“ kontrastą
Perjunkite į didelio kontrasto šių skaidrių rodinį, kad silpnaregiai pranešėjai matytų geriau. Šis koregavimas neturi įtakos pristatymo turiniui.
Po esama skaidre pasirinkite Daugiau parinkčių ir pasirinkite Žiūrėti didelio kontrasto skaidres .
Galbūt jus domina:
Sužinokite, kaip lengvai apversti, pasukti ir apversti tekstą Word 2016 ir 365 dokumentuose.
Sužinokite, kaip pakeisti „Facebook“ avatarą niekam nežinant, laikantis paprastų žingsnių, kad jūsų profilio nuotrauka liktų privatumo dėka.
Sužinokite, kaip „Outlook 365“ lengvai nustatyti kitokį šrifto tipą ir dydį.
Sužinokite, kaip efektyviai naudoti „PowerPoint“ mastelio keitimo efektą pristatymuose, kad jie būtų įdomesni ir interaktyvesni.
Sužinokite, kaip įterpti Word ir Excel objektus į Microsoft PowerPoint pristatymus.
Muzikos klausymosi „Google“ žemėlapiuose instrukcijos. Šiuo metu vartotojai gali keliauti ir klausytis muzikos naudodami „Google“ žemėlapio programą „iPhone“. Šiandien WebTech360 kviečia jus
„LifeBOX“ naudojimo instrukcijos – „Viettel“ internetinės saugojimo paslauga, „LifeBOX“ yra naujai paleista „Viettel“ internetinės saugojimo paslauga, turinti daug puikių funkcijų.
Kaip atnaujinti būseną „Facebook Messenger“, „Facebook Messenger“ naujausioje versijoje vartotojams suteikė itin naudingą funkciją: keisti
Kortų žaidimo „Werewolf Online“ instrukcijos kompiuteryje, „Werewolf Online“ atsisiuntimo, įdiegimo ir žaidimo instrukcijos kompiuteryje per itin paprastą LDPlayer emuliatorių.
Instagrame paskelbtų istorijų ištrynimo instrukcijos. Jei norite ištrinti istoriją Instagram, bet nežinote, kaip? Šiandien WebTech360








