Kaip apversti tekstą Word 2016 / 2019 dokumente?

Sužinokite, kaip lengvai apversti, pasukti ir apversti tekstą Word 2016 ir 365 dokumentuose.
Pakeisti teksto kryptį arba pasukti lenteles „Microsoft Word“ yra gana paprasta. Štai kaip pasukti lentelę programoje Word .

Kaip pasukti lentelę Microsoft Word
Jei jau žinote, kaip kurti lenteles, galite praleisti šį veiksmą. Jei nežinote, vadovaukitės toliau pateiktomis išsamiomis nuosekliomis instrukcijomis:
Sukūrę lentelę, turite 3 būdus, kaip pasukti lentelę programoje Word.
Lengviausias būdas pasukti lentelę „Word“ yra naudoti turimą teksto krypties funkciją. Tai nėra būdas iš tikrųjų pakeisti lentos kryptį, tačiau tai padės lengvai apversti lentą.
1. Pasirinkite visą lentelę perkeldami žymeklį virš jos ir paspausdami viršuje esančią 4 krypčių rodyklę.
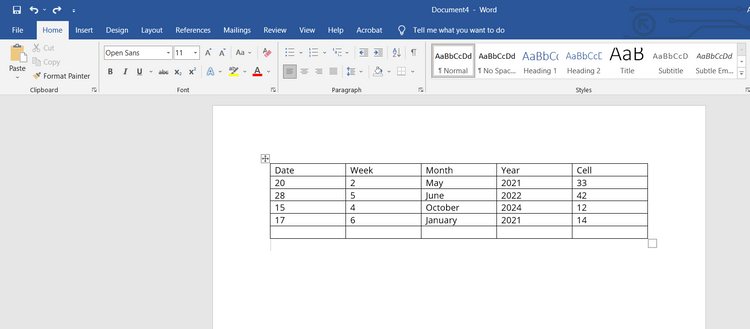
2. Viršutinėje meniu juostoje pasirinkite skirtuką Maketas .
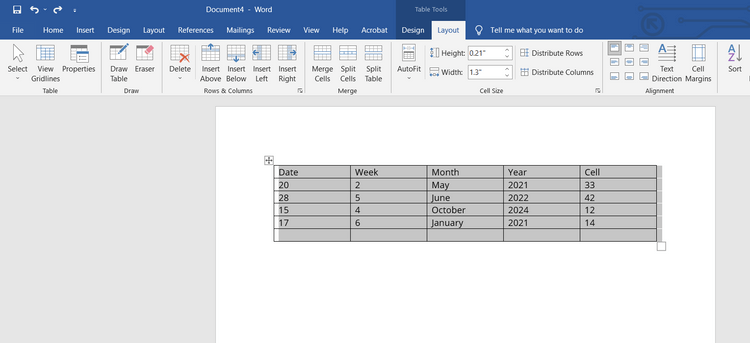
3. Įrankių juostoje bakstelėkite Teksto kryptis . „Word“ pasuks visą lentelės tekstą 90 laipsnių pagal laikrodžio rodyklę. Dar kartą palietus Teksto kryptis tekstas bus apverstas nuo 90 laipsnių iki 180 laipsnių.
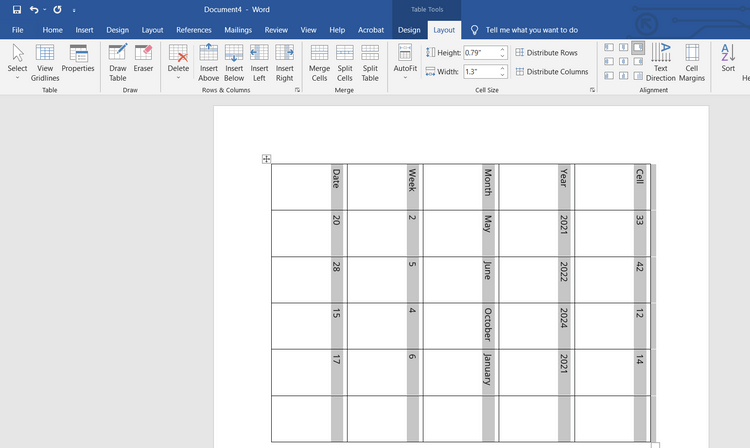
Nesunku pastebėti, kad teksto kryptis nesuteikia jums visų įgaliojimų pasukti lentelės kampą taip, kaip norite. Tiesą sakant, jis nesuka lentelės, tik tekstas viduje.
Norėdami visiškai valdyti lentelės sukimąsi programoje „Word“, jums reikia sprendimo Nr. 2.
Šis metodas suteikia jums laisvę pasukti lentelę Word. Tačiau negalite redaguoti lentelės.
1. Atidarykite Word dokumentą su lentele, kurią norite pasukti.
2. Pasirinkite visą lentelę perkeldami žymeklį aukščiau ir paliesdami 4 krypčių rodyklės mygtuką.
3. Dešiniuoju pelės mygtuku spustelėkite bet kurią lentelės vietą ir pasirinkite Kopijuoti . Arba galite naudoti Ctrl+C sistemoje „Windows“ arba „Cmd+C“ sistemoje „Mac“, kad nukopijuotumėte lentelę.
4. Ištrinkite originalią lentelę.
5. Spustelėkite tą patį tašką dokumente, kuriame yra originali lentelė.
6. Dešiniuoju pelės mygtuku spustelėkite ir įklijavimo parinktyse pasirinkite Paveikslėlis (rodomas kaip iškarpinė) .
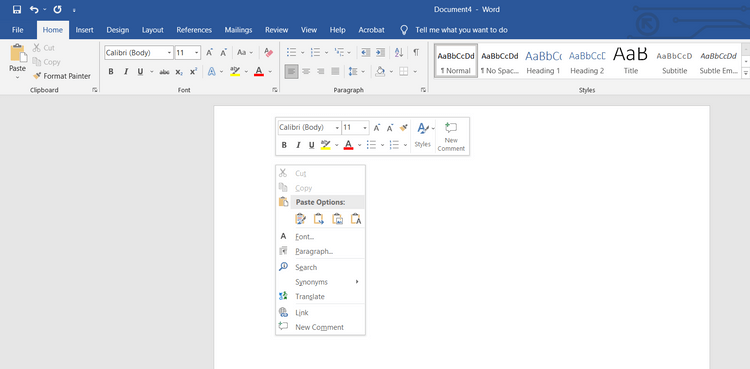
Laiko lentelė bus įklijuota kaip vaizdas. Naudodami lentelės vaizdus galite laisvai pasukti juos kaip norite.
7. Spustelėkite paveikslėlį, kad jį pasirinktumėte, tada užveskite žymeklį ant pasukimo piktogramos lentelės viršuje.
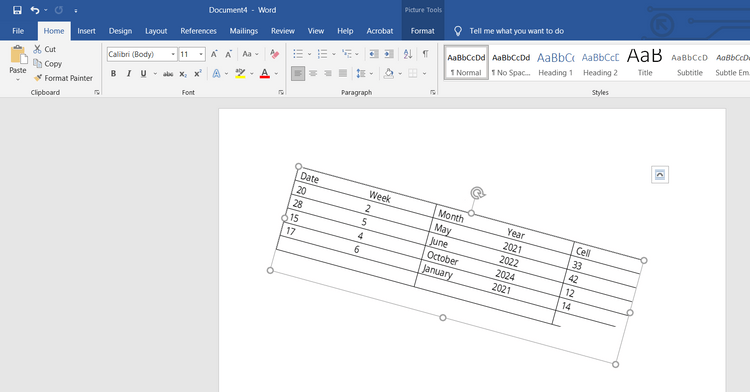
Laikykite nuspaudę kairįjį pelės mygtuką, tada pasukite lentelę programoje Word norima kryptimi.
Jei naudojate „Word“, galite naudoti ir „Excel“. Trečiajame ir paskutiniame metode „Excel“ naudojimas padės pasukti lentelę „Word“.
1. Nukopijuokite lentelę Microsoft Word.
2. Atidarykite Microsoft Excel, sukurkite naują dokumentą pasirinkdami Tuščia darbaknygė .
3. Įklijuokite lentelę naudodami Ctrl+V arba Cmd+V .
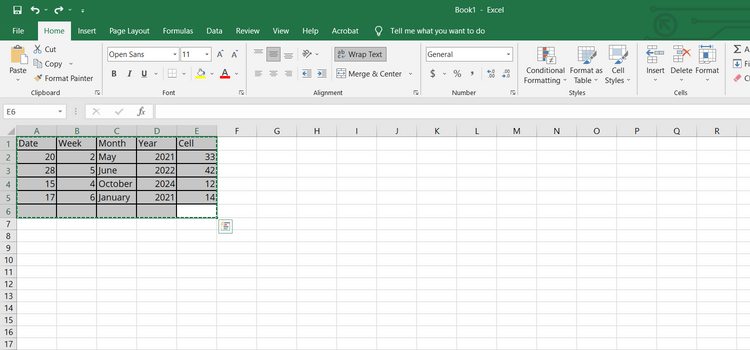
4. Nukopijuokite įklijuotą lentelę programoje Excel.
5. Spustelėkite tuščią langelį ir dešiniuoju pelės mygtuku spustelėkite. Pasirodo iššokantis meniu.
6. Įklijavimo parinktyse pasirinkite Transponuoti . Jei nerandate šios parinkties, eikite į Specialus įklijavimas > Transponuoti .
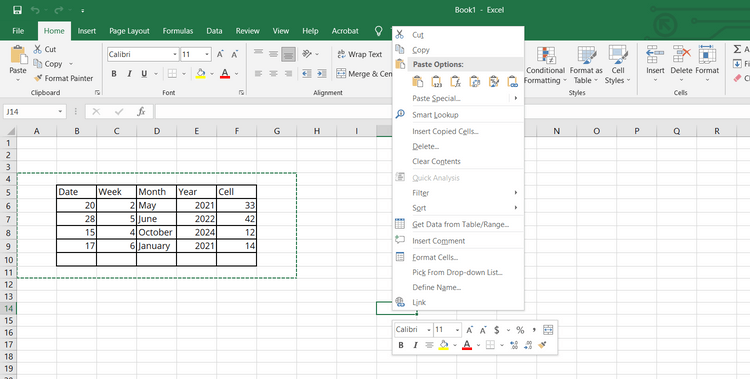
Aukščiau pateikta parinktis pasuks lentelę programoje „Word“ iš stačios į gulsčią režimą.
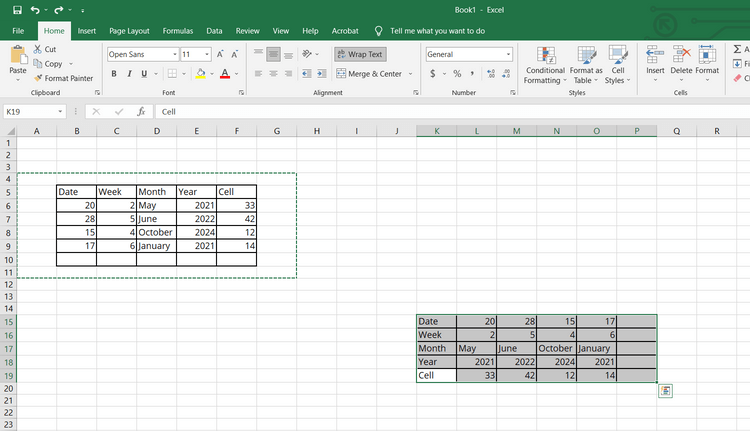
7. Tada nukopijuokite pasuktą lentelę ir įklijuokite ją Word dokumente.
Aukščiau parodyta, kaip pasukti lentelę programoje „Word“ . Tikimės, kad straipsnis jums bus naudingas.
Sužinokite, kaip lengvai apversti, pasukti ir apversti tekstą Word 2016 ir 365 dokumentuose.
Sužinokite, kaip pakeisti „Facebook“ avatarą niekam nežinant, laikantis paprastų žingsnių, kad jūsų profilio nuotrauka liktų privatumo dėka.
Sužinokite, kaip „Outlook 365“ lengvai nustatyti kitokį šrifto tipą ir dydį.
Sužinokite, kaip efektyviai naudoti „PowerPoint“ mastelio keitimo efektą pristatymuose, kad jie būtų įdomesni ir interaktyvesni.
Sužinokite, kaip įterpti Word ir Excel objektus į Microsoft PowerPoint pristatymus.
Muzikos klausymosi „Google“ žemėlapiuose instrukcijos. Šiuo metu vartotojai gali keliauti ir klausytis muzikos naudodami „Google“ žemėlapio programą „iPhone“. Šiandien WebTech360 kviečia jus
„LifeBOX“ naudojimo instrukcijos – „Viettel“ internetinės saugojimo paslauga, „LifeBOX“ yra naujai paleista „Viettel“ internetinės saugojimo paslauga, turinti daug puikių funkcijų.
Kaip atnaujinti būseną „Facebook Messenger“, „Facebook Messenger“ naujausioje versijoje vartotojams suteikė itin naudingą funkciją: keisti
Kortų žaidimo „Werewolf Online“ instrukcijos kompiuteryje, „Werewolf Online“ atsisiuntimo, įdiegimo ir žaidimo instrukcijos kompiuteryje per itin paprastą LDPlayer emuliatorių.
Instagrame paskelbtų istorijų ištrynimo instrukcijos. Jei norite ištrinti istoriją Instagram, bet nežinote, kaip? Šiandien WebTech360








