Kaip apversti tekstą Word 2016 / 2019 dokumente?

Sužinokite, kaip lengvai apversti, pasukti ir apversti tekstą Word 2016 ir 365 dokumentuose.
„Photoshop“ leidžia lengvai atskirti ir pakeisti objekto spalvą nuotraukoje. Štai kaip pakeisti objekto spalvą „Photoshop“ programoje .

Prieš pradedant
Norėdami pakeisti elemento spalvą paveikslėlyje, turite žinoti, kaip naudoti objektų pasirinkimo įrankį ir perdangos sluoksnius programoje Photoshop . Šis įrankis geriausiai veikia naudojant paprastus kontrastingus vaizdus su akivaizdžiais spalvų skirtumais, bet visada galite dirbti su sudėtingesniais vaizdais.
Kaukės įrankis leidžia nedestruktyviai redaguoti nuotraukos dalis užmaskuojant nuotraukos dalis. Naudodami kaukes galite redaguoti kelias nuotraukas, keisti spalvas ir netgi kurti maketų detales.
Kartu su objekto pasirinkimo įrankiu naudosite perdangą, kad pakeistumėte objekto spalvą vaizde.
1. Paruoškite nuotraukas
Idealiu atveju objekto ir nuotraukos fono kontrastas turėtų būti didelis. Jei spalvos per daug panašios arba neryškios, šiuo metodu gali nepavykti pasiekti norimų rezultatų.
Pasirinkę norimą nuotrauką, įkelkite ją į Photoshop .
2. Naudokite objektų pasirinkimo įrankį
Objekto pasirinkimo įrankis yra įrankių juostoje kairėje, kaip parodyta toliau. Norėdami greičiau pasiekti, naudokite klavišą W.

Naudodami objekto pasirinkimo įrankį vilkite pasirinkimą ant objekto, kurį norite pakeisti, spalvos. Tai galite padaryti naudodami stačiakampio režimą, bet taip pat galite įjungti Lasso pasirinkimo režimą , kad būtų didesnis tikslumas.
Nors objektų pasirinkimo įrankis veikia gerai, jis ne visada yra tobulas. Jei praleidote bet kurią pasirinkimo informaciją, laikykite nuspaudę klaviatūros klavišą Shift ir vilkite pasirinkimą per tas sritis, kad pridėtumėte jas prie pasirinkimo.

Jei pasirinkime yra sričių, kurių spalvos nenorite keisti, pasirinkdami šias sritis laikykite nuspaudę Alt , kad pašalintumėte jas iš esamo pasirinkimo.
Kai pasirinkta tik spalva, kurią norite pakeisti, eikite į sluoksnių skydelį ir spustelėkite Sukurti naują grupę .
3. Sukurkite kaukę
Skydelyje Sluoksniai spustelėkite piktogramą Pridėti sluoksnio kaukę , kuri pavers jūsų pasirinkimą kauke. Ši perdanga leidžia keisti spalvas nedestruktyviai, o likusi nuotraukos dalis lieka nepažeista, jei ją pakeisite dar kartą.
4. Pakeiskite spalvą
Kai turėsite kaukę, eikite į skydelį Sluoksniai ir spustelėkite Sukurti naują užpildymo arba koregavimo sluoksnį . Pasirodo meniu, pasirinkite Solid Color .
Naudokite Color Picker , kad pasirinktumėte bet kurią spalvą iš spalvų spektro. Norėdami gauti geriausius rezultatus, pasirinkite spalvą, kuri visiškai skiriasi nuo pradinės spalvos. Pasirinkę spalvą paspauskite OK . Šiuo metu spalva yra labai tamsi, neturi tekstūros ir neatrodo kaip tikras spalvos pasikeitimas.
5. Sureguliuokite ryškumą ir kontrastą
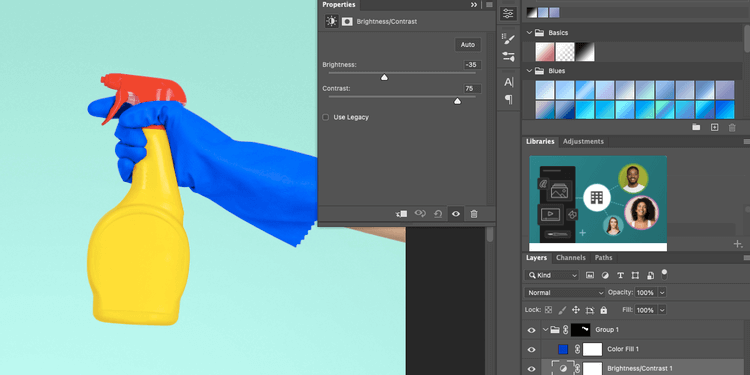
Kad spalvos pokytis atrodytų tikroviškai ir derėtų su originalu, reikia sureguliuoti spalvos perdangos ryškumą ir kontrastą.
Dar kartą spustelėkite Sukurti naują užpildymo arba koregavimo sluoksnį . Tada eikite į Brightness/Contrast . Atlikus šį veiksmą bus atidarytas nustatymų meniu, bet kol kas galite jo nepaisyti.
Eikite į Sluoksnių skydelį , spustelėkite ir vilkite spalvų perdangą virš ryškumo ir kontrasto sluoksnio, nepamirškite laikyti jos grupėje. Pasirinkę spalvų sluoksnį, pakeiskite sluoksnių maišymo režimą į Color. Dėl šio veiksmo jis atrodo tikroviškesnis.
Galiausiai spustelėkite ryškumo / kontrasto sluoksnį, kad iš naujo atidarytumėte nustatymų skydelį ir pakeistumėte ryškumo lygius pagal savo skonį. Pakeitus kontrasto lygį, bus atskleistos tekstūros ir šešėlių detalės, kurios buvo pradiniame vaizde. Išbandykite abu nustatymus, kol atrodys tikroviški.
6. Išsaugokite nuotrauką

Eikite į Failas > Įrašyti kaip . Išsaugoję vaizdą kaip PSD failą, galėsite dar kartą redaguoti spalvas spustelėdami atitinkamą spalvų sluoksnį.
Aukščiau aprašyta, kaip pakeisti objektų spalvą nuotraukose naudojant „Photoshop“ . Tikimės, kad straipsnis jums bus naudingas.
Sužinokite, kaip lengvai apversti, pasukti ir apversti tekstą Word 2016 ir 365 dokumentuose.
Sužinokite, kaip pakeisti „Facebook“ avatarą niekam nežinant, laikantis paprastų žingsnių, kad jūsų profilio nuotrauka liktų privatumo dėka.
Sužinokite, kaip „Outlook 365“ lengvai nustatyti kitokį šrifto tipą ir dydį.
Sužinokite, kaip efektyviai naudoti „PowerPoint“ mastelio keitimo efektą pristatymuose, kad jie būtų įdomesni ir interaktyvesni.
Sužinokite, kaip įterpti Word ir Excel objektus į Microsoft PowerPoint pristatymus.
Muzikos klausymosi „Google“ žemėlapiuose instrukcijos. Šiuo metu vartotojai gali keliauti ir klausytis muzikos naudodami „Google“ žemėlapio programą „iPhone“. Šiandien WebTech360 kviečia jus
„LifeBOX“ naudojimo instrukcijos – „Viettel“ internetinės saugojimo paslauga, „LifeBOX“ yra naujai paleista „Viettel“ internetinės saugojimo paslauga, turinti daug puikių funkcijų.
Kaip atnaujinti būseną „Facebook Messenger“, „Facebook Messenger“ naujausioje versijoje vartotojams suteikė itin naudingą funkciją: keisti
Kortų žaidimo „Werewolf Online“ instrukcijos kompiuteryje, „Werewolf Online“ atsisiuntimo, įdiegimo ir žaidimo instrukcijos kompiuteryje per itin paprastą LDPlayer emuliatorių.
Instagrame paskelbtų istorijų ištrynimo instrukcijos. Jei norite ištrinti istoriją Instagram, bet nežinote, kaip? Šiandien WebTech360








