Kaip apversti tekstą Word 2016 / 2019 dokumente?

Sužinokite, kaip lengvai apversti, pasukti ir apversti tekstą Word 2016 ir 365 dokumentuose.
Štai kaip užtikrinti, kad auditorija matytų pagrindinį raktinį žodį arba raktinę frazę PowerPoint pristatyme .
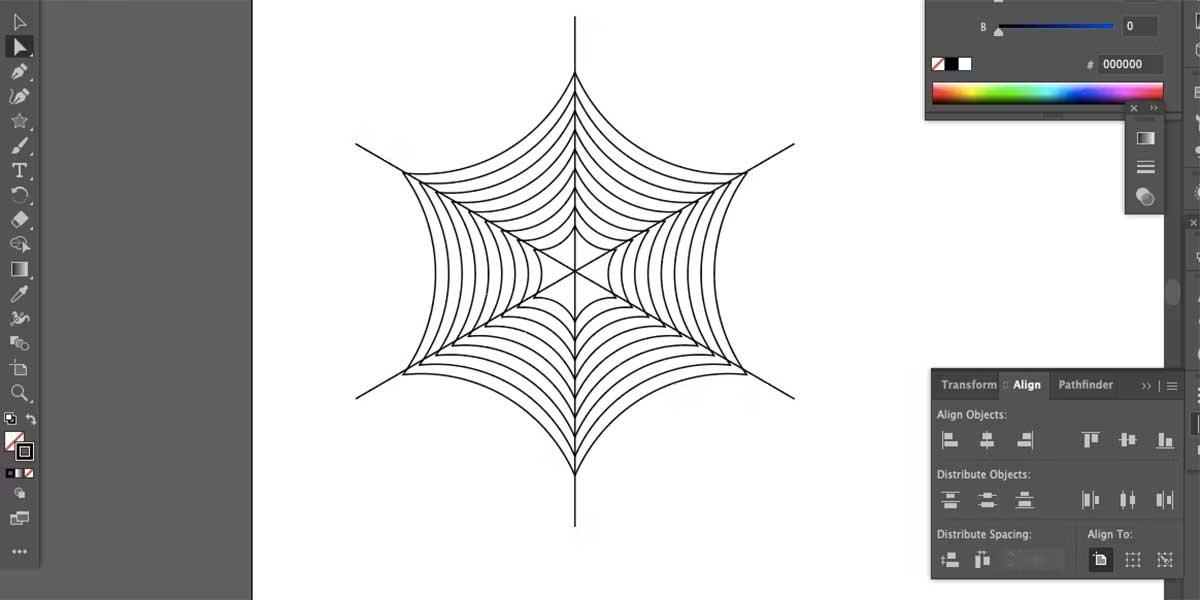
Paryškinti pastraipą „PowerPoint“ yra gana paprasta. Bet ar kada nors norėjote pabrėžti tik vieną žodį ar frazę? Tai šiek tiek sudėtinga, nes „PowerPoint“ animacijos įrankiai šios parinkties nesuteikia. Tačiau turite paprastą sprendimą skaidrėje tvarkyti pagrindinius pastraipos elementus.
„PowerPoint“ turi daugybę įrankių, leidžiančių pabrėžti teksto bloką, įskaitant pabraukimą, šrifto spalvinimą, paryškinimą ir t. t. Jei kada nors naudojote „PowerPoint“ efektų skydelį, tikriausiai žinote, kad vienas iš dalykų naudojimo trūkumas animacija yra ta, kad jų negalima pridėti prie vieno žodžio ar sakinio didesniame teksto bloke.
Pavyzdžiui, jei teksto bloke rašote „Greita rudoji lapė šokinėja per tingų šunį“, bet tik norite pabrėžti žodį „šokinėja“ paryškintu šriftu, to padaryti negalite, nes PowerPoint lygiavertis įrankis spausdins paryškintu šriftu visą tekstą. sakinys.
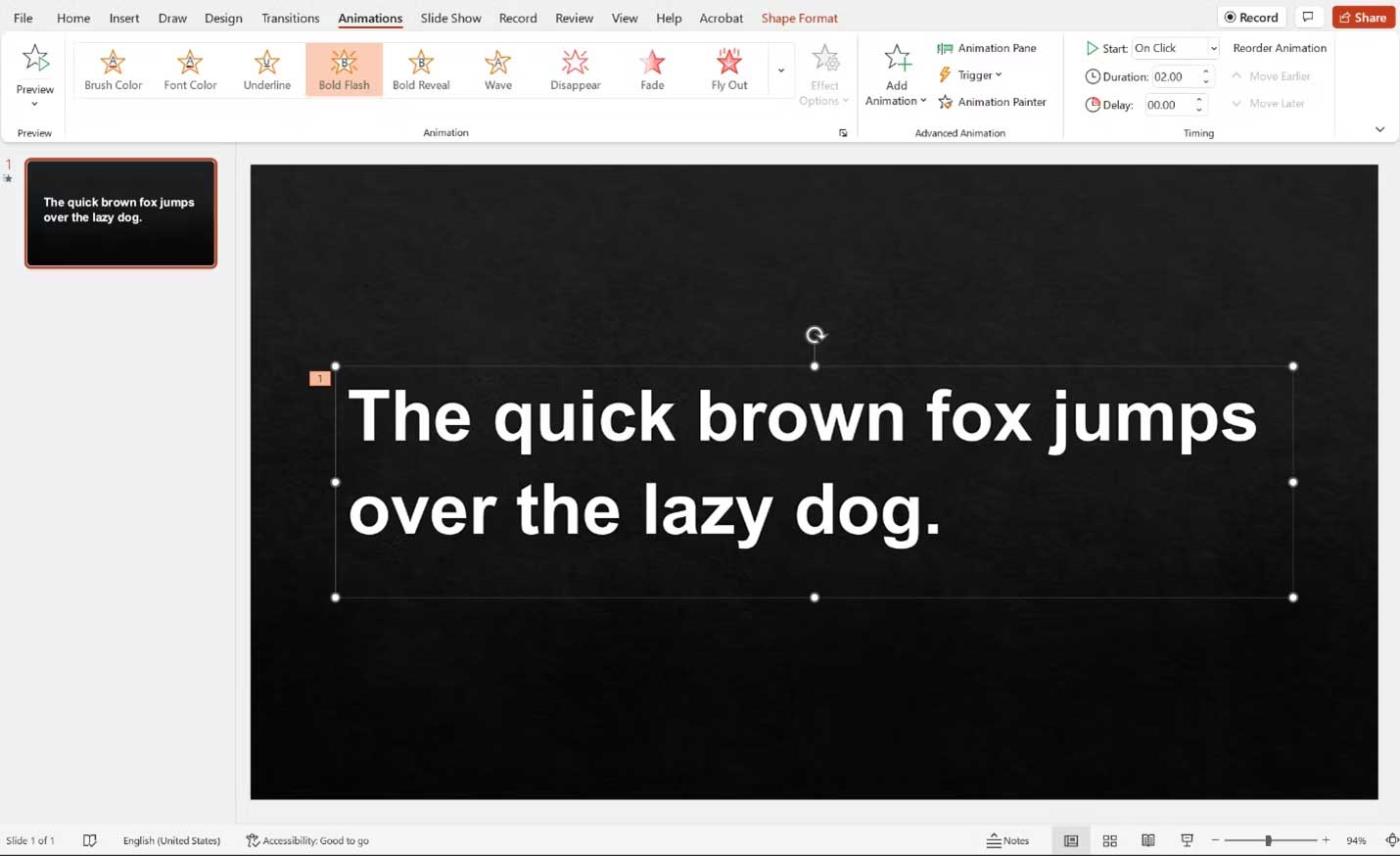
Kaip pabrėžti žodį PowerPoint pristatyme
Suderinkite tekstą
Pirmiausia sukurkite skaidrę kaip įprasta, pridėkite visą tekstą ir vaizdus. Tada pasirinkite teksto laukelį, kuriame yra norimi pabrėžti raktiniai žodžiai ir frazės, ir nukopijuokite teksto laukelį.
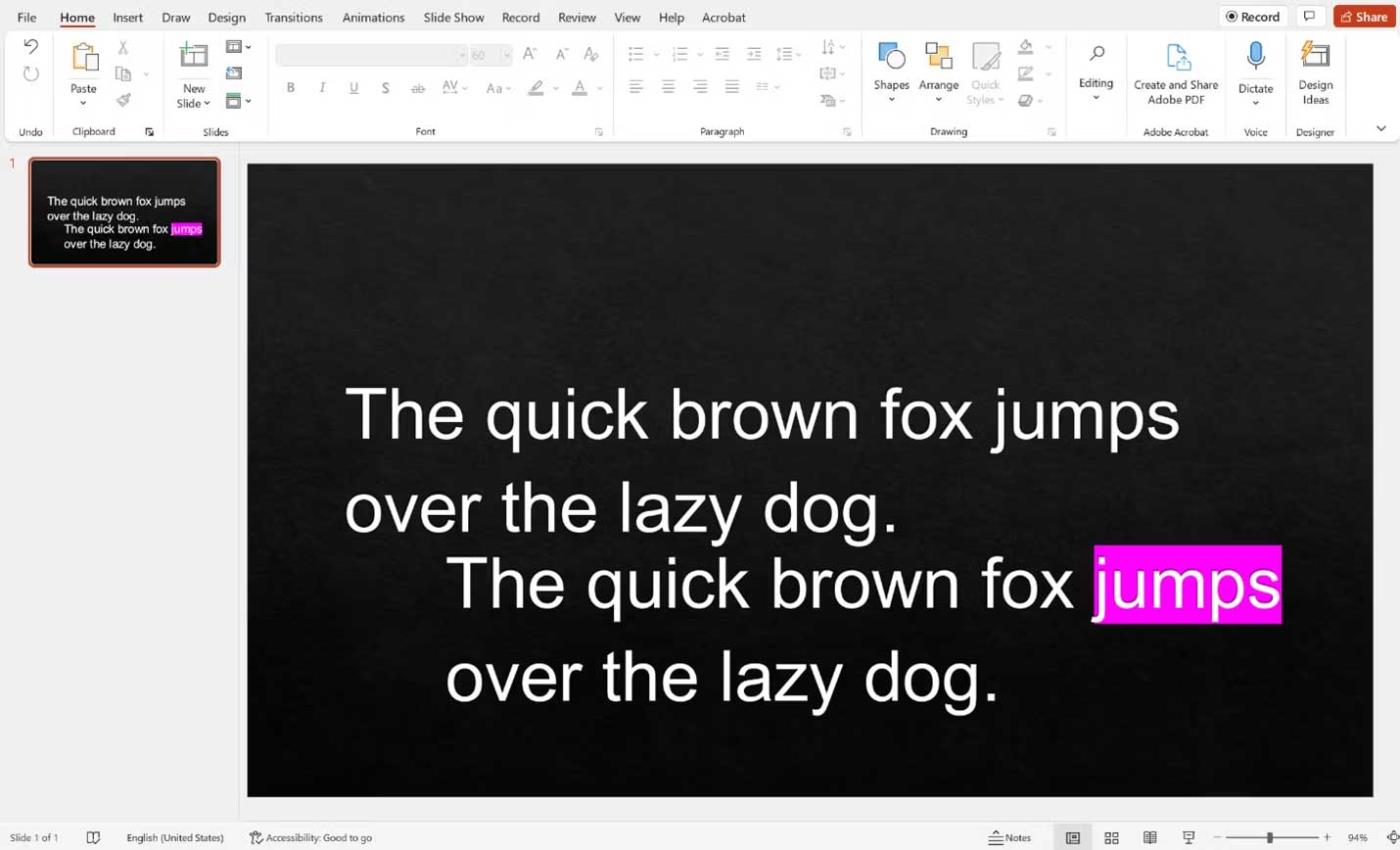
Iš čia galite dviem būdais pabrėžti tekstą. Pirmoje parinktyje pabrėžkite raktinį žodį arba frazę nukopijuotame teksto laukelyje, tada sutvarkykite jį lygiai taip, kaip pradiniame teksto laukelyje.
Straipsnyje naudojamas ankstesnis pavyzdys. Turėsite 2 teksto laukelius su sakiniu „Greita rudoji lapė peršoka per tinginį šunį“, tačiau antrame teksto laukelyje bus paryškintas žodis „šokinėti“.
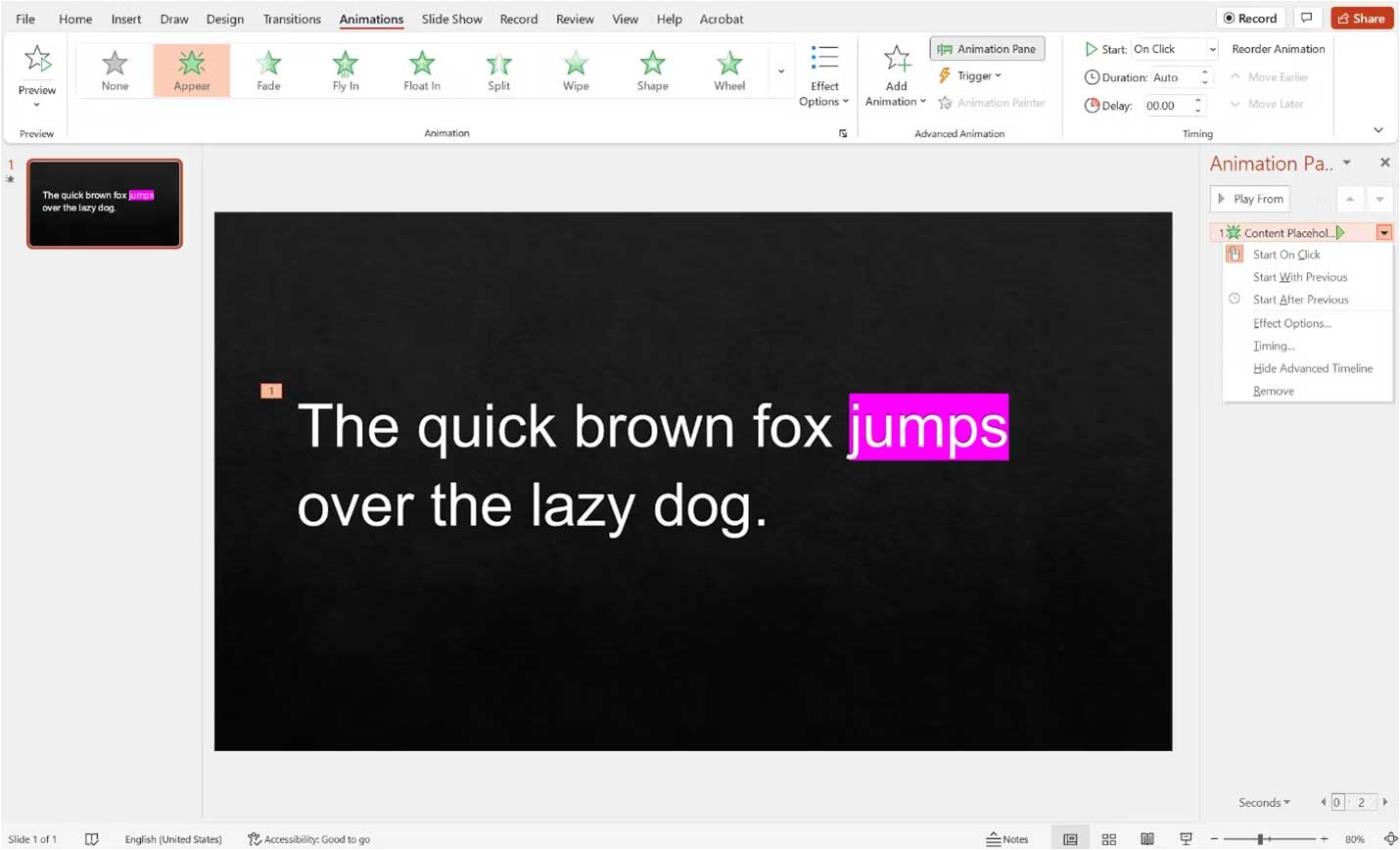
Sutvarkę teksto laukelius, pažymėkite paryškintą teksto laukelį (turi būti viršuje) ir pridėkite rodymo efektą. Tada eikite į animacijos skydelį programoje PowerPoint , spustelėkite rodyklę žemyn šalia efekto ir įsitikinkite, kad pasirinkta Pradėti spustelėjus .
Dabar pristatant paryškintas tekstas bus rodomas spustelėjus.
Kad tekstas išnyktų
Čia yra alternatyva, jei negalite to padaryti aukščiau nurodytu būdu.
Sukurkite du teksto laukelius, kaip nurodyta aukščiau, bet nesudėkite jų į vieną eilę. Vietoj to paimkite pirmąjį teksto laukelį ir pridėkite išnykimo efektą. Tada pridėkite rodomą animaciją prie antrojo teksto laukelio.
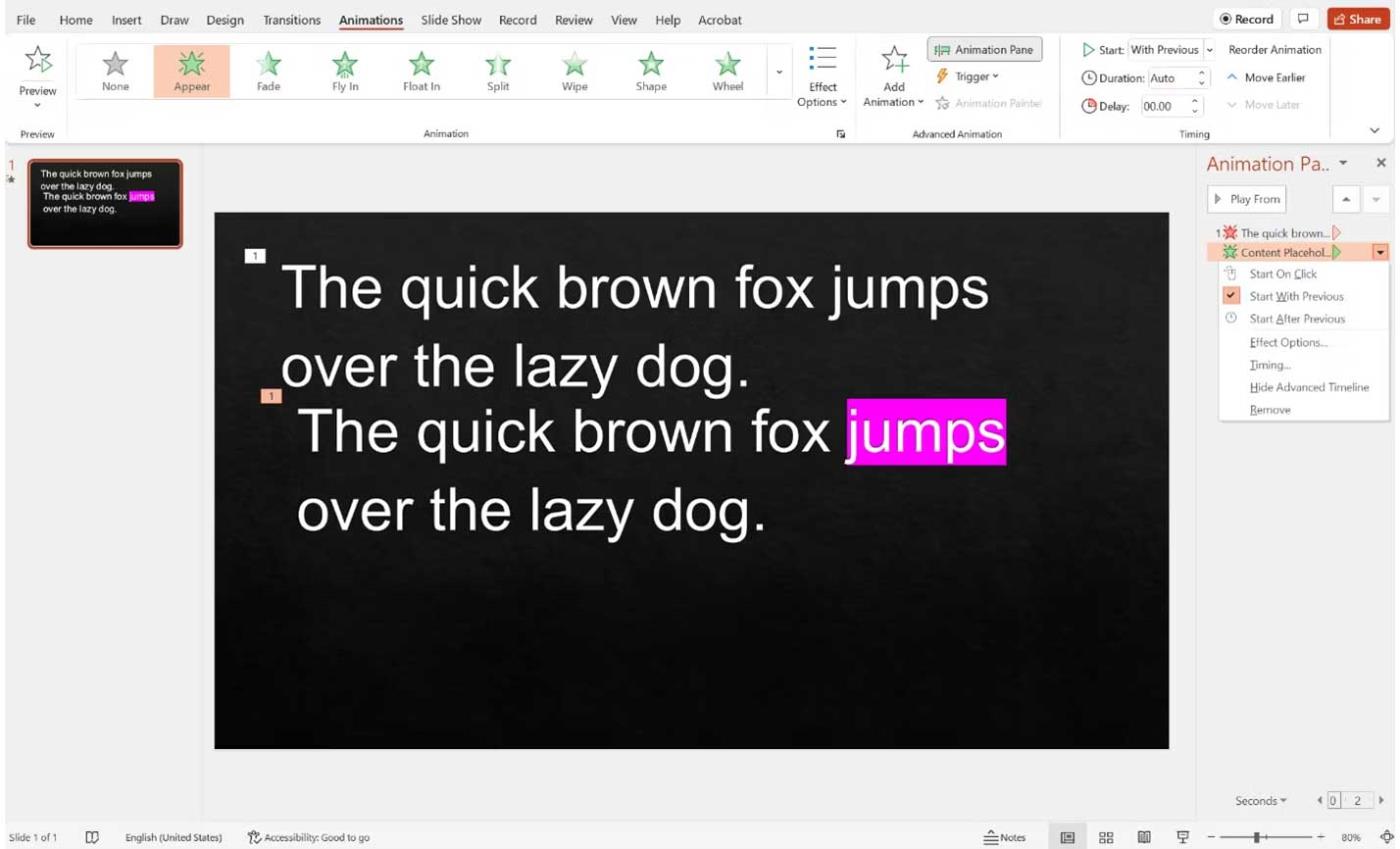
Pridėję abu efektus, eikite į Animacijos skydelį.
Norėdami gauti išnykstantį efektą (su raudona žvaigždute šalia jo), spustelėkite nykstantį efektą, tada spustelėkite rodyklę žemyn ir spustelėkite Pradėti . Norėdami gauti išvaizdos efektą (žalia žvaigždutė šalia jo), spustelėkite išvaizdos efektą, tada rodyklę žemyn ir pasirinkite pradėti nuo ankstesnio .
Skaidrei pasirodžius pristatyme, bus rodomas nekirčiuotas tekstas. Kai spustelėsite, tuo pačiu metu pasirodys pažymėtas tekstas, likęs tekstas išnyks, todėl atrodys, kad tik paryškinate pirmosios pastraipos dalį.
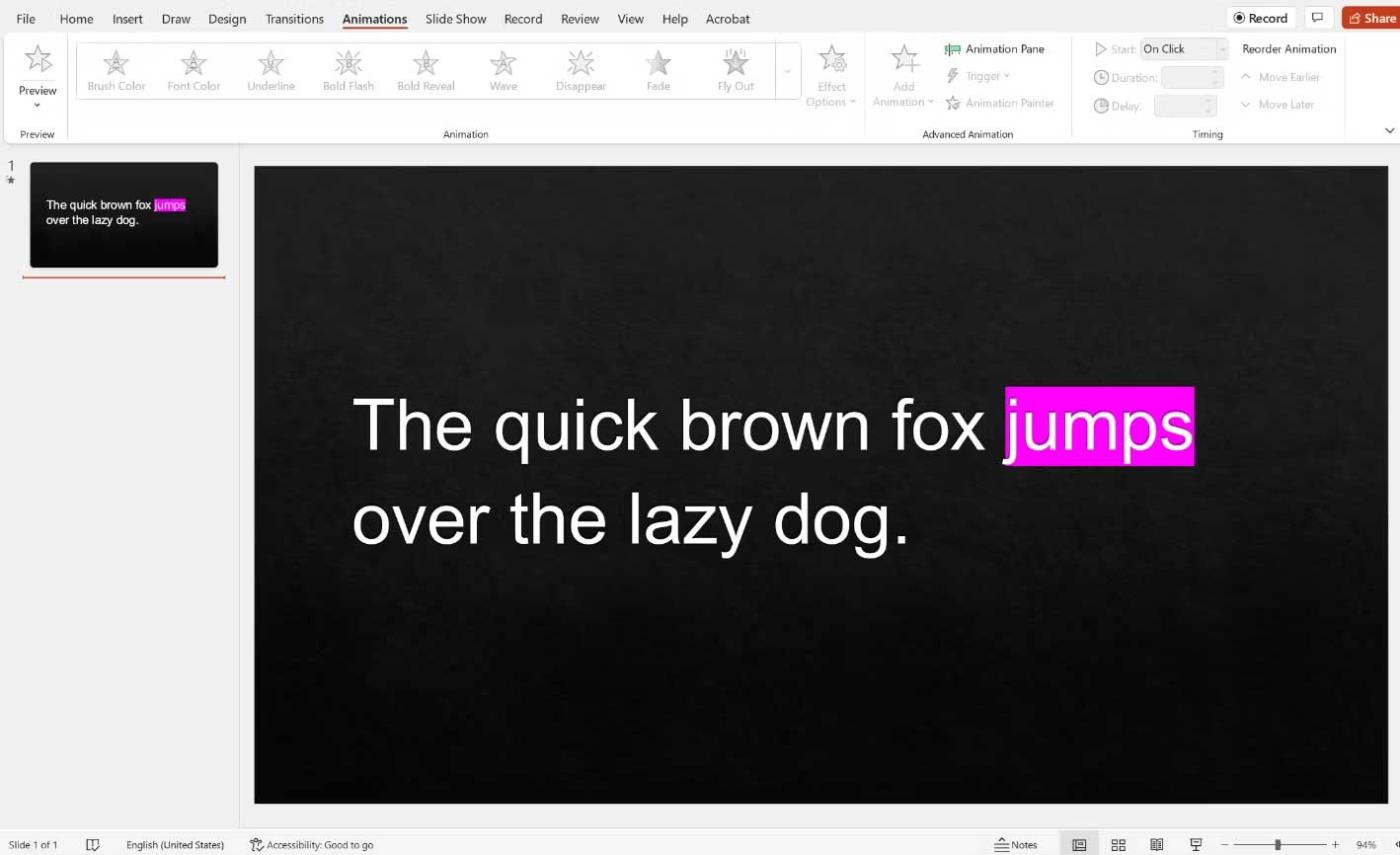
Kitaip tariant, nebus netvarkingo perėjimo tarp pirmojo teksto bloko išnykimo ir antrojo teksto laukelio pasirodymo.
Aukščiau nurodyta, kaip kuriant PowerPoint pristatymą paryškinti informacijos dalį didesnėje pastraipoje . Tai išryškins pagrindines efektyvios kalbos mintis ir padės auditorijai geriau suvokti turinį.
Tikimės, kad straipsnis jums bus naudingas.
Sužinokite, kaip lengvai apversti, pasukti ir apversti tekstą Word 2016 ir 365 dokumentuose.
Sužinokite, kaip pakeisti „Facebook“ avatarą niekam nežinant, laikantis paprastų žingsnių, kad jūsų profilio nuotrauka liktų privatumo dėka.
Sužinokite, kaip „Outlook 365“ lengvai nustatyti kitokį šrifto tipą ir dydį.
Sužinokite, kaip efektyviai naudoti „PowerPoint“ mastelio keitimo efektą pristatymuose, kad jie būtų įdomesni ir interaktyvesni.
Sužinokite, kaip įterpti Word ir Excel objektus į Microsoft PowerPoint pristatymus.
Muzikos klausymosi „Google“ žemėlapiuose instrukcijos. Šiuo metu vartotojai gali keliauti ir klausytis muzikos naudodami „Google“ žemėlapio programą „iPhone“. Šiandien WebTech360 kviečia jus
„LifeBOX“ naudojimo instrukcijos – „Viettel“ internetinės saugojimo paslauga, „LifeBOX“ yra naujai paleista „Viettel“ internetinės saugojimo paslauga, turinti daug puikių funkcijų.
Kaip atnaujinti būseną „Facebook Messenger“, „Facebook Messenger“ naujausioje versijoje vartotojams suteikė itin naudingą funkciją: keisti
Kortų žaidimo „Werewolf Online“ instrukcijos kompiuteryje, „Werewolf Online“ atsisiuntimo, įdiegimo ir žaidimo instrukcijos kompiuteryje per itin paprastą LDPlayer emuliatorių.
Instagrame paskelbtų istorijų ištrynimo instrukcijos. Jei norite ištrinti istoriją Instagram, bet nežinote, kaip? Šiandien WebTech360








