Kaip apversti tekstą Word 2016 / 2019 dokumente?

Sužinokite, kaip lengvai apversti, pasukti ir apversti tekstą Word 2016 ir 365 dokumentuose.
Galite visam laikui pakeisti „YouTube“ vaizdo įrašų kokybę staliniuose kompiuteriuose ir mobiliuosiuose įrenginiuose . Štai kaip nustatyti numatytąją „YouTube“ vaizdo įrašų kokybę kiekvienoje platformoje .
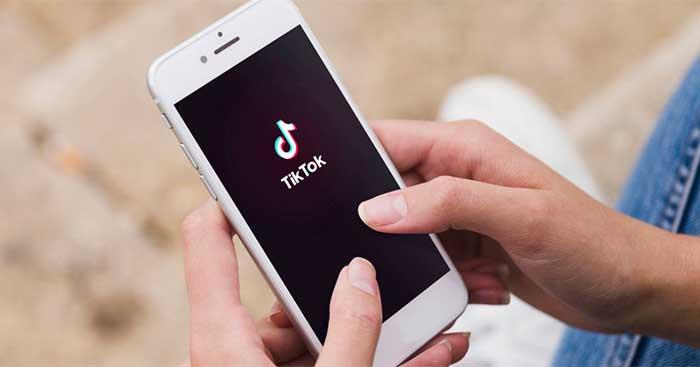
Šiuo metu „YouTube“ yra 4 vaizdo įrašų kokybės parinktys:
Kaip nustatyti fiksuotą „YouTube“ vaizdo įrašų kokybę mobiliajame telefone
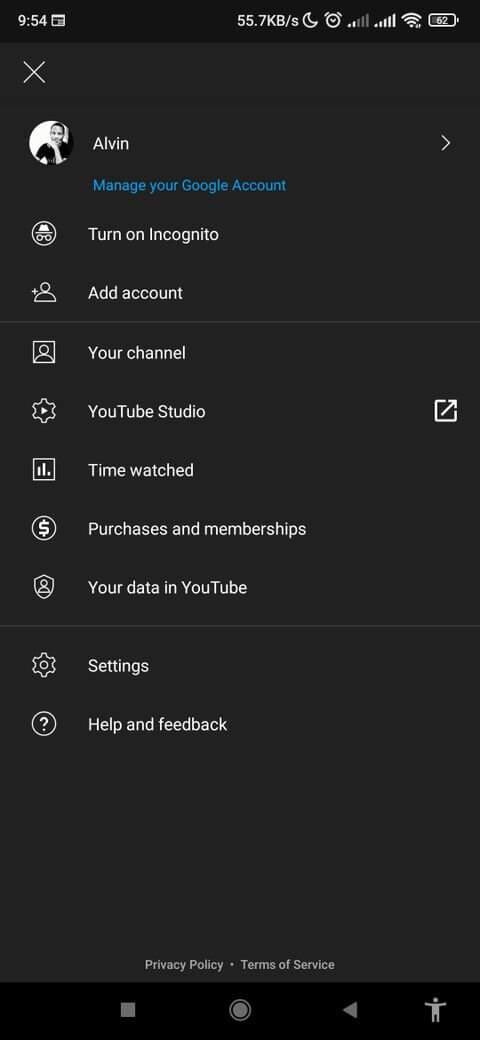
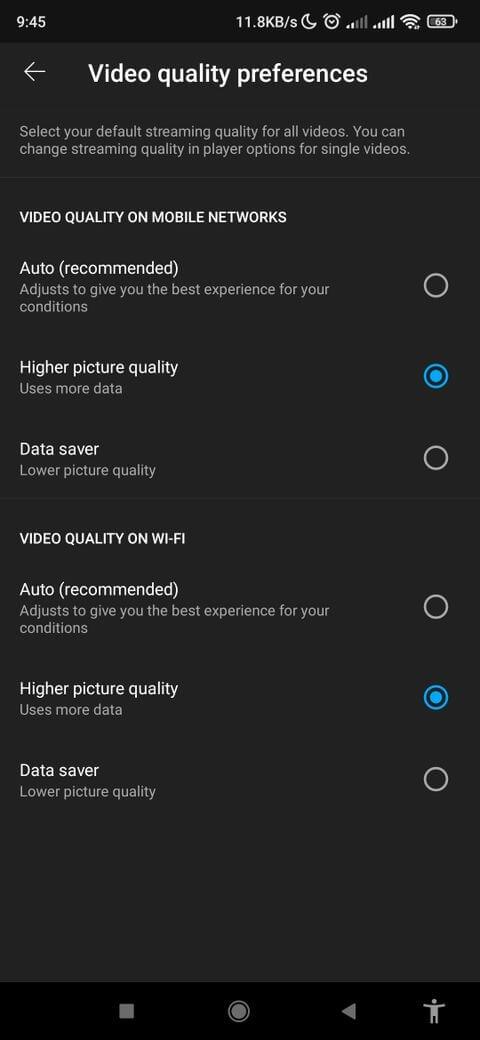
Vienas dalykas, kurį galite lengvai pastebėti, yra tai, kad čia nėra galimybės pasirinkti vaizdo raiškos. Norėdami tai padaryti, turite pasirinkti Advanced (pasiekiama tik atkuriant klipus).
Tęskite taip:
Atminkite, kad galimos parinktys priklauso nuo pradinės „YouTube“ vaizdo įrašo kokybės. Tai nėra nuolatinis įrenginys.
Kaip visam laikui nustatyti „YouTube“ vaizdo įrašo kokybę darbalaukyje
Šiuo metu staliniams kompiuteriams skirta „YouTube“ šios funkcijos nepalaiko. Tačiau galite kreiptis pagalbos iš naršyklės paslaugų.
„Edge“ ir „Chrome“.
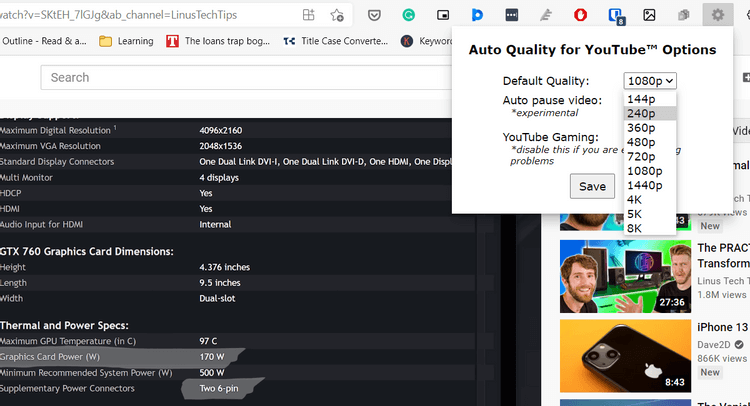
„Firefox“.
Aukščiau nurodyta, kaip nustatyti numatytąją „YouTube“ vaizdo įrašų kokybę staliniuose kompiuteriuose ir mobiliuosiuose įrenginiuose . Tikimės, kad straipsnis jums bus naudingas.
Sužinokite, kaip lengvai apversti, pasukti ir apversti tekstą Word 2016 ir 365 dokumentuose.
Sužinokite, kaip pakeisti „Facebook“ avatarą niekam nežinant, laikantis paprastų žingsnių, kad jūsų profilio nuotrauka liktų privatumo dėka.
Sužinokite, kaip „Outlook 365“ lengvai nustatyti kitokį šrifto tipą ir dydį.
Sužinokite, kaip efektyviai naudoti „PowerPoint“ mastelio keitimo efektą pristatymuose, kad jie būtų įdomesni ir interaktyvesni.
Sužinokite, kaip įterpti Word ir Excel objektus į Microsoft PowerPoint pristatymus.
Muzikos klausymosi „Google“ žemėlapiuose instrukcijos. Šiuo metu vartotojai gali keliauti ir klausytis muzikos naudodami „Google“ žemėlapio programą „iPhone“. Šiandien WebTech360 kviečia jus
„LifeBOX“ naudojimo instrukcijos – „Viettel“ internetinės saugojimo paslauga, „LifeBOX“ yra naujai paleista „Viettel“ internetinės saugojimo paslauga, turinti daug puikių funkcijų.
Kaip atnaujinti būseną „Facebook Messenger“, „Facebook Messenger“ naujausioje versijoje vartotojams suteikė itin naudingą funkciją: keisti
Kortų žaidimo „Werewolf Online“ instrukcijos kompiuteryje, „Werewolf Online“ atsisiuntimo, įdiegimo ir žaidimo instrukcijos kompiuteryje per itin paprastą LDPlayer emuliatorių.
Instagrame paskelbtų istorijų ištrynimo instrukcijos. Jei norite ištrinti istoriją Instagram, bet nežinote, kaip? Šiandien WebTech360








