Kaip apversti tekstą Word 2016 / 2019 dokumente?

Sužinokite, kaip lengvai apversti, pasukti ir apversti tekstą Word 2016 ir 365 dokumentuose.
Jei planuojate pereiti nuo Microsoft Word prie LibreOffice Writer , bet vis tiek norite panašios patirties, štai kaip galite tinkinti šį teksto rengyklę.
Viena geriausių „LibreOffice Writer“ savybių yra ta, kad ji leidžia vartotojams ją pritaikyti. Jei esate susipažinę su Microsoft Word nustatymais ir išdėstymu, galite padaryti, kad LibreOffice atrodytų kaip Word. Štai kaip nustatyti, kad „LibreOffice Writer“ veiktų kaip „Microsoft Word“ .
Kaip nustatyti „LibreOffice Writer“, pvz., „Microsoft Word“.
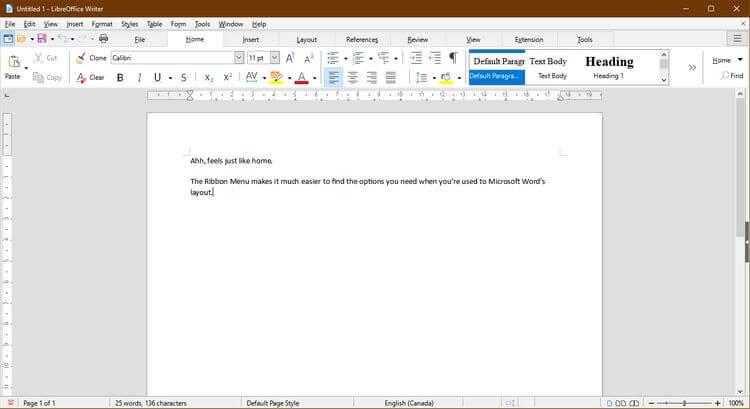
Kai įprasite naudoti tvarkingą „Microsoft“ juostelės meniu, gali būti nepatogu pereiti prie kitos įrankių juostos. Tačiau tai galima išspręsti naudojant „Office Writer“. Eikite į View > User Interface > pasirinkite Tabbed > Spustelėkite Apply to Writer .
Taip pat galite pakeisti piktogramas, kad atrodytų kaip Microsoft Word su plėtiniu. Atsisiųskite .oxt failus iš OneDrive. Tada nukopijuokite failą C:\Program Files\LibreOffice\share\config . Programoje LibreOffice Writer eikite į skirtuką Plėtiniai ir pasirinkite Tvarkyti .
Meniu Plėtiniai pasirinkite Pridėti > ką tik atsisiųstą .oxt failą. Norėdami pamatyti pakeitimus, turite iš naujo paleisti „LibreOffice“. Galiausiai eikite į Įrankiai > Parinktys > LibreOffice > Rodymas > pasirinkite Office13 iš piktogramos stiliaus meniu .
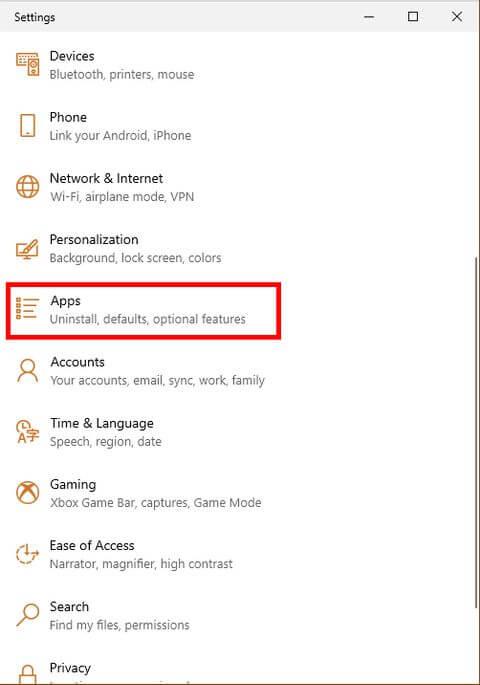
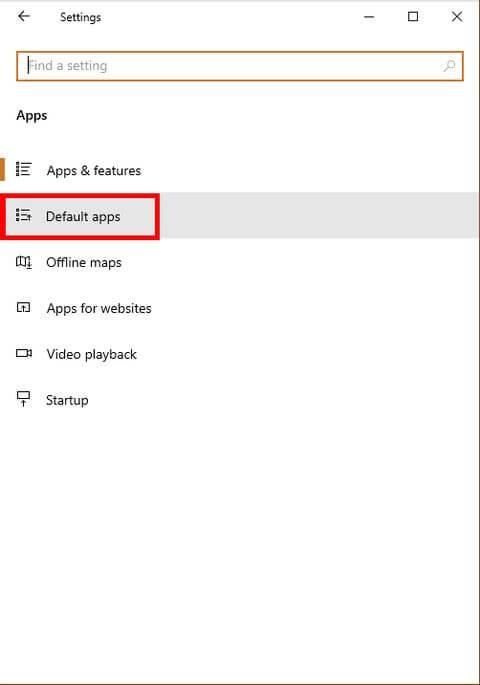
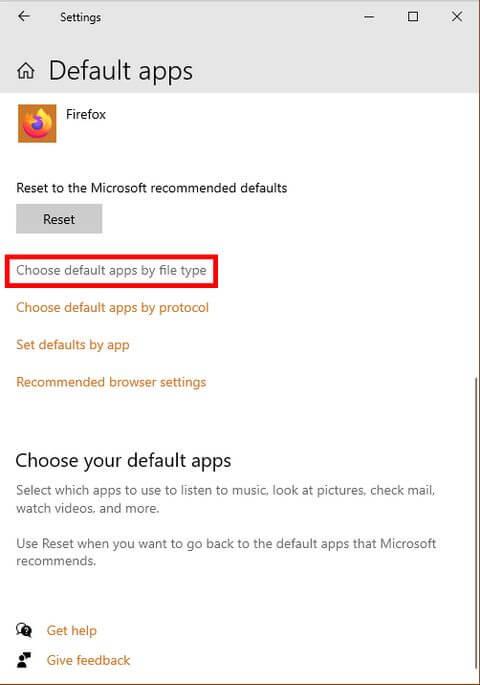
Vienas erzinantis dalykas pereinant prie naujos programos yra tai, kad kompiuteris vis atidaro failus naudodamas seną programą. Norėdami to išvengti, įsitikinkite, kad LibreOffice Writer yra numatytoji programa, kuri atidaro visų tipų dokumentų failus.
Sistemoje Windows 10 eikite į Nustatymai > Programos > Numatytosios programos > Pasirinkite numatytąsias programas pagal failo tipą . Nustatykite numatytąją programą atidaryti .doc , .docx , .rtf ir .odt failus kaip LibreOffice Writer. Baigę pasirinkimą nepamirškite spustelėti Taikyti .
Lengviausias būdas išvengti suderinamumo klaidų yra koreguoti išsaugojimo nustatymus. Štai kaip priversti juos veikti kaip „Microsoft Word“.
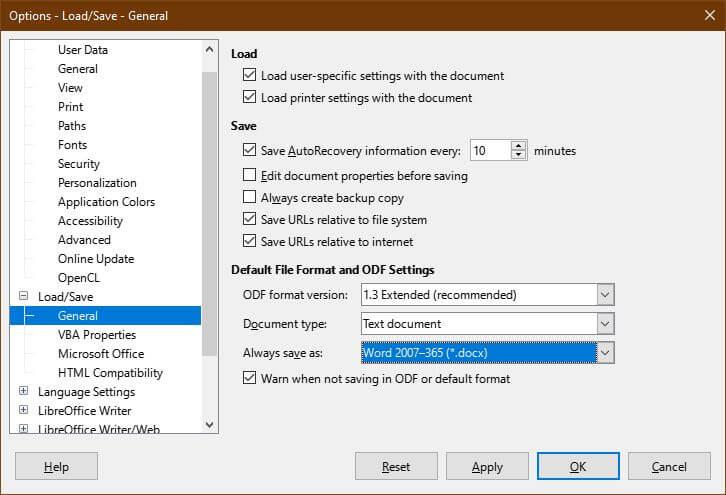
Norėdami nustatyti .docx kaip numatytąjį failo įrašymo tipą, eikite į Įrankiai > Parinktys > Įkelti/išsaugoti > Bendrieji > Visada išsaugoti kaip ir pasirinkite .docx . Pasirinkę failo tipą, spustelėkite Taikyti .
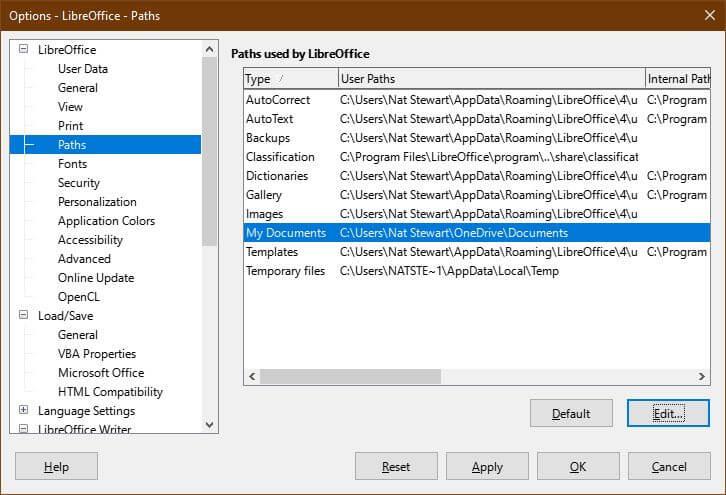
Norėdami nustatyti OneDrive kaip numatytąją išsaugojimo vietą, eikite į Įrankiai > Parinktys > LibreOffice > Keliai . Pasirinkite kelią Mano dokumentai ir pasirinkite Redaguoti . Eikite į OneDrive aplanką ir spustelėkite Pasirinkti aplanką . Spustelėkite Taikyti .
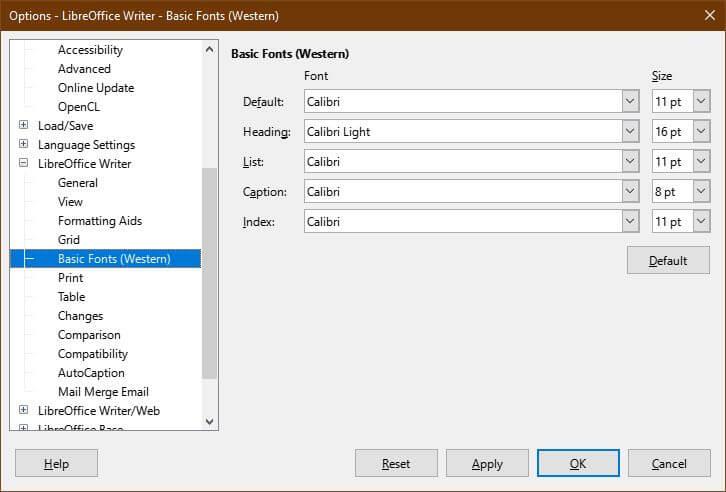
Norėdami nustatyti numatytąjį šriftą, eikite į Įrankiai > Parinktys > LibreOffice Writer > Pagrindiniai šriftai . Pasirinkite Calibri kaip numatytąjį ir eikite į Calibri Light . Spustelėkite Taikyti .
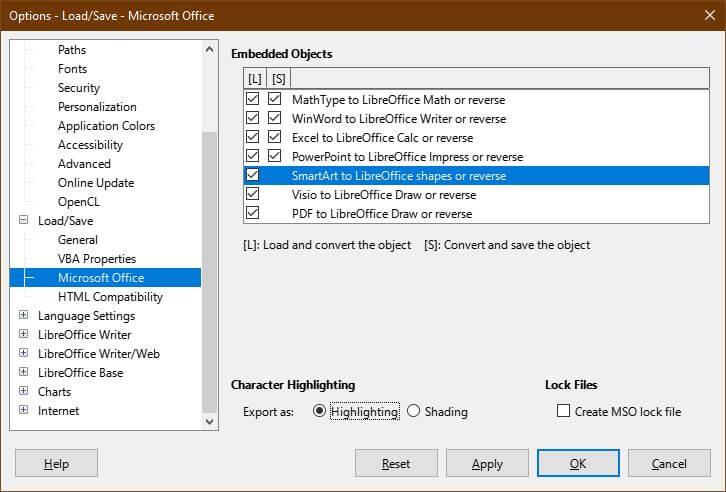
Norėdami įsitikinti, kad failas be problemų atidaromas naudojant kitą programą, atidarykite Įrankiai > Parinktys > Įkelti/išsaugoti . Pažymėkite „SmartArt“ į „LibreOffice“ formas arba apverskite ir pakeiskite simbolių paryškinimą į paryškinimą . Spustelėkite Taikyti.
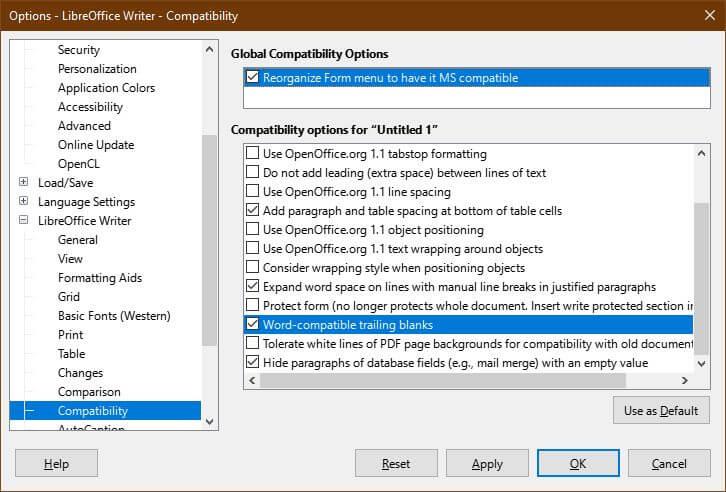
Taip pat norėsite įsitikinti, kad „LibreOffice Writer“ sukurtus failus galima atidaryti „Microsoft Word“. Pavyzdžiui, „Wrtier“ turi keletą formų kūrimo parinkčių, tačiau kai kurios iš jų neveikia „Microsoft Word“.
Norėdami apriboti tik suderinamus formos elementus, eikite į Įrankiai > Parinktys > LibreOffice Writer > Suderinamumas > pažymėkite meniu Reorganize Form, kad jis būtų suderinamas su MS .
Tame pačiame meniu pažymėkite su „Word“ suderinamus galus . Dėl šio veiksmo „LibreOffice Writer“ automatiškai prideda tarpų tarp pastraipų, kaip ir „Word“. Jei naudosite tuščias eilutes, importuojant į „Word“ tarp pastraipų bus dideli tarpai.
Spustelėkite Taikyti , kad išsaugotumėte pakeitimus.
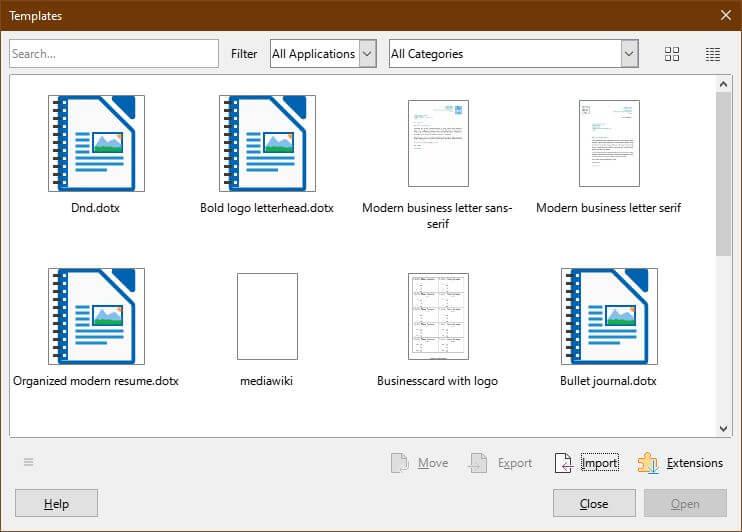
Galite ir toliau naudoti šablonus programoje Microsoft Word, net ir išjungę gaminį. Tą patį galite atlikti su kiekvienu iš anksto nustatytu modeliu, pvz., pakoreguoti antraštę.
Pirmiausia eikite į Failas > Šablonai > Tvarkyti šablonus arba paspauskite CTRL + Shift + N . Meniu Šablonai pasirinkite Importuoti . Jei nėra tinkamo išankstinio nustatymo, turite pasirinkti kategoriją arba sukurti naują.
Nepamirškite pakeisti USERNAME į naudojamą vardą.
Aukščiau pateikiami būdai, kaip pritaikyti „LibreOffice Writer“ , kad jis veiktų kaip „Word“. Tikimės, kad straipsnis jums bus naudingas.
Sužinokite, kaip lengvai apversti, pasukti ir apversti tekstą Word 2016 ir 365 dokumentuose.
Sužinokite, kaip pakeisti „Facebook“ avatarą niekam nežinant, laikantis paprastų žingsnių, kad jūsų profilio nuotrauka liktų privatumo dėka.
Sužinokite, kaip „Outlook 365“ lengvai nustatyti kitokį šrifto tipą ir dydį.
Sužinokite, kaip efektyviai naudoti „PowerPoint“ mastelio keitimo efektą pristatymuose, kad jie būtų įdomesni ir interaktyvesni.
Sužinokite, kaip įterpti Word ir Excel objektus į Microsoft PowerPoint pristatymus.
Muzikos klausymosi „Google“ žemėlapiuose instrukcijos. Šiuo metu vartotojai gali keliauti ir klausytis muzikos naudodami „Google“ žemėlapio programą „iPhone“. Šiandien WebTech360 kviečia jus
„LifeBOX“ naudojimo instrukcijos – „Viettel“ internetinės saugojimo paslauga, „LifeBOX“ yra naujai paleista „Viettel“ internetinės saugojimo paslauga, turinti daug puikių funkcijų.
Kaip atnaujinti būseną „Facebook Messenger“, „Facebook Messenger“ naujausioje versijoje vartotojams suteikė itin naudingą funkciją: keisti
Kortų žaidimo „Werewolf Online“ instrukcijos kompiuteryje, „Werewolf Online“ atsisiuntimo, įdiegimo ir žaidimo instrukcijos kompiuteryje per itin paprastą LDPlayer emuliatorių.
Instagrame paskelbtų istorijų ištrynimo instrukcijos. Jei norite ištrinti istoriją Instagram, bet nežinote, kaip? Šiandien WebTech360








