Kaip apversti tekstą Word 2016 / 2019 dokumente?

Sužinokite, kaip lengvai apversti, pasukti ir apversti tekstą Word 2016 ir 365 dokumentuose.
Šioje pamokoje sužinosime, kaip naudoti „Visual Basic for Applications“ (VBA) teksto dydžiui ir stiliui modifikuoti „Excel“ langelyje pagal langelio turinį. Ši mokymo programa taikoma Excel 365, 2021, 2019 ir 2016 m.
Preliminarus
Jei nesate naujokas „Excel VBA“ kūrimo srityje, rekomenduosiu, kad prieš pereinant prie mokymo programos pažvelgtumėte į „ Excel VBA“ makrokomandų pradmenį.
Prieš pradėdami koduoti, juostelėje turėtumėte įgalinti kūrėjo skirtuką „Excel “, nes kitaip negalėsite pasiekti „Visual Basic“ rengyklės.
Pakeiskite „Excel“ langelio teksto ypatybes naudodami VBA
Apibrėžkite savo skaičiuoklę
Pradėsime apibrėždami „Excel“ skaičiuoklę, kurią naudosime kaip pavyzdį. Nedvejodami naudokite ją ir vadovaukitės šia mokymo programa.
Norėdami pakeisti šrifto spalvą ir stilių, naudokite Cell.Font VBA nuosavybę
Sub Color_Cell_Text_Condition()
Dim MyCell As Range
Dim StatValue As String
Dim StatusRange As Range
Set StatusRange = Range("Completion_Status")
'loop through all cells in the range
For Each MyCell In StatusRange
StatValue = MyCell.Value
'modify the cell text values as needed.
Select Case StatValue
'green
Case "Progressing"
With MyCell.Font
.Color = RGB(0, 255, 0)
.Size = 14
.Bold = True
End With
'orange
Case "Pending Feedback"
With MyCell.Font
.Color = RGB(255, 141, 0)
.Size = 14
.Bold = True
End With
'red
Case "Stuck"
With MyCell.Font
.Color = RGB(255, 0, 0)
.Size = 14
.Bold = True
End With
End Select
Next MyCell
End SubPasiekite savo VBA makrokomandą
„Excel“ siūlo galimybę sukurti langelio „stilius“. Stilius rasite Pagrindinis juostelėje > Stiliai:

Stiliai leidžia išsaugoti norimą langelio formatavimą. Tada priskirkite šį stilių naujam langeliui ir visas langelio formatavimas bus iškart pritaikytas. Įskaitant šrifto dydį, langelio spalvą, langelių apsaugos būseną ir viską, ką galima rasti langelių formatavimo meniu:
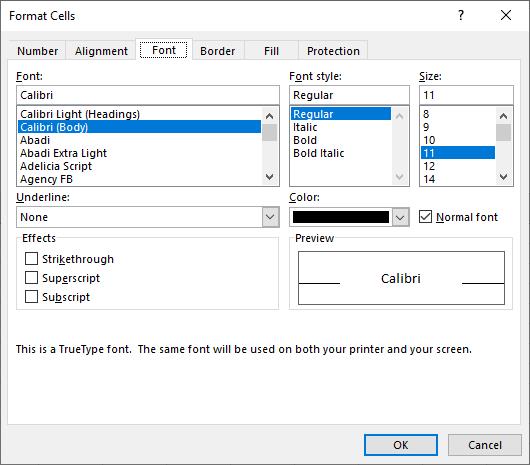
Asmeniškai daugeliui modelių, su kuriais dirbu, paprastai sukuriu „Įvesties“ langelio stilių:
Diapazonas("a1"). Stilius = "Įvestis"
Naudodami stilius taip pat galite lengvai nustatyti langelių tipus darbalapyje. Toliau pateiktame pavyzdyje bus peržiūrimi visi darbalapio langeliai ir bet kuris langelis su Style = „Input“ bus pakeistas į „InputLocked“:
Pritemdyti langelį kaip diapazoną
Kiekvienam ActiveSheet.Cells langeliui
Jei Cell.Style = "Įvestis" tada Cell.Style = "InputLocked"
Pabaiga Jei
Kitas langelis
Sužinokite, kaip lengvai apversti, pasukti ir apversti tekstą Word 2016 ir 365 dokumentuose.
Sužinokite, kaip pakeisti „Facebook“ avatarą niekam nežinant, laikantis paprastų žingsnių, kad jūsų profilio nuotrauka liktų privatumo dėka.
Sužinokite, kaip „Outlook 365“ lengvai nustatyti kitokį šrifto tipą ir dydį.
Sužinokite, kaip efektyviai naudoti „PowerPoint“ mastelio keitimo efektą pristatymuose, kad jie būtų įdomesni ir interaktyvesni.
Sužinokite, kaip įterpti Word ir Excel objektus į Microsoft PowerPoint pristatymus.
Muzikos klausymosi „Google“ žemėlapiuose instrukcijos. Šiuo metu vartotojai gali keliauti ir klausytis muzikos naudodami „Google“ žemėlapio programą „iPhone“. Šiandien WebTech360 kviečia jus
„LifeBOX“ naudojimo instrukcijos – „Viettel“ internetinės saugojimo paslauga, „LifeBOX“ yra naujai paleista „Viettel“ internetinės saugojimo paslauga, turinti daug puikių funkcijų.
Kaip atnaujinti būseną „Facebook Messenger“, „Facebook Messenger“ naujausioje versijoje vartotojams suteikė itin naudingą funkciją: keisti
Kortų žaidimo „Werewolf Online“ instrukcijos kompiuteryje, „Werewolf Online“ atsisiuntimo, įdiegimo ir žaidimo instrukcijos kompiuteryje per itin paprastą LDPlayer emuliatorių.
Instagrame paskelbtų istorijų ištrynimo instrukcijos. Jei norite ištrinti istoriją Instagram, bet nežinote, kaip? Šiandien WebTech360








