Kaip apversti tekstą Word 2016 / 2019 dokumente?

Sužinokite, kaip lengvai apversti, pasukti ir apversti tekstą Word 2016 ir 365 dokumentuose.
Ar kuriate Helovino dekoravimo projektą ? Piešti voratinklį yra greitas ir paprastas būdas pridėti baisų elementą prie dizaino.

„Adobe Illustrator “ formos ir maišymo įrankiai leidžia megzti voratinklius taip pat greitai, kaip ir tikras voras, ir tokiu pat tikslumu. Vos keliais trumpais veiksmais galite lengvai nupiešti gražų voratinklį „Illustrator“ programoje .
Kaip nupiešti voratinklį naudojant „Adobe Illustrator“.
Norėdami pradėti, nubrėžkite pagrindinę voratinklio formą naudodami įrankį "Žvaigždė". Norėdami rasti įrankį Žvaigždutė , įrankių juostoje pasirinkite ir palaikykite Stačiakampį , tada pasirinkite Žvaigždė .

Spustelėkite ir vilkite žvaigždutę ant drobės. Vilkdami laikykite nuspaudę klavišą Shift , kad forma išliktų lygi, ir paspauskite klaviatūros rodyklę aukštyn arba žemyn, kad pridėtumėte arba pašalintumėte žvaigždės formos taškus, kol turėsite 6–8 taškus.
Pasirinkite šią formą ir įrankių juostoje nustatykite Užpildymo šabloną į Nėra , palikdami tik kontūrą. Ši forma šablone Stroke paprastai bus juoda , bet jei norite, galite pasirinkti kitą spalvą.

Norint žvaigždę paversti voratinkliu, reikia suapvalinti vidinius kampus. Įrankių juostoje pasirinkite ir palaikykite tiesioginį pasirinkimą (A), kol pasirodys kiti įrankiai. Pasirinkite Lasso. Nubrėžkite apskritimą, kad visi vidiniai kampai būtų pasirinkimo ribose, o išoriniai kampai – taškai, esantys už žvaigždės ribų, būtų už pasirinkimo ribų.
Sužinosite, kurie kampai pasirinkti, nes jų tvirtinimo taškai pažymėti tamsiai mėlynais kvadratais. Nepasirinktas tvirtinimo taškas bus šviesesnė mėlyna kvadratinė kraštinė.

Pasirinkę spustelėkite Tiesioginis pasirinkimas ir užveskite pelės žymeklį virš vieno iš pasirinktų tvirtinimo taškų, kol pasirodys apskritimas. Spustelėkite ir vilkite apskritimą į išorę, kad suapvalintumėte kampus. Dabar gausite tradicinį voratinklio eskizą.

Pasikartokite figūrą pasirinkdami ir nukopijuodami ( Cmd + C, jei naudojate „Mac“, arba Ctrl + C, jei naudojate „Windows“, tada įklijuokite ( Cmd + V, jei naudojate „Mac“, arba Ctrl + V, jei naudojate „Windows“). Pasirinkite nukopijuotą kraštinę. Laikykite nuspaudę klavišą „Shift“ spustelėdami ir vilkdami vieną iš kampinių inkaro taškų į vidų.
Dabar turite didesnį ir mažesnį tos pačios formos kontūrą.
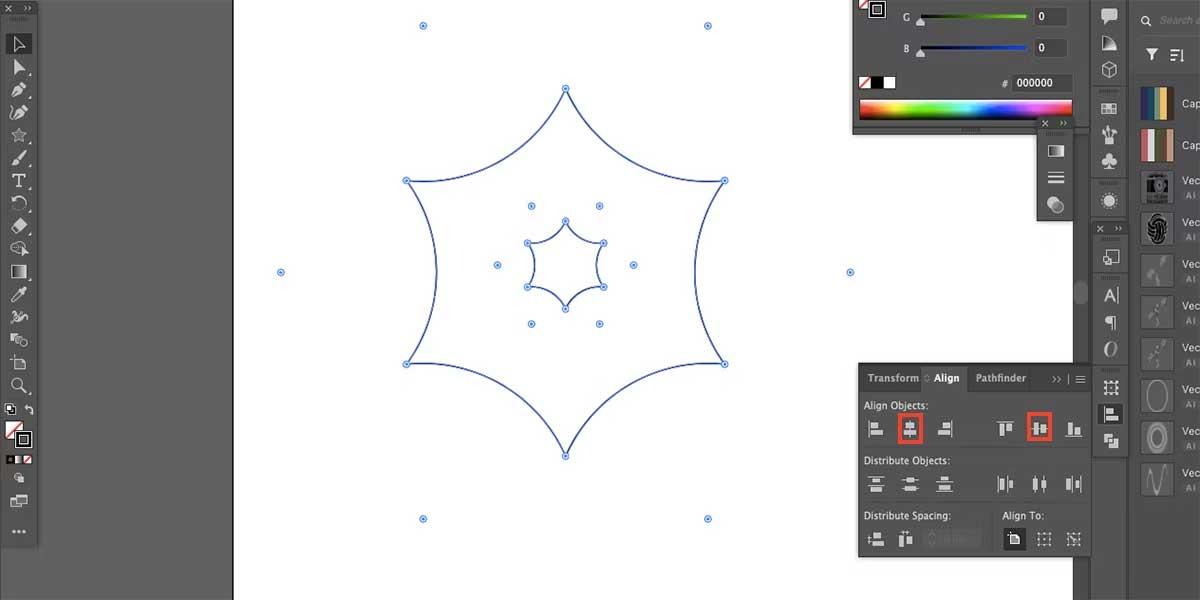
Eikite į Langas > Lygiuoti , kad atidarytumėte lygiavimo funkcijas. Pasirinkite abi kraštines, tada pasirinkite Horizontaliojo išlygiavimo centre ir Vertikalaus lygiavimo centre . Šis veiksmas juos suburs.

Pasirinkę abu kontūrus, eikite į Objektas > Sumaišyti > Padaryti . Tada eikite į Objektas > Sumaišymas > Sumaišymo parinktys . Nustatykite intervalą į nurodytą žingsnį ir pasirinkite tašką nuo 6 iki 10 .
Šis veiksmas sukuria sluoksnius voratinklyje. Spustelėkite Peržiūra , kad peržiūrėtumėte jo formą ir, kai būsite patenkinti, pasirinkite Gerai .

Norėdami pridėti vorinių šilko linijų, nubrėžkite tinklelį naudodami įrankį „Polar Grid“ . Norėdami rasti šį įrankį, įrankių juostos apačioje pasirinkite Elipsė, kad atidarytumėte didesnę įrankių juostą. Ši piktograma yra apskritimas su linijomis nuo krašto centro. Pasirinkite jį, tada išeikite iš papildomos įrankių juostos, kad galėtumėte ją naudoti.

Pasirinkę Polar Grid, nubrėžkite apskritimą spustelėdami ir vilkdami per tą pačią sritį, kurioje yra voratinklis. Laikykite nuspaudę klavišą Shift, kad apskritimas būtų lygus, paspauskite rodyklę žemyn, kad ištrintumėte viduje esančius apskritimus. Paspauskite rodyklę į kairę arba į dešinę, kad pridėtumėte vorinių šilko linijų. Jei sukūrėte 7 taškų žvaigždę, šiame apskritime turėtumėte turėti 7 vorines linijas.

Pasirinkite ir Polar Grid, ir voratinklio formą, tada naudokite Align, kad jie būtų centre. Jei linijos nėra tiksliai sulygiuotos su tinklo taškais, turėsite pasukti Polar Grid arba atitinkamai pakeisti jo dydį.
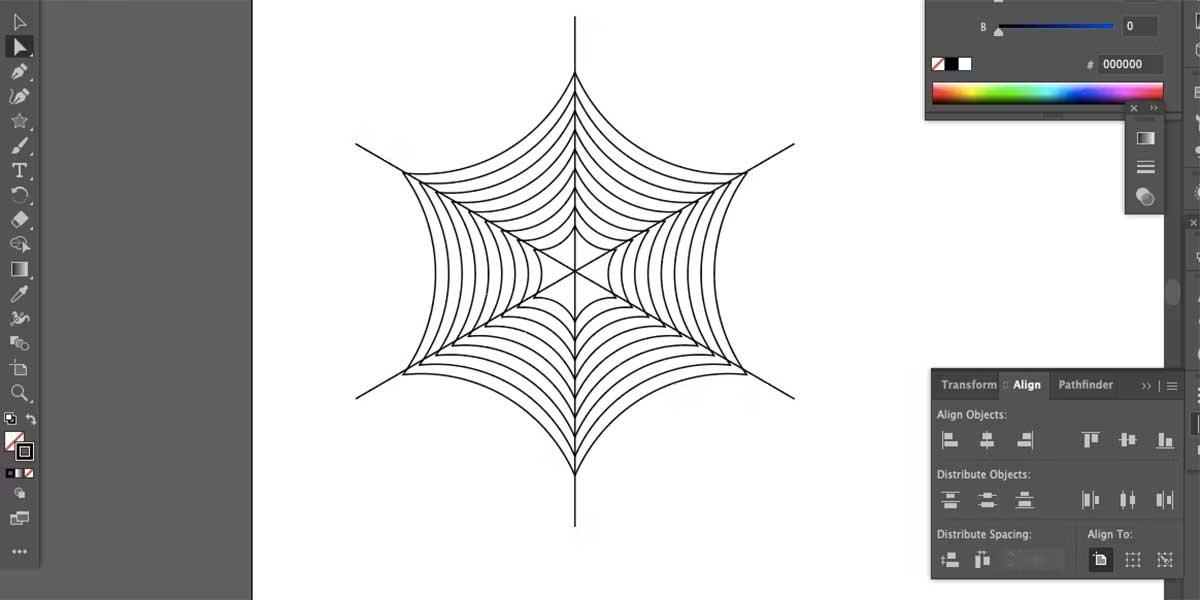
Norėdami ištrinti išorinį apskritimą, naudokite tiesioginį pasirinkimą (A) ir pasirinkite didelį apskritimą. Klaviatūroje paspauskite Delete , kol apskritimas išnyks.
Naudodami pasirinkimo įrankį (V) vilkite per abi figūras, kad jas pažymėtumėte. Atidarykite langą > Pathfinder > pasirinkite Unite . Tada eikite į Objektas > Išskleisti > Gerai .
Aukščiau parodyta, kaip nupiešti voratinklį naudojant „Adobe Illustrator“ . Tikimės, kad straipsnis jums bus naudingas.
Sužinokite, kaip lengvai apversti, pasukti ir apversti tekstą Word 2016 ir 365 dokumentuose.
Sužinokite, kaip pakeisti „Facebook“ avatarą niekam nežinant, laikantis paprastų žingsnių, kad jūsų profilio nuotrauka liktų privatumo dėka.
Sužinokite, kaip „Outlook 365“ lengvai nustatyti kitokį šrifto tipą ir dydį.
Sužinokite, kaip efektyviai naudoti „PowerPoint“ mastelio keitimo efektą pristatymuose, kad jie būtų įdomesni ir interaktyvesni.
Sužinokite, kaip įterpti Word ir Excel objektus į Microsoft PowerPoint pristatymus.
Muzikos klausymosi „Google“ žemėlapiuose instrukcijos. Šiuo metu vartotojai gali keliauti ir klausytis muzikos naudodami „Google“ žemėlapio programą „iPhone“. Šiandien WebTech360 kviečia jus
„LifeBOX“ naudojimo instrukcijos – „Viettel“ internetinės saugojimo paslauga, „LifeBOX“ yra naujai paleista „Viettel“ internetinės saugojimo paslauga, turinti daug puikių funkcijų.
Kaip atnaujinti būseną „Facebook Messenger“, „Facebook Messenger“ naujausioje versijoje vartotojams suteikė itin naudingą funkciją: keisti
Kortų žaidimo „Werewolf Online“ instrukcijos kompiuteryje, „Werewolf Online“ atsisiuntimo, įdiegimo ir žaidimo instrukcijos kompiuteryje per itin paprastą LDPlayer emuliatorių.
Instagrame paskelbtų istorijų ištrynimo instrukcijos. Jei norite ištrinti istoriją Instagram, bet nežinote, kaip? Šiandien WebTech360








