Kaip apversti tekstą Word 2016 / 2019 dokumente?

Sužinokite, kaip lengvai apversti, pasukti ir apversti tekstą Word 2016 ir 365 dokumentuose.
Reikia pasiekti duomenis USB įrenginyje, prijungtame prie nuotolinio kompiuterio? Štai kaip valdyti USB atminties įrenginius naudojant TeamViewer .

TeamViewer yra įrankis, skirtas pasiekti kitus kompiuterius ir įrenginius. Galite ne tik nuotoliniu būdu valdyti kitą kompiuterį, bet ir naudoti prie jo prijungtą USB jungtį naudodami TeamViewer.
Kaip nuotoliniu būdu pasiekti USB naudojant TeamViewer
Norėdami bendrinti USB diską su TeamViewer, pirmiausia atsisiųskite programinę įrangą į kompiuterį, kurį norite pasiekti. Jei norite nemokamai naudotis TeamViewer paslaugomis , sąrankos metu būtinai pasirinkite „ Asmeninis naudojimas “.
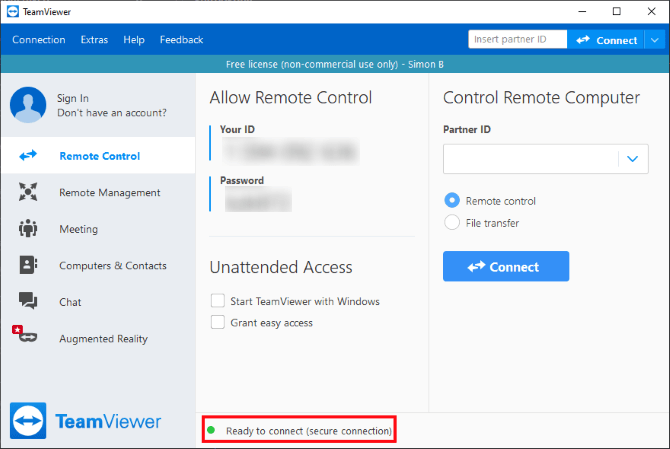
Įdiegę atidarykite programinę įrangą. Žemiau pamatysite ryšio indikatorių. Kai šis indikatorius pasidaro žalias ir pasirodo Ready to connect (saugus ryšys), galite nedelsdami naudoti TeamViewer.
Parsisiųsti : TeamViewer, skirtas asmeniniam kompiuteriui | Android | iOS
Dabar, kai „TeamViewer“ veikia tiksliniame kompiuteryje, turite jį įdiegti įrenginyje, kuris pasiekia tikslinį įrenginį. Jei planuojate tai padaryti iš kito kompiuterio, pakartokite aukščiau nurodytus diegimo veiksmus.
Atsižvelgiant į šio straipsnio tikslą, mes prisijungsime per TeamViewer Android programą. Toliau pateikti veiksmai yra panašūs į asmeninio kompiuterio veiksmus, tačiau sąsaja bus šiek tiek kitokia.
Kai kitame įrenginyje paleidžiate TeamViewer, skiltyje Partnerio ID įveskite tikslo ID . Tikslinį ID galite rasti „TeamViewer“ lange savo ID .
Prieš tęsdami atkreipkite dėmesį į dvi šiuo metu prijungtas parinktis. Galite pasirinkti nuotolinio valdymo pultą ir turėsite prieigą prie tikslinio įrenginio, kad galėtumėte atsisiųsti failus.
Tačiau jei norite pasiekti USB atminties įrenginį tiksliniame kompiuteryje, lengviau pasirinkti Failų perkėlimą . Ši funkcija skirta tik tikslinei failų sistemai, todėl nereikia visiškai valdyti kompiuterio.
Pasirinkus Failų perkėlimą , TeamViewer prašo įvesti slaptažodį. Slaptažodį galite rasti kompiuterio lange, jo ID.

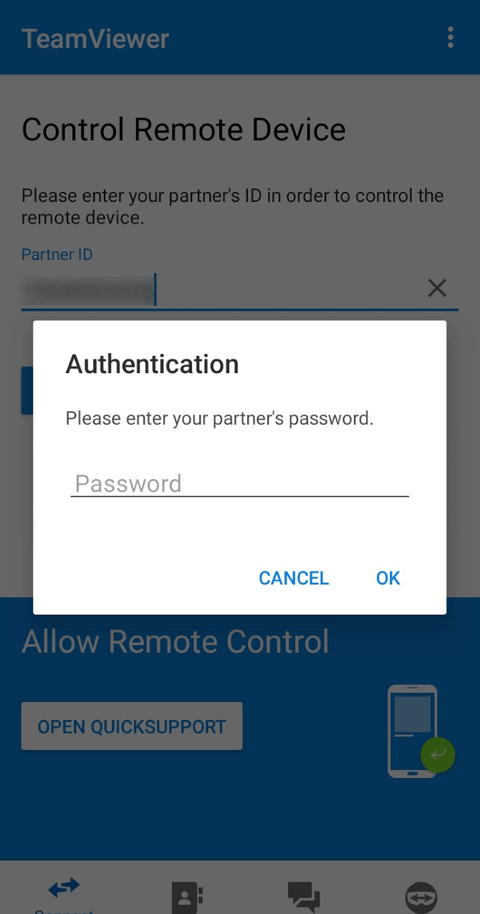
Įvedus išsamią informaciją, TeamViewer prijungs jūsų tikslinį kompiuterį. Dabar galite prijungti TeamViewer prie išorinio USB, kad pasiektumėte failus.
Jei esate prisijungę per mobilųjį telefoną, pasirinkite failą tiksliniame kompiuteryje, kurį norite kopijuoti. Kai baigsite pasirinkti, grįžkite į „Android“ failų sistemą ir pasirinkite atsisiuntimo vietą. Palieskite aukščiau esančią sunumeruoto failo piktogramą, tada pasirinkite Kopijuoti pasirinktus failus čia .
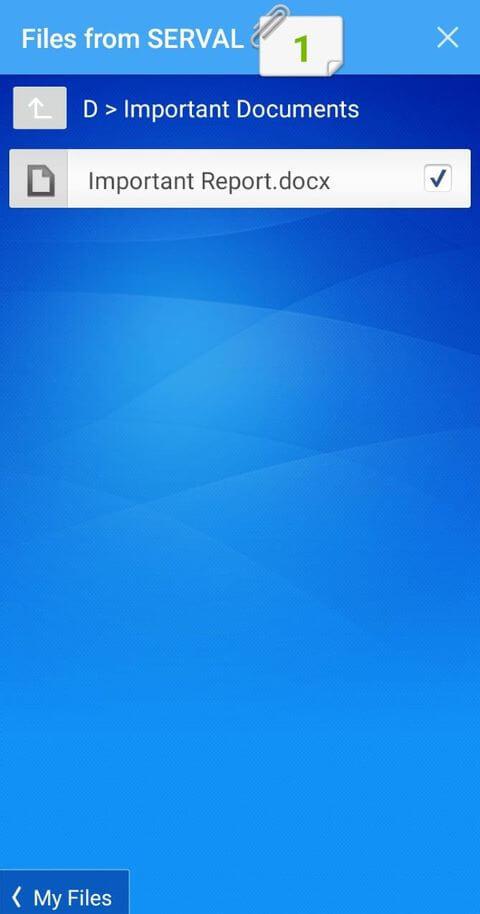
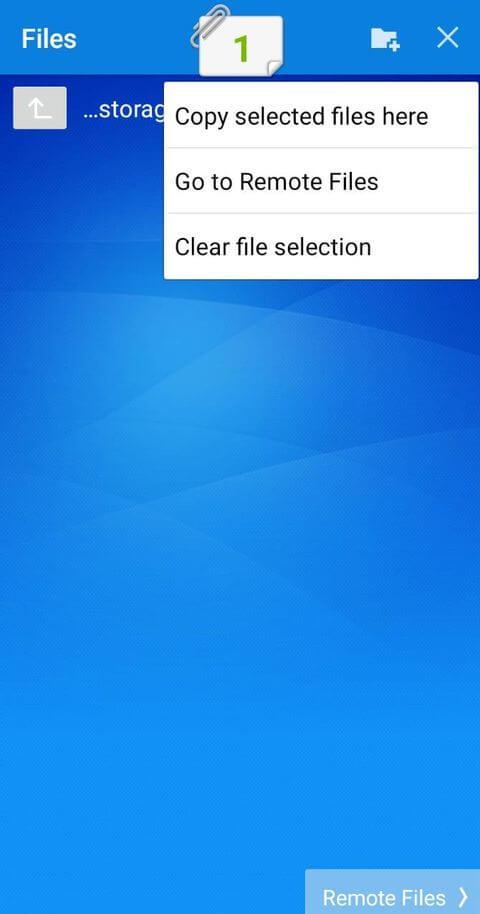
Jei prisijungiate per kompiuterį, pamatysite failų perdavimo ekraną, kuriame bus rodoma ir kompiuterio failų sistema, ir tikslinis įrenginys. Eikite į aplanką, į kurį norite siųsti, ir nukopijuokite duomenis, tada paspauskite mygtukus Siųsti ir Gauti , kad perkeltumėte failus iš vieno aplanko į kitą.
„TeamViewer“ yra naudinga vienkartiniam naudojimui, tačiau jei naudosite jį nuolat, jums gali nepatikti. „TeamViewer“ išsaugos tą patį ID kiekvieną kartą, kai jį paleisite, tačiau slaptažodis bus sugeneruotas atsitiktinai. Tai tikrai nepalanku, kai prisijungiate prie „TeamViewer“ kelyje ir pamiršote naują slaptažodį.
Norėdami išvengti šios problemos, galite reguliariai nustatyti asmeninį slaptažodį naudodami kaip sukurti patikimą paskyrą.
Užveskite pelės žymeklį ant slaptažodžio lauko tiksliniame kompiuteryje. Spustelėkite šalia jo rodomą rodyklės mygtuką, tada pasirinkite Nustatyti asmeninį slaptažodį .
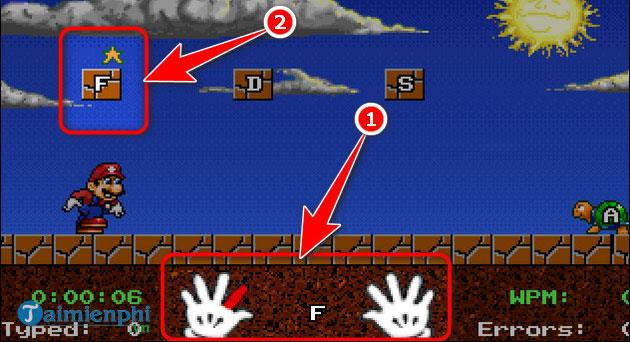
Skiltyje Asmeninis slaptažodis (neprižiūrimai prieigai) įveskite slaptažodį, kurį norite naudoti.
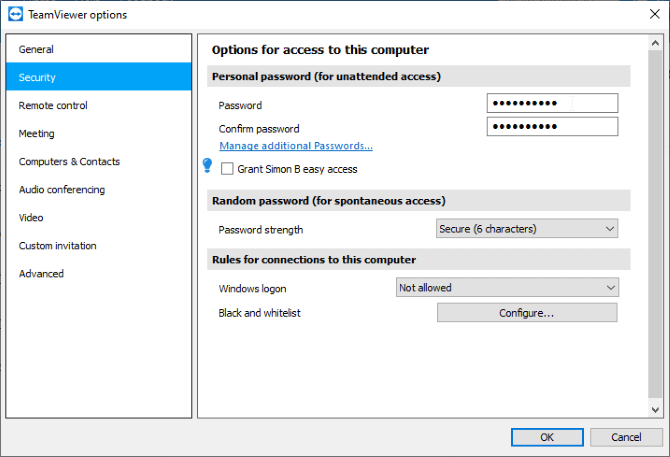
Dabar slaptažodžio įvesties laukelyje galite bet kada naudoti savo asmeninį slaptažodį.
Paskyros kūrimas yra gera idėja, jei daug naudojate „TeamViewer“, nes kiekvienas prisijungęs įrenginys bus rodomas pagrindiniame sąraše. ID nebėra toks ilgas kaip anksčiau.
Sukūrę TeamViewer paskyrą, spustelėkite laukelį Suteikti lengvą prieigą . Dabar programa sakys, kad suteikė lengvą prieigą prie jūsų paskyros.
Dabar prisijunkite prie savo paskyros kitame įrenginyje. Jei prisijungiate prie tikslinio kompiuterio naudodami Kompiuteriai ir kontaktai , galite pasirinkti prisijungti be slaptažodžio. Atminkite, kad prisijungiant per ID vis tiek reikia įvesti slaptažodį.
Aukščiau aprašyta, kaip nuotoliniu būdu pasiekti USB naudojant TeamViewer . Tikimės, kad straipsnis jums bus naudingas.
Sužinokite, kaip lengvai apversti, pasukti ir apversti tekstą Word 2016 ir 365 dokumentuose.
Sužinokite, kaip pakeisti „Facebook“ avatarą niekam nežinant, laikantis paprastų žingsnių, kad jūsų profilio nuotrauka liktų privatumo dėka.
Sužinokite, kaip „Outlook 365“ lengvai nustatyti kitokį šrifto tipą ir dydį.
Sužinokite, kaip efektyviai naudoti „PowerPoint“ mastelio keitimo efektą pristatymuose, kad jie būtų įdomesni ir interaktyvesni.
Sužinokite, kaip įterpti Word ir Excel objektus į Microsoft PowerPoint pristatymus.
Muzikos klausymosi „Google“ žemėlapiuose instrukcijos. Šiuo metu vartotojai gali keliauti ir klausytis muzikos naudodami „Google“ žemėlapio programą „iPhone“. Šiandien WebTech360 kviečia jus
„LifeBOX“ naudojimo instrukcijos – „Viettel“ internetinės saugojimo paslauga, „LifeBOX“ yra naujai paleista „Viettel“ internetinės saugojimo paslauga, turinti daug puikių funkcijų.
Kaip atnaujinti būseną „Facebook Messenger“, „Facebook Messenger“ naujausioje versijoje vartotojams suteikė itin naudingą funkciją: keisti
Kortų žaidimo „Werewolf Online“ instrukcijos kompiuteryje, „Werewolf Online“ atsisiuntimo, įdiegimo ir žaidimo instrukcijos kompiuteryje per itin paprastą LDPlayer emuliatorių.
Instagrame paskelbtų istorijų ištrynimo instrukcijos. Jei norite ištrinti istoriją Instagram, bet nežinote, kaip? Šiandien WebTech360








