Kaip apversti tekstą Word 2016 / 2019 dokumente?

Sužinokite, kaip lengvai apversti, pasukti ir apversti tekstą Word 2016 ir 365 dokumentuose.
Ar ieškote būdo nuotoliniu būdu įjungti ir išjungti kompiuterį? Jei taip, išmokime su EU.LuckyTemplates paprasčiausio būdo nuotoliniu būdu įjungti ir išjungti kompiuterį !

Įjungti kompiuterį nuotoliniu būdu nėra sunku. Tai galite padaryti dėl standartinio „Wake-on-LAN“ tinklo, kurį palaiko dauguma Ethernet jungčių.
Kai įjungta, „Wake-on-LAN“ leidžia kompiuteriui ar net išmaniajam telefonui siųsti „stebuklingą paketą“, atitinkantį „ON“ signalą, į kitą kompiuterį tame pačiame vietiniame tinkle.
Kaip nuotoliniu būdu įjungti ir išjungti kompiuterį
Nors dauguma šiuolaikinių eterneto tinklo adapterių palaiko „Wake-on-LAN“, vis dar yra daug adapterių, kurie neįjungia šios funkcijos pagal numatytuosius nustatymus. Kad jūsų kompiuteris veiktų, kai jis gauna stebuklingą paketą, gali tekti įjungti funkciją Wake-on-LAN dviejose nesusijusiose vietose:
Atminkite, kad „Wake-on-LAN“ parinkties vieta priklauso nuo kompiuterio pagrindinės plokštės gamintojo.
Įjungę „Wake-on-LAN“ tiksliniame įrenginyje, įjunkite „Windows“ nustatymus kaip įprasta. Atidarykite įrenginių tvarkytuvę. Jei naudojate „Windows 10“, galite paspausti „Windows“ klavišą + X ir paleisti jį iš operacinės sistemos greito atidarymo administravimo įrankių meniu. Arba galite paspausti „Windows“ klavišą arba spustelėti meniu Pradėti ir įvesti „Device Manager“, kad jį rastumėte.
1. Išplėskite aplanką Network adapters ir dukart spustelėkite tinklo adapterį (arba spustelėkite jį dešiniuoju pelės mygtuku ir pasirinkite Ypatybės). Eikite į skirtuką Išsamiau ir patikrinkite elementus skiltyje Nuosavybė . Raskite ir įgalinkite Wake on Magic Packet .
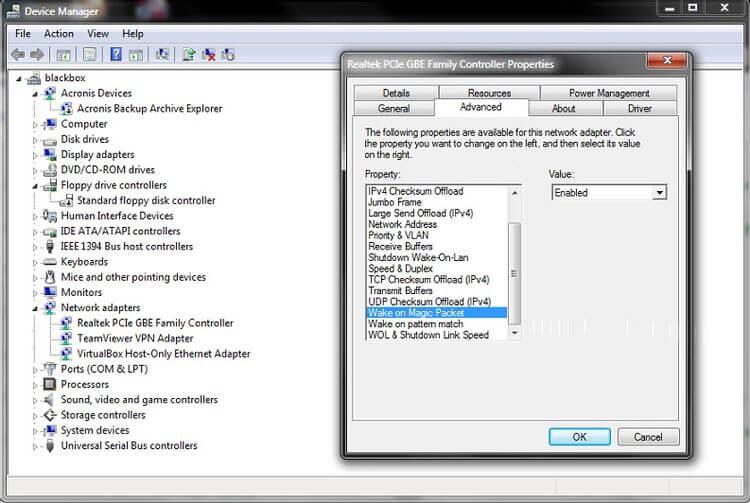
2. Vis dar peržiūrėdami tinklo adapterio ypatybes eikite į skirtuką Energijos valdymas . Įsitikinkite, kad įgalinti Leisti šiam įrenginiui pažadinti kompiuterį ir Leisti tik magiškam paketui pažadinti kompiuterį .
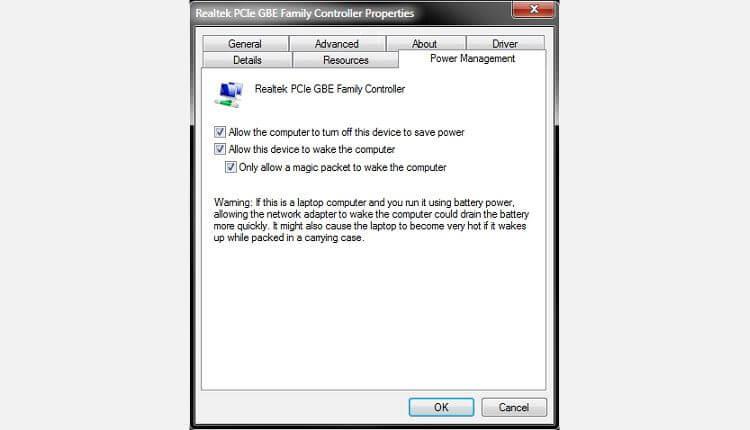
3. Galiausiai, norint jį „pažadinti“ nuotoliniu būdu, jums reikia šio kompiuterio IP adreso. Jei nežinote, galite jį rasti paspausdami „Windows“ klavišą + R , įvesdami cmd ir paspausdami „Enter“ , kad paleistumėte komandų eilutę. Į komandų eilutę įveskite „ipconfig“ (be kabučių) ir paspauskite Enter , kad paleistumėte komandą. Adresas, kurio jums reikia, bus nurodytas IPv4 adresu.
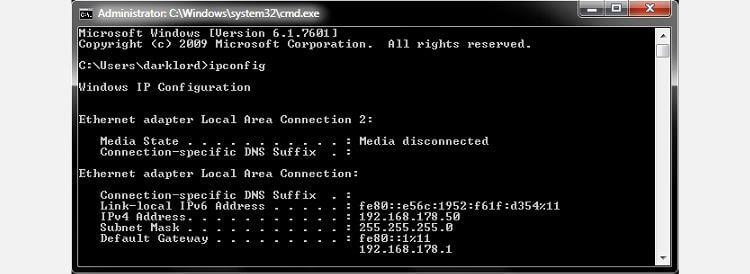
Dabar galite išjungti šį kompiuterį ir grįžti į pagrindinį kompiuterį.
Kaip matote, sukurti darbalaukio nuorodą į nuotolinį kompiuterį yra paprasta ir tai galima padaryti naudojant numatytuosius „Windows“ įrankius. Tačiau norint nuotoliniu būdu įjungti kompiuterį, reikia būdo į jį siųsti stebuklingus paketus.
Jei nenorite visiškai valdyti savo nuotolinio kompiuterio, tiesiog norite kuo greičiau ir paprasčiau pasiekti jo archyvą, vadovaukitės toliau pateiktomis instrukcijomis.
Atsisiųskite WakeMeOnLan. Šis įrankis yra nešiojama programa, todėl jo įdiegti nereikia. Tačiau turite sukurti katalogą, kad galėtumėte jį įdiegti ir paleisti ateityje. Tada išpakuokite ką tik atsisiųstą WakeMeOnLan failą. Prisiminkite kelią į tą aplanką.
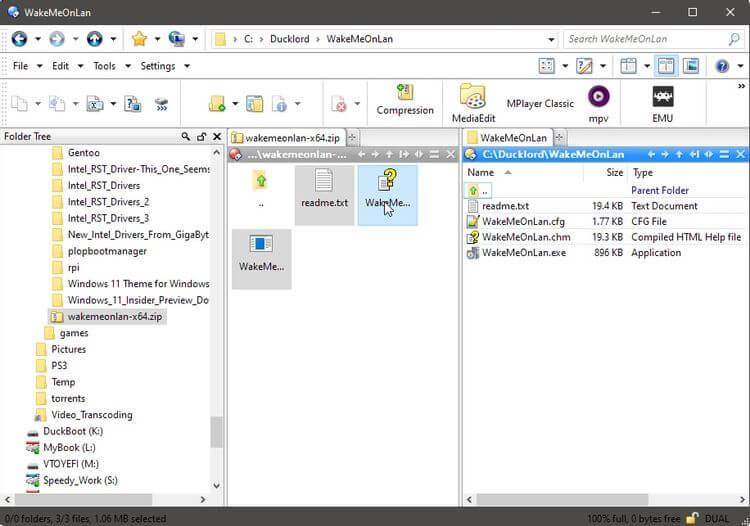
Viską nustatę galite sukurti sparčiuosius klavišus, kad nuotoliniu būdu įjungtumėte / išjungtumėte kompiuterį.
„WakeMeOnLan“ teikia GUI, kuri palaiko komandų eilutės vėliavėles. Išnaudosime šią funkciją, norėdami nuotoliniu būdu įjungti kompiuterį.
1. Dešiniuoju pelės mygtuku spustelėkite tuščią vietą darbalaukyje ir pasirodžiusiame meniu pasirinkite New > Shortcut .
2. Lauke Įveskite elemento vietą įveskite visą WakeMeOnLAN vykdomojo failo kelią . Arba galite spustelėti dešinėje esantį mygtuką Naršyti , tada pasirodžiusioje užklausų lentelėje rasti ir pasirinkti WakeMeOnLAN vykdomąjį failą. Po vykdomojo failo palikite tarpą ir įveskite „ /wakeup YOUR_REMOTE_PC's_IP “ (be kabučių). Pakeiskite YOUR_REMOTE_PC_IP IP adresu, kurį įrašėte paleisdami ipconfig nuotoliniame kompiuteryje.
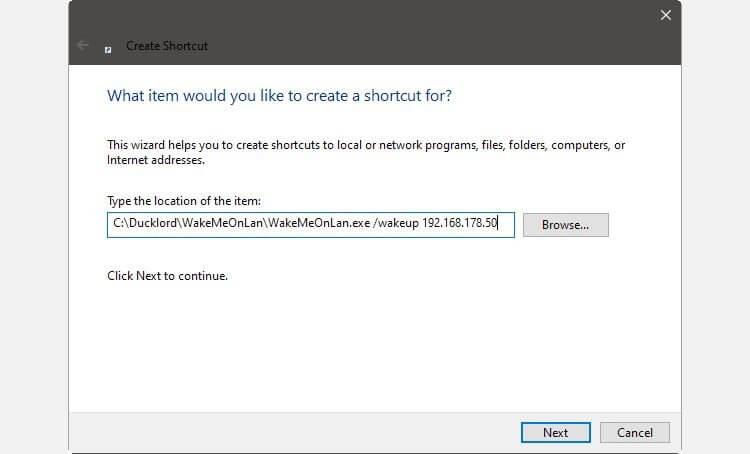
3. Įveskite tinkamą naujojo nuorodos pavadinimą. Pavyzdys yra BlackBox_ON, kur BlackBox yra nuotolinio kompiuterio pavadinimas. Spustelėkite Baigti ir pirmoji piktograma bus paruošta naudoti.
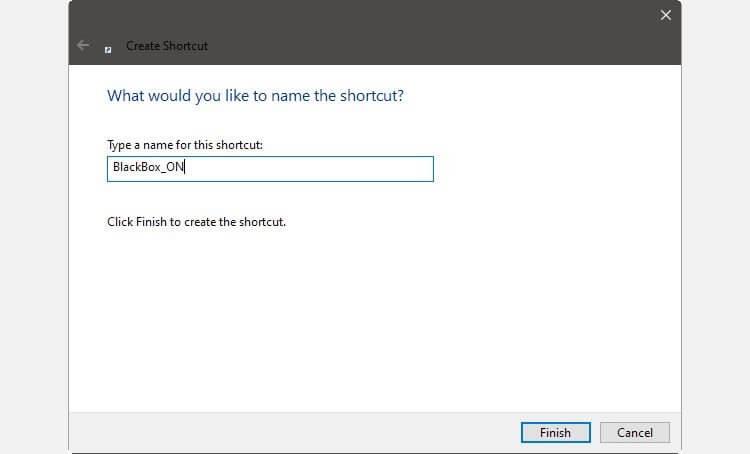
4. Sukurkite antrą piktogramą, panašią į aukščiau pateiktą. Čia galite naudoti savąją „Windows“ išjungimo komandą, o ne trečiosios šalies įrankį. Todėl, užuot įvedę kelią į vykdomąjį failą, įveskite shutdown /s /m \\REMOTE_PC's_NAME . Pavyzdys yra toks: išjungimas /s /m \\blackbox .
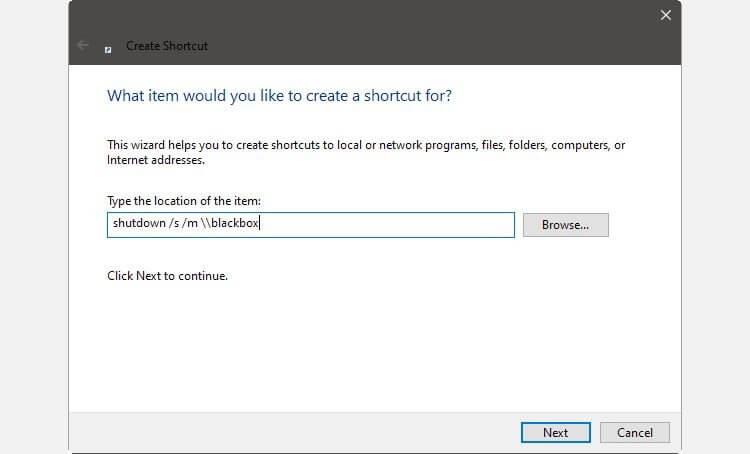
5. Įveskite tinkamą šios nuorodos pavadinimą. Pavyzdžiui: BlackBox_OFF. Spustelėkite Baigti , kad sukurtumėte nuotolinio išjungimo nuorodą.
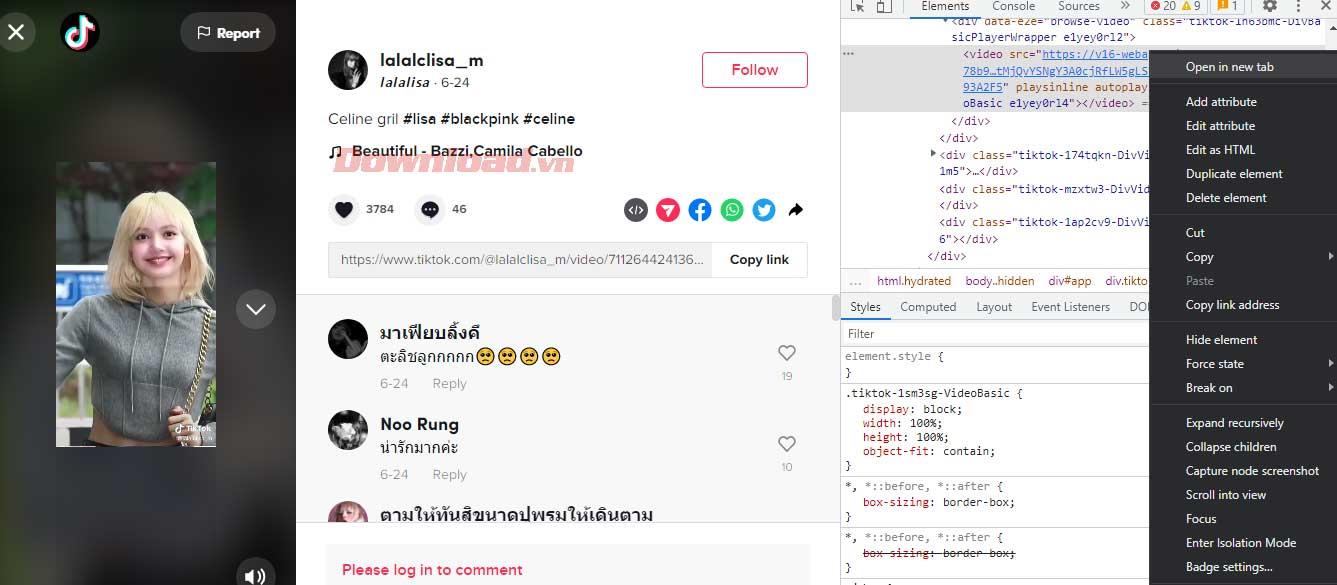
Padaryta.
Aukščiau nurodyta, kaip nuotoliniu būdu įjungti / išjungti kompiuterį. Jei žinote kitų metodų, pasidalinkite su EU.LuckyTemplates skaitytojais!
Sužinokite, kaip lengvai apversti, pasukti ir apversti tekstą Word 2016 ir 365 dokumentuose.
Sužinokite, kaip pakeisti „Facebook“ avatarą niekam nežinant, laikantis paprastų žingsnių, kad jūsų profilio nuotrauka liktų privatumo dėka.
Sužinokite, kaip „Outlook 365“ lengvai nustatyti kitokį šrifto tipą ir dydį.
Sužinokite, kaip efektyviai naudoti „PowerPoint“ mastelio keitimo efektą pristatymuose, kad jie būtų įdomesni ir interaktyvesni.
Sužinokite, kaip įterpti Word ir Excel objektus į Microsoft PowerPoint pristatymus.
Muzikos klausymosi „Google“ žemėlapiuose instrukcijos. Šiuo metu vartotojai gali keliauti ir klausytis muzikos naudodami „Google“ žemėlapio programą „iPhone“. Šiandien WebTech360 kviečia jus
„LifeBOX“ naudojimo instrukcijos – „Viettel“ internetinės saugojimo paslauga, „LifeBOX“ yra naujai paleista „Viettel“ internetinės saugojimo paslauga, turinti daug puikių funkcijų.
Kaip atnaujinti būseną „Facebook Messenger“, „Facebook Messenger“ naujausioje versijoje vartotojams suteikė itin naudingą funkciją: keisti
Kortų žaidimo „Werewolf Online“ instrukcijos kompiuteryje, „Werewolf Online“ atsisiuntimo, įdiegimo ir žaidimo instrukcijos kompiuteryje per itin paprastą LDPlayer emuliatorių.
Instagrame paskelbtų istorijų ištrynimo instrukcijos. Jei norite ištrinti istoriją Instagram, bet nežinote, kaip? Šiandien WebTech360








