Kaip apversti tekstą Word 2016 / 2019 dokumente?

Sužinokite, kaip lengvai apversti, pasukti ir apversti tekstą Word 2016 ir 365 dokumentuose.
Paskutinį kartą atnaujinta: 2020 m. birželio mėn
Taikoma: „Office 2019“ ir senesnėms versijoms. Tik Windows.
Štai skaitytojo klausimas:
Kaip dalį savo ketvirčio ataskaitos pristatymo vadovybei, man dažnai reikia nukopijuoti kelias bendrosios informacijos skaidres iš kitų pristatymų. Tai nėra didelė problema, tačiau būtų galima sutaupyti, jei būtų galima automatizuoti šį pratimą. Bet kokia VBA makrokomanda padeda tai pasiekti yra vertinama!
Kaip ką tik minėjote, galite automatizuoti skaidrių kopijavimą ir įklijavimą „PowerPoint“ naudodami „Visual Basic for Applications“. Jei kas mėnesį reikia sukurti keletą pristatymų, šis skaidrių kopijavimo / importavimo automatizavimas gali sutaupyti daug laiko!
PowerPoint VBA skaidrėms pridėti
Pradėkime nuo šio paprasto pratimo.
Pirmiausia įsitikinkite, kad kūrimo skirtukas įjungtas ir matomas. Štai kaip tai padaryti .
Darysiu prielaidą, kad jau sukūrėte pristatymą su makrokomandomis (failo tipas yra .pptm), kurį įdėjote į tą patį katalogą nei jūsų šaltinio pristatymas (kurį vadinsiu source.pptm). Štai kaip sukurti „PowerPoint“ pristatymą naudojant VBA .
Pirmiausia padarykime atsarginę to pristatymo kopiją (paprasta nukopijuokite ir išsaugokite).
Tada eikime į priekį ir įterpkite šią makrokomandą į naują VBA modulį paskirties pristatyme. Visą informaciją apie tai, kaip tai padaryti, rasite mūsų PowerPoint VBA mokymo programoje .
Štai VBA kodas, kurio jums reikės norint automatiškai nukopijuoti ir įklijuoti skaidres.
Pora mano padarytų prielaidų:
Sub InsertFromOtherPres()
' This short VBA macro copies slides from one presentation and inserts them into another
ActivePresentation.Slides.InsertFromFile FileName:="source.pptm", Index:=1, SlideStart:=2,
SlideEnd:=4
End Sub
Žinoma, nedvejodami pakeiskite skaidrės numerio indeksavimą kode, kad jie atitiktų jūsų poreikius.
Galite priversti jį peržiūrėti keletą pristatymų ir į savo valdymo ataskaitą įterpti konkrečias skaidres iš kiekvienos.
„PowerPoint VBA“, skirta skaidrėms kopijuoti
Užuot kopijavę skaidres į kitą pristatymą, galbūt norėsite klonuoti vieną ar kelias pristatymo skaidres:
Sub CopySlides()
' Short snippet to duplicate the third slide in a presentation, change the index/es accrodingly
ActivePresentation.Slides(3).Duplicate
End Sub
Tai buvo tik keletas paprastų „PowerPoint“ automatizavimo pavyzdžių. Skaitytojai, ieškantys konkrečių klausimų, nedvejodami siųskite užklausą kontaktų puslapyje.
Tikimės, kad tai padės 🙂
Ankstesnio pavyzdžio problema buvo ta, kad originalus pristatymų temos formatavimas nebuvo nukopijuotas. Tarkime, kad 2 lapai turėjo skirtingą formatavimą, būtų nutikę taip:
1 pavyzdys
|
|
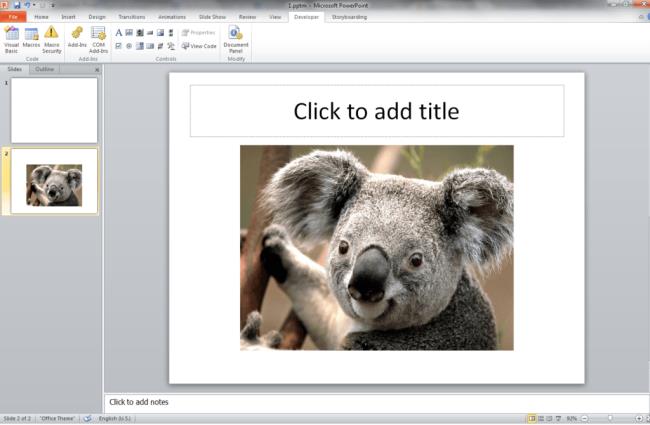
Tai pristatymas su skaidre, kurią norime nukopijuoti:
Rezultatas:
Norėdami išspręsti šią problemą, galite naudoti toliau pateiktą kodą:
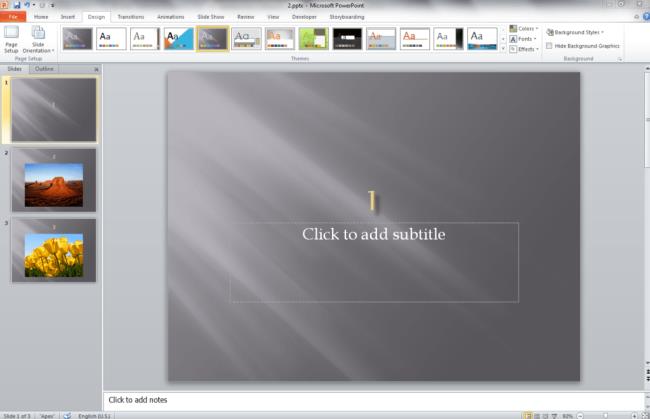
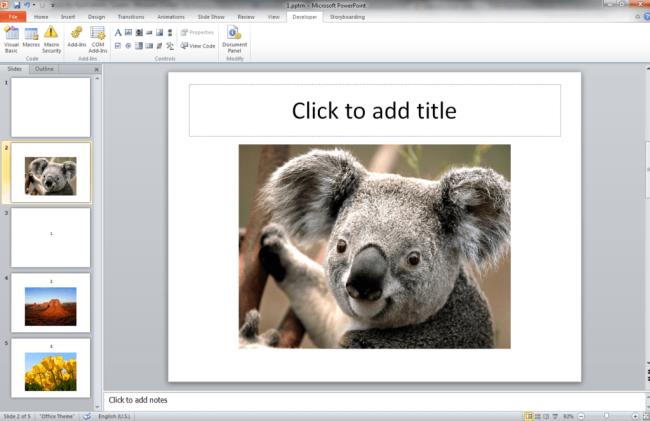
|
|
Be skaidrės kopijavimo, aukščiau esantis kodas kopijuoja dizainą. Jei norite tai padaryti rankiniu būdu, nukopijuokite skaidrių tvarkyklę į naują pristatymą. Negalite kopijuoti skaidrių šablono naudodami VBA, bet galite nustatyti skaidrių dizaino ypatybes.
Sužinokite, kaip lengvai apversti, pasukti ir apversti tekstą Word 2016 ir 365 dokumentuose.
Sužinokite, kaip pakeisti „Facebook“ avatarą niekam nežinant, laikantis paprastų žingsnių, kad jūsų profilio nuotrauka liktų privatumo dėka.
Sužinokite, kaip „Outlook 365“ lengvai nustatyti kitokį šrifto tipą ir dydį.
Sužinokite, kaip efektyviai naudoti „PowerPoint“ mastelio keitimo efektą pristatymuose, kad jie būtų įdomesni ir interaktyvesni.
Sužinokite, kaip įterpti Word ir Excel objektus į Microsoft PowerPoint pristatymus.
Muzikos klausymosi „Google“ žemėlapiuose instrukcijos. Šiuo metu vartotojai gali keliauti ir klausytis muzikos naudodami „Google“ žemėlapio programą „iPhone“. Šiandien WebTech360 kviečia jus
„LifeBOX“ naudojimo instrukcijos – „Viettel“ internetinės saugojimo paslauga, „LifeBOX“ yra naujai paleista „Viettel“ internetinės saugojimo paslauga, turinti daug puikių funkcijų.
Kaip atnaujinti būseną „Facebook Messenger“, „Facebook Messenger“ naujausioje versijoje vartotojams suteikė itin naudingą funkciją: keisti
Kortų žaidimo „Werewolf Online“ instrukcijos kompiuteryje, „Werewolf Online“ atsisiuntimo, įdiegimo ir žaidimo instrukcijos kompiuteryje per itin paprastą LDPlayer emuliatorių.
Instagrame paskelbtų istorijų ištrynimo instrukcijos. Jei norite ištrinti istoriją Instagram, bet nežinote, kaip? Šiandien WebTech360








