Kaip apversti tekstą Word 2016 / 2019 dokumente?

Sužinokite, kaip lengvai apversti, pasukti ir apversti tekstą Word 2016 ir 365 dokumentuose.
Rasti konkrečias akimirkas vaizdo įrašuose dar niekada nebuvo taip paprasta. Tačiau norėdami tai padaryti, galite naudoti tikslią „YouTube “ paiešką mobiliajame ir staliniame kompiuteryje .
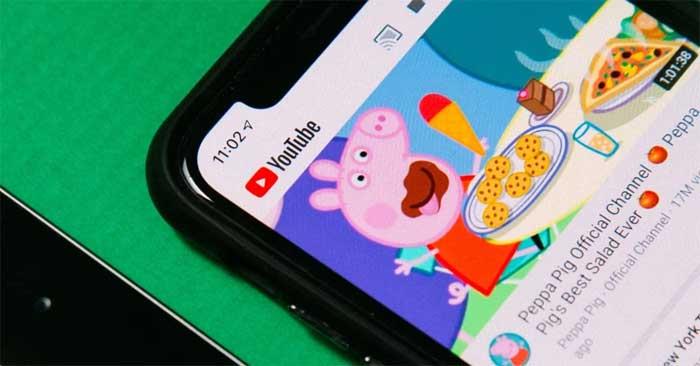
Kas tiksliai yra „YouTube“ paieškos funkcija?
Tiksli paieška yra „YouTube“ funkcija, leidžianti pereiti prie konkrečių vaizdo įrašo akimirkų. Ši funkcija veikia tiksliai taip, kaip rodo jos pavadinimas. Užuot nuskaitę eigos juostą, tai sunku, jei norite pereiti prie tikslaus momento. Tiksli paieška leidžia lengvai naršyti miniatiūrų juostoje peržiūrėti kiekvieną vaizdo įrašo akimirką.
Ši juostelė leidžia sekundė po sekundės judėti tarp kadrų, kad galėtumėte lengvai rasti mėgstamas akimirkas. Kai jį rasite, naudokite priglaudimo funkciją, kad priartintumėte, jei norite pamatyti iš arčiau.
Kaip naudoti tikslią paieškos funkciją „YouTube“ (mobiliajame)
Tiksli paieška galima tiek „Android“, tiek „iOS“. Štai kaip juo naudotis:
Nors galite braukti aukštyn iš bet kurio eigos juostos taško, kad atidarytumėte miniatiūras, būkite atsargūs, kad netyčia nepaliestumėte kito vaizdo įrašo laikotarpio. Tai perkels eigos juostą į naują vietą. Tai reiškia, kad vaizdo įrašas bus tęsiamas iš naujos vietos, jei atšauksite tikslią paiešką.
Kaip naudoti tikslią paiešką „YouTube“ (staliniame kompiuteryje)
Jei nenaudojate mobiliojo ryšio, galite naudoti tikslią paiešką „YouTube“ darbalaukio puslapyje:
1. Eikite į „YouTube“ ir atidarykite vaizdo įrašą, tada perkelkite žymeklį vaizdo įrašų grotuve, kad atidarytumėte valdymo parinktis. Gali tekti spustelėti grotuvą, kad pamatytumėte valdiklius.
2. Perkelkite žymeklį į eigos juostą, kurioje yra raudonas taškas.
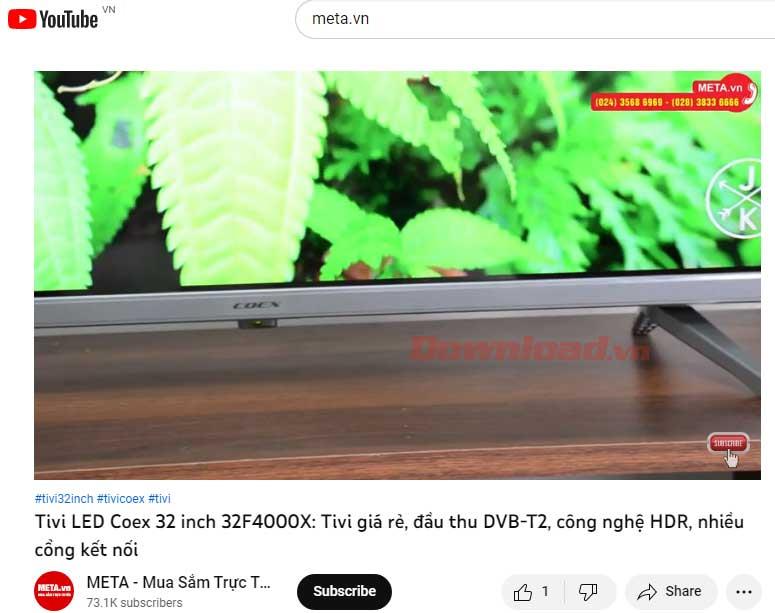
3. Vilkite filtro juostą aukštyn, kad atidarytumėte miniatiūrų juostą, pasirinkdami ją ir laikydami nuspaudę kairįjį pelės mygtuką ant jutiklinės dalies, tada antruoju pirštu perbraukite žymeklį aukštyn. Jei naudojate pelę, kairiuoju pelės klavišu spustelėkite juostą, kad ją pasirinktumėte, tada perkelkite žymeklį į priekį.
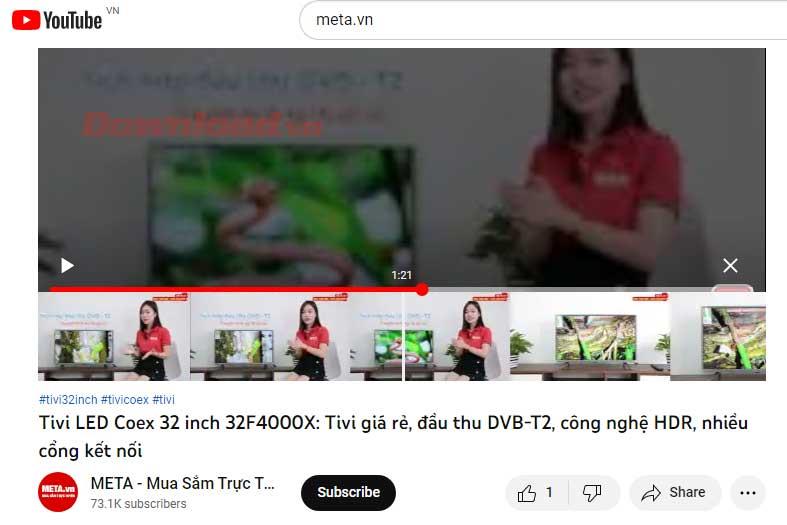
4. Braukite dešinėn arba kairėn, kad rastumėte vertikalią baltą liniją juostelės, kurią pasirinkote kaip orientyrą, centre.
5. Kai rasite tą įdomų momentą, spustelėkite bet kurią vaizdo įrašų grotuvo vietą, kad toliau leistumėte klipą nuo tos akimirkos.
6. Jei norite atšaukti tikslią paiešką ir tęsti vaizdo įrašą iš ten, kur buvote pusiaukelėje, spustelėkite dešinėje esantį mygtuką Atšaukti .
Paieškos funkcijos naudojimo veiksmai yra lygiai tokie patys tiek „YouTube“, tiek staliniams kompiuteriams, tiek mobiliesiems. Ši funkcija veikia visose „YouTube“ paskyrose ir žiniatinklio naršymo režimuose.
Sužinokite, kaip lengvai apversti, pasukti ir apversti tekstą Word 2016 ir 365 dokumentuose.
Sužinokite, kaip pakeisti „Facebook“ avatarą niekam nežinant, laikantis paprastų žingsnių, kad jūsų profilio nuotrauka liktų privatumo dėka.
Sužinokite, kaip „Outlook 365“ lengvai nustatyti kitokį šrifto tipą ir dydį.
Sužinokite, kaip efektyviai naudoti „PowerPoint“ mastelio keitimo efektą pristatymuose, kad jie būtų įdomesni ir interaktyvesni.
Sužinokite, kaip įterpti Word ir Excel objektus į Microsoft PowerPoint pristatymus.
Muzikos klausymosi „Google“ žemėlapiuose instrukcijos. Šiuo metu vartotojai gali keliauti ir klausytis muzikos naudodami „Google“ žemėlapio programą „iPhone“. Šiandien WebTech360 kviečia jus
„LifeBOX“ naudojimo instrukcijos – „Viettel“ internetinės saugojimo paslauga, „LifeBOX“ yra naujai paleista „Viettel“ internetinės saugojimo paslauga, turinti daug puikių funkcijų.
Kaip atnaujinti būseną „Facebook Messenger“, „Facebook Messenger“ naujausioje versijoje vartotojams suteikė itin naudingą funkciją: keisti
Kortų žaidimo „Werewolf Online“ instrukcijos kompiuteryje, „Werewolf Online“ atsisiuntimo, įdiegimo ir žaidimo instrukcijos kompiuteryje per itin paprastą LDPlayer emuliatorių.
Instagrame paskelbtų istorijų ištrynimo instrukcijos. Jei norite ištrinti istoriją Instagram, bet nežinote, kaip? Šiandien WebTech360








