Kaip apversti tekstą Word 2016 / 2019 dokumente?

Sužinokite, kaip lengvai apversti, pasukti ir apversti tekstą Word 2016 ir 365 dokumentuose.
Ar jums reikia daugiau spalvų, kad filmuota medžiaga būtų ryškesnė? Dabar naudokite „DaVinci Resolve“ spalvų koregavimo įrankius .
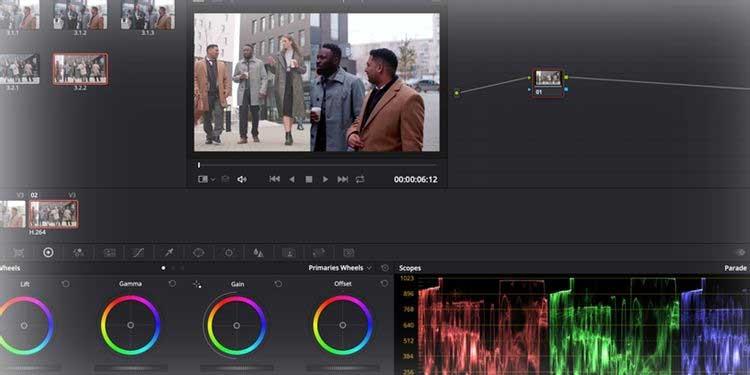
DaVinci Resolve yra galinga, profesionali vaizdo redagavimo programinė įranga. Nors nemokama DaVinci Resolve versija turi ribotus įrankius ir skiriamąją gebą, ji vis tiek yra labai naudinga daugeliui žmonių. Šiame straipsnyje bus parodyta, kaip importuoti laiko juostą iš kitos redagavimo sistemos ir naudoti „DaVinci Resolve“ spalvinimo įrankius.
Paruoškite spalvotą sluoksnį
Kai atidarote DaVinci Resolve, jus pasitinka septyni procesai, vaizduojami piktogramomis lango apačioje, įskaitant:

Pavyzdžiui, šiame straipsnyje naudosime spalvą , bet turėsime ją derinti su medija, kad rastume reikiamą failo šaltinį, ir Redaguoti , kad pakoreguotume jų spalvą laiko juostoje.
Galite nuo pat pradžių nustatyti redagavimą, kad ištaisytumėte spalvas DaVinci Resolve. Norėdami tai padaryti, galite nuvilkti filmuotą medžiagą į pagrindinį langą Media arba naudoti funkciją Failas > Importuoti .
Įveskite darbus
Jei planuojate naudoti DaVinci Resolve dabartiniam darbui įvertinti, galite importuoti laiko juostą iš kitos programinės įrangos kaip AAF, EDL arba XML failą. Medijos lange eikite į Failas > Importuoti laiko juostą ir pasirinkite eksportuotą laiko juostos failą.
Šis pavyzdys importavo XML failą iš „Premiere Pro“:
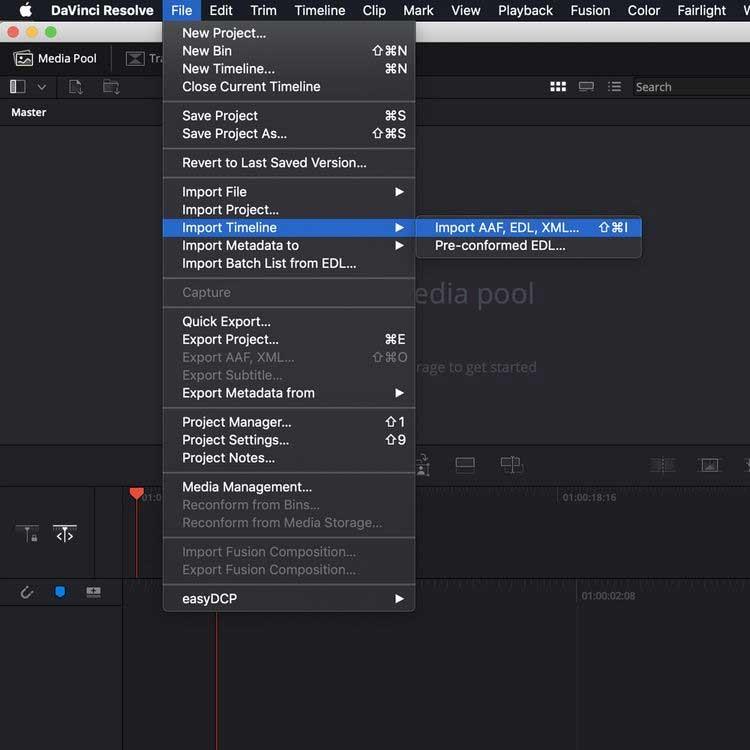
Dabar pamatysite langą, kuriame galėsite koreguoti projekto nustatymus. Kai būsite patenkinti pasirinkimu, paspauskite mygtuką Gerai .
Jei trūksta kokios nors laikmenos, kitame dialogo lange galėsite iš naujo susieti viską, ko nėra.
Tada importuokite laiko juostą į Resolve . Dabar atėjo laikas naudoti spalvų procesą.
„DaVinci Resolve“ spalvos naudojimo instrukcijos
Jei norite pasitreniruoti naudodami „DaVinci Resolve“, bet dar neturite filmuotos medžiagos, galite peržiūrėti nemokamus vaizdo įrašų išteklius. Straipsnyje paimtas pavyzdys iš Pexels puslapio.
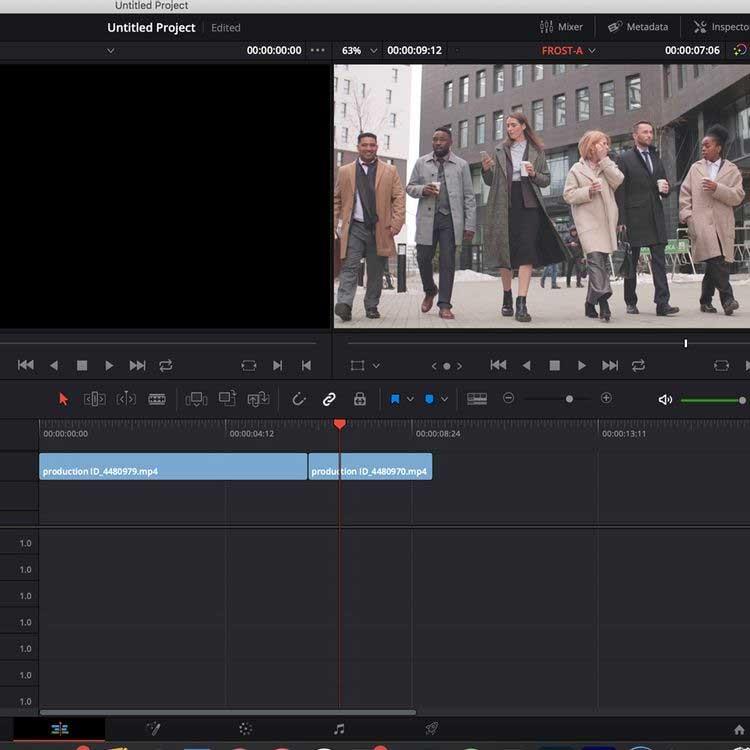
Importavę filmuotą medžiagą į programinę įrangą ir laiko juostoje naudodami skirtuką Redaguoti , pereikite į skyrių Spalva .
Standartiniame vieno ekrano išdėstyme DaVinci Resolve jį padalija į 6 langus: peržiūros programa , spalvų laiko juosta , mazgų sistema sluoksniams taikyti ir koreguoti , efektų langas , apimtys ir spalvų ratai .
Apimtys , šios grafiką primenančios plokštės, esančios apatiniame dešiniajame ekrano kampe, klipe rodo skirtingus spalvų duomenis, atsižvelgiant į vartotojo poreikius.
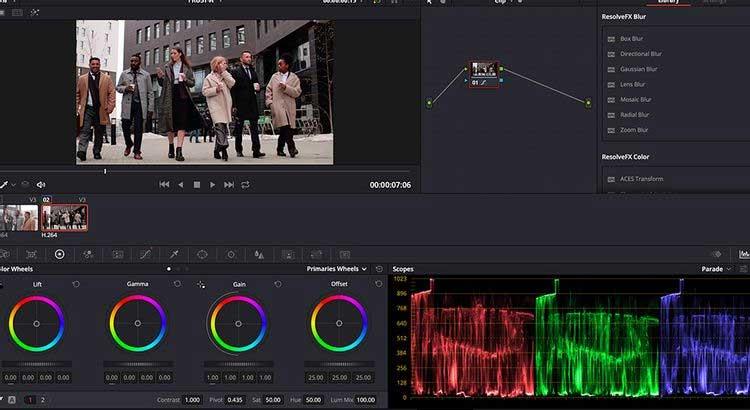
Lentelėje aukščiau esančiame paveikslėlyje parodytas raudonos , žalios arba mėlynos spalvos duomenų lygis pasirinktame klipe. Skaičių naudojimas yra labai svarbus fotografuojant „Shot Matching“ klipus.
Spalvų ratukai yra apatinėje kairėje lango pusėje, todėl galite reguliuoti vaizdo spalvų ir ryškumo lygius.
Lift koreguoja tamsių vaizdo tonų spalvą ir ryškumą, o Gamma – vidutinius tonus, o Gain – šviesiausius (šviesesnes vaizdo dalis). Poslinkis viską padidina arba sumažina.
Kiekvieno rato slankikliai reguliuoja ryškumo lygius nuotraukoje. Spustelėję ir vilkdami spalvų ratą, galite padidinti arba sumažinti spalvų duomenų lygius pagal spalvų spektrą ratuke.
Šiame straipsnyje vaizdas kairėje yra originalus, o dešinėje esantis vaizdas buvo sluoksniuotas. Pradiniame vaizde spalvų rato slankiklis Lift buvo nuleistas iki -0,17 , kad būtų sumažintas akinimas tamsiose vaizdo vietose ir pašalintas pieno efektas.
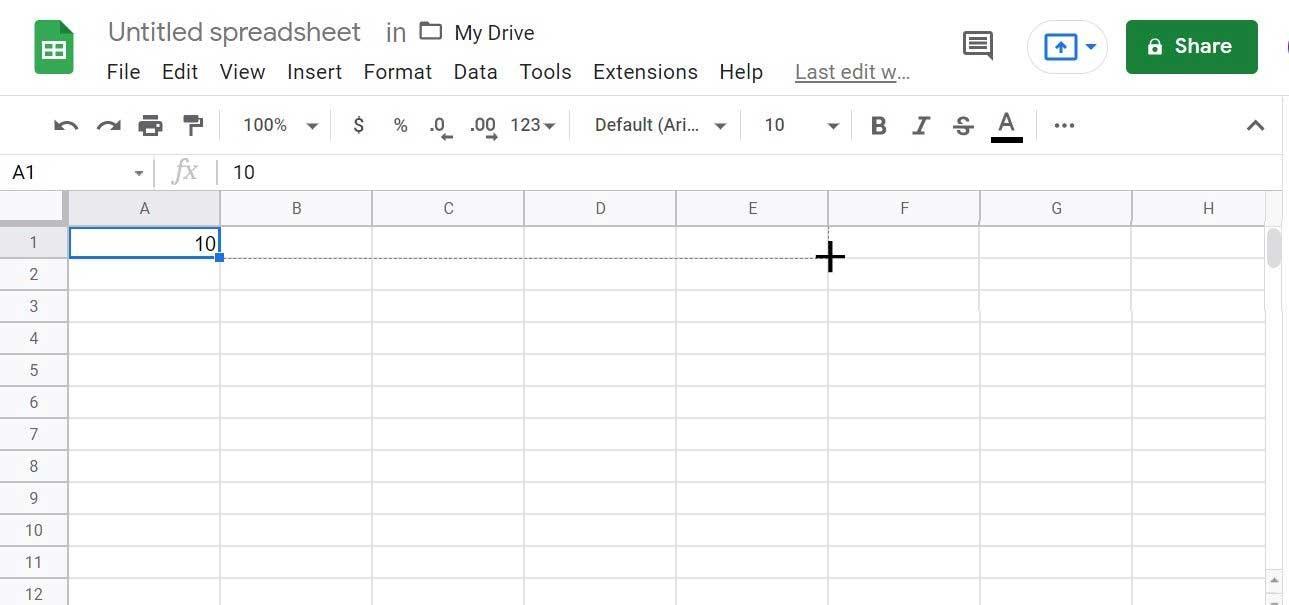
Skydelyje Scopes rodoma, kad neutraliame lygyje yra šiek tiek daugiau raudonos spalvos duomenų, todėl slankiklis atitraukiamas nuo raudonos spalvos rato srities, kad būtų kompensuota ši detalė.
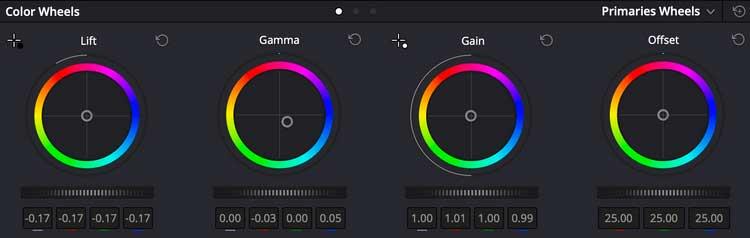
Matote, kad rato koregavimai yra gana nedideli, bet vis tiek daro didelį skirtumą. Atkreipkite dėmesį, kaip gama ratas yra pakrypęs nuo raudonos spalvos ir nukreiptas į mėlyną, kad sumažintumėte šį spalvų tiekimą.
Tai meniniai pasirinkimai ir priklauso nuo efekto, kurį norite pasiekti.
Pirmiausia turėtumėte susipažinti su šiais nustatymais. Tiesiog išbandykite skirtingas spalvas ir nustatymus, kad sukurtumėte pagrindinę sceną, atitinkančią visą klipą.
Naudokite mazgus spalvų sluoksniavimui valdyti
Langas Mazgas , esantis šalia peržiūros užduoties, leidžia valdyti spalvų sluoksniavimo nustatymus. Čia visas redagavimas yra įtrauktas į vieną mazgą, kurį galite atidaryti / uždaryti paspausdami Shift + S .
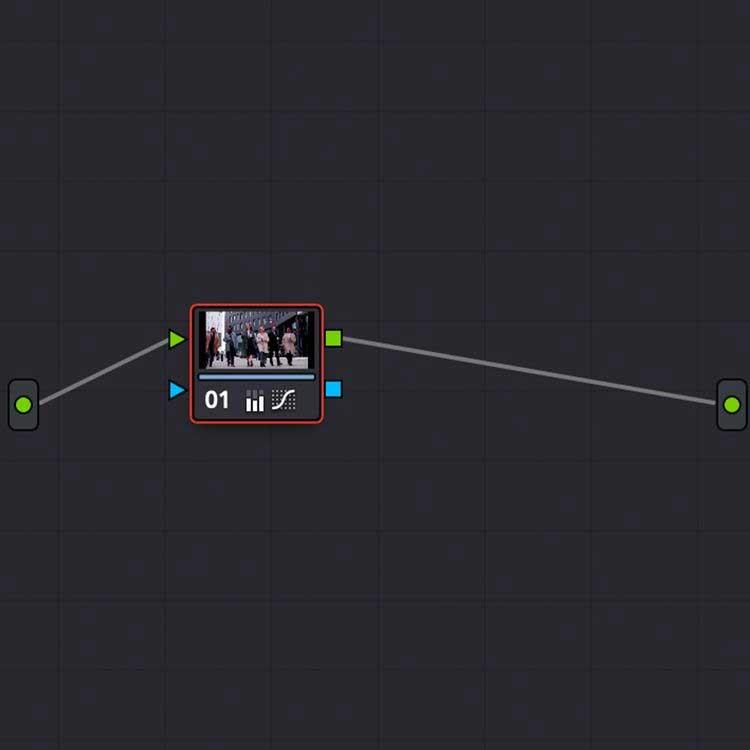
Galite pridėti kelis mazgus prie klipo, kad sureguliuotumėte spalvų lygius, pridėdami papildomų koregavimų moduliniu būdu. Norėdami pridėti antrą mazgą, tiesiog paspauskite Alt + S lange Mazgas.
Sujunkite scenas
Scenos klipe turi būti nuoseklios, tai yra svarbiausia. „Davinci Resolve“ siūlo įvairius klipų derinimo būdus – nuo mazgų kopijavimo tarp scenų spalvų laiko juostoje iki automatinės „Shot Match“ funkcijos.
Viena iš tiksliausių spalvų klasifikavimo priemonių yra klipų derinimas naudojant Scopes ir Stills .
„Stills“ leidžia klipuose daryti ekrano kopijas, kad būtų galima palyginti ir palyginti sluoksnius. Dešiniuoju pelės mygtuku spustelėkite peržiūros priemonę, tada pasirinkite Grab Still .

Dukart spustelėkite nejudantį vaizdinį bibliotekoje, kad perdengtumėte jį ant peržiūros priemonės ir galėsite suderinti vaizdą su kitu klipu spalvų laiko juostoje.
Taip pat rodomi nejudančių vaizdų diapazono duomenys. „Shot Match“ galite ne tik vizualiai, bet ir palyginti spalvų duomenis lange „ Apimtys“ .
Kaip matote toliau esančiame paveikslėlyje, duomenys lange Scopes atitinka padalinto ekrano vaizdo įrašą. Diapazono duomenys turi daugiau spalvų duomenų tamsesniais tonais nei diapazono duomenys kairėje.
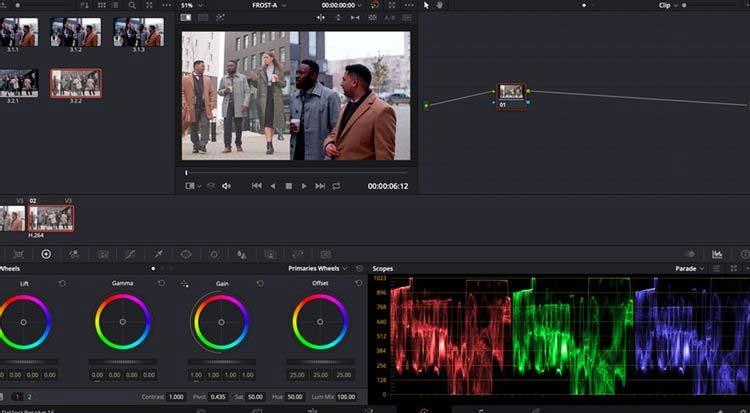
Naudodami šiuos įrankius galite gauti išsamią spalvų korekciją iki minutės, kad galėtumėte gauti tas pačias nuotraukas, net jei jos buvo darytos skirtingais fotoaparatais arba iš skirtingų šaltinių visame pasaulyje.
Pataisę klipo spalvas, galite eksportuoti sluoksniuotą filmuotą medžiagą skirtuke Pateikti .
Aukščiau aprašyta, kaip Davinci Resolve naudoti spalvų įrankį ir jo funkcijas . Jei žinote dar ką nors apie šį įrankį, pasidalinkite su EU.LuckyTemplates.
Sužinokite, kaip lengvai apversti, pasukti ir apversti tekstą Word 2016 ir 365 dokumentuose.
Sužinokite, kaip pakeisti „Facebook“ avatarą niekam nežinant, laikantis paprastų žingsnių, kad jūsų profilio nuotrauka liktų privatumo dėka.
Sužinokite, kaip „Outlook 365“ lengvai nustatyti kitokį šrifto tipą ir dydį.
Sužinokite, kaip efektyviai naudoti „PowerPoint“ mastelio keitimo efektą pristatymuose, kad jie būtų įdomesni ir interaktyvesni.
Sužinokite, kaip įterpti Word ir Excel objektus į Microsoft PowerPoint pristatymus.
Muzikos klausymosi „Google“ žemėlapiuose instrukcijos. Šiuo metu vartotojai gali keliauti ir klausytis muzikos naudodami „Google“ žemėlapio programą „iPhone“. Šiandien WebTech360 kviečia jus
„LifeBOX“ naudojimo instrukcijos – „Viettel“ internetinės saugojimo paslauga, „LifeBOX“ yra naujai paleista „Viettel“ internetinės saugojimo paslauga, turinti daug puikių funkcijų.
Kaip atnaujinti būseną „Facebook Messenger“, „Facebook Messenger“ naujausioje versijoje vartotojams suteikė itin naudingą funkciją: keisti
Kortų žaidimo „Werewolf Online“ instrukcijos kompiuteryje, „Werewolf Online“ atsisiuntimo, įdiegimo ir žaidimo instrukcijos kompiuteryje per itin paprastą LDPlayer emuliatorių.
Instagrame paskelbtų istorijų ištrynimo instrukcijos. Jei norite ištrinti istoriją Instagram, bet nežinote, kaip? Šiandien WebTech360








