Kaip apversti tekstą Word 2016 / 2019 dokumente?

Sužinokite, kaip lengvai apversti, pasukti ir apversti tekstą Word 2016 ir 365 dokumentuose.
Discord šriftai yra įvairesni ir turtingesni, nei daugelis galvoja. Šis straipsnis padės jums pakeisti gražų „Discord“ šriftą , kaip norite.
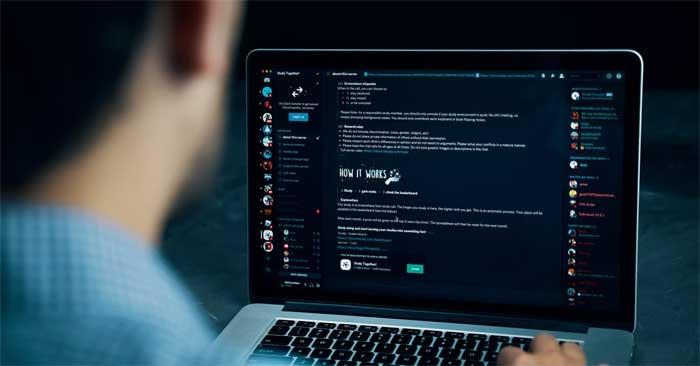
Kaip naudoti skirtingus šriftus „Discord“.
„Discord“ savo kliente naudoja „Whitney“ šriftą ir nėra oficialaus būdo pakeisti šį numatytąjį nustatymą. Tačiau vis tiek turite būdų, kaip naudoti kitus „Discord“ šriftus.
Yra keletas būdų, kaip tinkinti „Discord“ sąsają ir pakeisti šrifto stilių. Norėdami pradėti, spustelėkite krumpliaračio piktogramą apatiniame kairiajame ekrano kampe ir kairiajame meniu pasirinkite Išvaizda . Čia turite 3 parinktis:
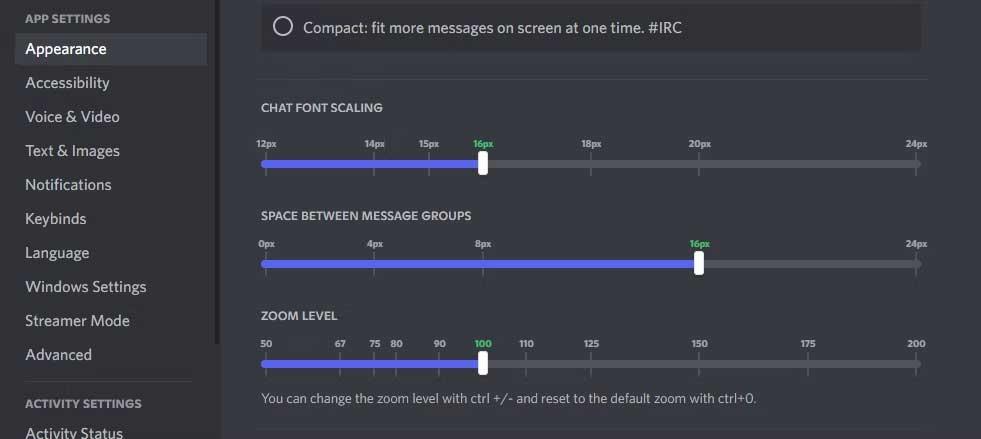
Galite peržiūrėti pakeitimus ekrano viršuje (išskyrus mastelio keitimo lygį, kliento pakeitimai atliekami nedelsiant). Žali skaičiai ant slankiklio yra numatytieji nustatymai. Visi jūsų pakeitimai bus išsaugoti automatiškai.
Kai kurios trečiųjų šalių programos siūlo galimybę pakeisti „Discord“ šriftus. Tarp jų žinomas yra „Better Discord“. Tai įrankis, leidžiantis tinkinti Discord CSS.
Tačiau atkreipkite dėmesį, kad naudodami Better Discord turite priimti tam tikrą galimą riziką, nes programa pažeidžia kai kurias Discord paslaugų naudojimo sąlygas.
Rašant pranešimą, „Discord“ nesuteikia jokios šrifto keitimo funkcijos. Tačiau galite naudoti išorinį šriftų generatorių, kad pasiektumėte skirtingus efektus, naudodami Markdown formatuokite tekstą kursyvu / paryškintu šriftu, pakeiskite šrifto spalvą naudodami kodų blokus.
Pirmiausia susiraskite internetinį šriftų generatorių, pvz., „Font Generator Guru“, „Fancy Text Generator“ ir „Font Space“. Įveskite savo pranešimą viename iš šių puslapių. Jis automatiškai konvertuos tekstą į daugybę skirtingų stilių. Tada galite nukopijuoti pasirinkimo stilių ir įklijuoti jį į „Discord“.
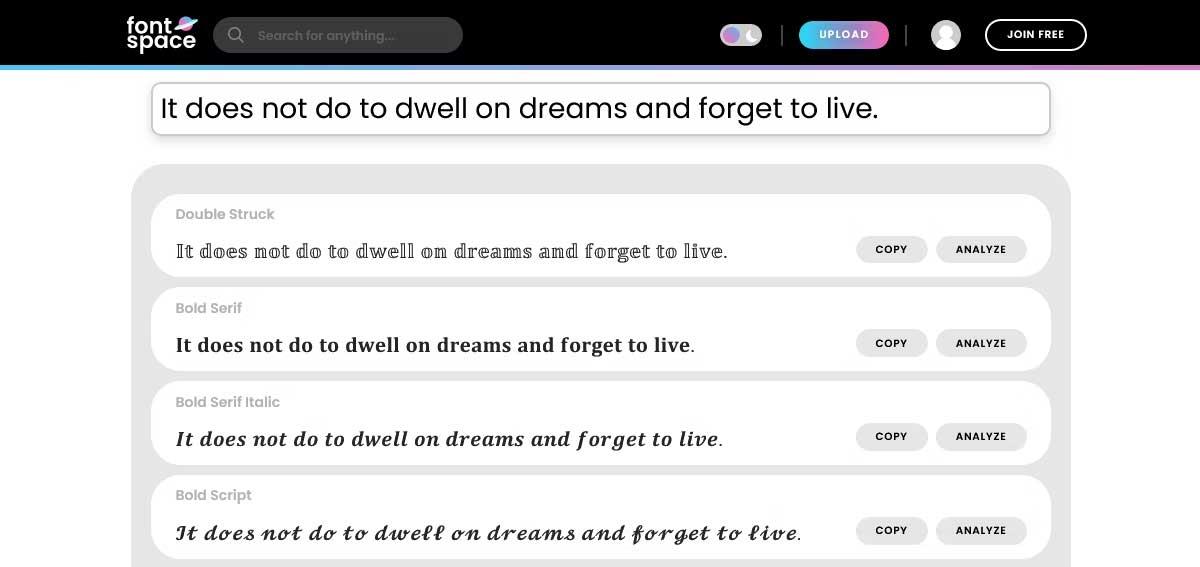
Teoriškai šie pranešimai neturi būti parašyti kitu šriftu. Štai kodėl „Discord“ juos palaiko. Vietoj to, žiniatinklis generuoja šriftus, kurie sujungia įvestas raides su susijusiu Unikodo simboliu. Jūsų sakinys tampa simbolių, o ne simbolių serija. Jame pateikiamas šrifto vaizdas, tačiau nėra taip, kad naudojate tikrą šriftą, pvz., Arial, Times New Roman ar Comic Sans.
„Discord“ palaiko „Markdown“ sintaksę, leidžiančią kursyvu, pusjuodžiu šriftu, perbraukti ir pabraukti tekstą pranešimuose. Lengviausias būdas tai padaryti – įvesti tekstą, jį pažymėti ir pasirodžiusiame meniu pasirinkti atitinkamą piktogramą.
Arba galite parašyti savo žymėjimą arba naudoti sparčiuosius klavišus:
| Užsirašyk | Trumpesnis kelias | Rezultatas |
|---|---|---|
| *tekstas* | Ctrl + I | Kursyvu |
| **tekstas** | Ctrl + B | Paryškintas |
| __tekstas__ | Ctrl + U | Pabraukta |
| ~~tekstas~~ | Ctrl + Shift + S | Perbraukta |
Norėdami pateikti kodą į Discord, naudokite šią formą:
```
Your text here
```Šis veiksmas pakeis Discord pranešimų šriftą į Consolas (naudojamas kodo bloke). Tačiau teksto spalva nepasikeis. Norėdami tai padaryti, įveskite vieną iš kodų blokų su konkrečia šrifto spalva taip:
Oranžinė:
```css
[Your text here]
```Raudona:
```diff
- Your text here
```Geltona:
```fix
Your text here
```Žalias:
```diff
+ Your text here
```Žalias:
```bash
"Your text here"
```Mėlyna:
```ini
[Your text here]
```Akivaizdu, kad ši sintaksė nėra patogi ar lengvai įsimenama. Todėl naudodami tokį įrankį kaip „Discord Colored Text Generator“ galėsite greitai gauti reikiamą kodą ir nukopijuoti jį į mainų sritį.
Šio „Discord“ šrifto keitimo būdo trūkumas yra tas, kad pranešimas arba pranešimas įdeda į pilką langelį.Nors ir nėra tikrai gražus, tačiau viduje esantis turinys išsiskirs. Be to, labiausiai erzina tai, kad šis kodas nekeičia spalvos mobiliajame – tai bus naudinga tik tiems, kurie naudoja „Discord“ darbalaukyje.
Kaip matote, aukščiau esantį Discord šriftą pakeisti gana paprasta. Be to, galite pasitelkti Discord šriftų kūrimo įrankį, Markdown ir kodo sintaksę, kad sukurtumėte daugybę šriftų stilių, kuriuos norite naudoti šioje platformoje. Jie pakeis jūsų pranešimų rodymo būdą.
Discord nuolat tobulėja, todėl nenuostabu, kad galite pakeisti Discord šriftą . Tikimės, kad aukščiau pateiktos instrukcijos jums bus naudingos.
Sužinokite, kaip lengvai apversti, pasukti ir apversti tekstą Word 2016 ir 365 dokumentuose.
Sužinokite, kaip pakeisti „Facebook“ avatarą niekam nežinant, laikantis paprastų žingsnių, kad jūsų profilio nuotrauka liktų privatumo dėka.
Sužinokite, kaip „Outlook 365“ lengvai nustatyti kitokį šrifto tipą ir dydį.
Sužinokite, kaip efektyviai naudoti „PowerPoint“ mastelio keitimo efektą pristatymuose, kad jie būtų įdomesni ir interaktyvesni.
Sužinokite, kaip įterpti Word ir Excel objektus į Microsoft PowerPoint pristatymus.
Muzikos klausymosi „Google“ žemėlapiuose instrukcijos. Šiuo metu vartotojai gali keliauti ir klausytis muzikos naudodami „Google“ žemėlapio programą „iPhone“. Šiandien WebTech360 kviečia jus
„LifeBOX“ naudojimo instrukcijos – „Viettel“ internetinės saugojimo paslauga, „LifeBOX“ yra naujai paleista „Viettel“ internetinės saugojimo paslauga, turinti daug puikių funkcijų.
Kaip atnaujinti būseną „Facebook Messenger“, „Facebook Messenger“ naujausioje versijoje vartotojams suteikė itin naudingą funkciją: keisti
Kortų žaidimo „Werewolf Online“ instrukcijos kompiuteryje, „Werewolf Online“ atsisiuntimo, įdiegimo ir žaidimo instrukcijos kompiuteryje per itin paprastą LDPlayer emuliatorių.
Instagrame paskelbtų istorijų ištrynimo instrukcijos. Jei norite ištrinti istoriją Instagram, bet nežinote, kaip? Šiandien WebTech360








