Kaip apversti tekstą Word 2016 / 2019 dokumente?

Sužinokite, kaip lengvai apversti, pasukti ir apversti tekstą Word 2016 ir 365 dokumentuose.
„Adobe Lightroom“ yra nuotraukų redagavimo programinė įranga, kurioje yra įvairių ir gražių meninių efektų. Štai kaip naudoti „Adobe Lightroom“ valdiklius ir išankstinius nustatymus, kuriuos turite žinoti.
Redagavimo valdiklius galite pasiekti išsamios informacijos peržiūros priemonėje . Redagavimo skydelyje redagavimo valdikliai yra išdėstyti daugelyje skirtingų skydelių. Galite išplėsti arba sutraukti šiuos skydelius, kad pasiektumėte šiuos valdiklius: Profilis, Šviesa, Spalva, Efektai, Išsami informacija, Optika ir Geometrija. Toliau pateiktas straipsnis padės suprasti kiekvieno „Adobe Lightroom“ valdymo ir išankstinio nustatymo poveikį redaguojant nuotraukas .
Norėdami pradėti redaguoti nuotrauką naudodami bet kurį iš redagavimo valdiklių , atlikite šiuos veiksmus:
1. Atidarykite skydelį Mano nuotraukos . Skydelyje Mano nuotraukos pasirinkite albumą, kuriame yra nuotraukos, kurias norite redaguoti.
2. Jei esate nuotraukų tinklelio arba kvadratinio tinklelio
arba kvadratinio tinklelio peržiūros priemonėje , pasirinkite nuotrauką, kurią norite redaguoti. Dabar spustelėkite piktogramą
peržiūros priemonėje , pasirinkite nuotrauką, kurią norite redaguoti. Dabar spustelėkite piktogramą  toliau esančioje įrankių juostoje, kad perjungtumėte į išsamios informacijos peržiūros priemonę .
toliau esančioje įrankių juostoje, kad perjungtumėte į išsamios informacijos peržiūros priemonę .
3. Jei jau yra išsamios informacijos peržiūros priemonėje , pasirinkite nuotrauką, kurią norite redaguoti iš klipo, kuris rodomas po dabartiniu pasirinkimu.
Pastaba: redagavimo valdikliai pasiekiami tik išsamiame rodinyje .
4. Norėdami atidaryti skydelį Redaguoti išsamios informacijos peržiūros priemonėje , spustelėkite piktogramą  viršutiniame dešiniajame kampe. Dabar galite išplėsti / sutraukti skydelį, kad pasiektumėte redagavimo valdiklius, surūšiuotus pagal ─ Profilis, Šviesa, Spalva, Efektai, Išsami informacija, Optika ir Geometrija.
viršutiniame dešiniajame kampe. Dabar galite išplėsti / sutraukti skydelį, kad pasiektumėte redagavimo valdiklius, surūšiuotus pagal ─ Profilis, Šviesa, Spalva, Efektai, Išsami informacija, Optika ir Geometrija.
Kaip redaguoti nuotraukas naudojant išankstinius nustatymus ir įrankius „Lightroom“.
Viršutiniuose diagramos kampuose galite peržiūrėti paryškinimo ir šešėlių mažinimo indikatorius, kad patikrintumėte, kurios vaizdo sritys yra per šviesios ar tamsios, kol vyksta redagavimas.
Norėdami matyti nuotraukos ryškumą ir šešėlius, atlikite šiuos veiksmus:
1. Išsamios informacijos lange pasirinkite nuotrauką, kurią norite redaguoti. Spustelėkite Redagavimo piktogramą viršutiniame dešiniajame kampe, kad pamatytumėte redagavimo skydelį.
2. Redagavimo skydelyje spustelėkite 3 taškų meniu piktogramą ir pasirinkite Rodyti histogramą .
3. Histogramoje :
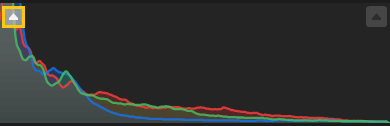
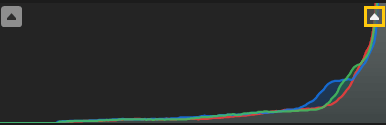
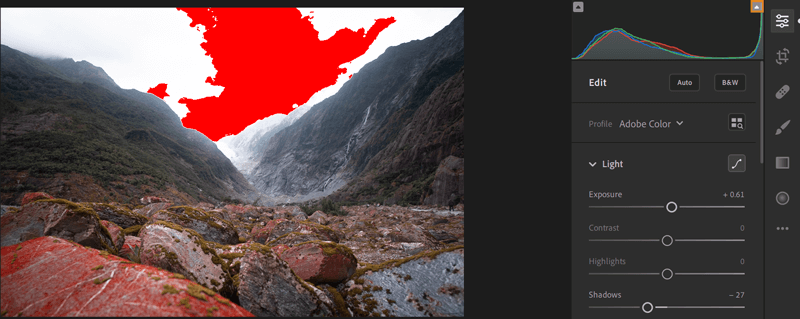
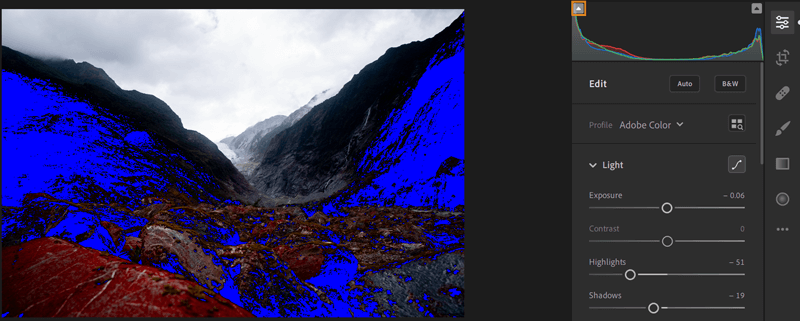
4. Dar kartą spustelėkite pažymėtą iškirpimo indikatorių kairiajame arba dešiniajame kampe, kad paslėptumėte atitinkamą iškarpą vaizde.
Pastaba:
Pastaba:
Pradedant nuo „Lightroom CC 1.4“ (išleista 2018 m. birželio mėn.), išankstiniai nustatymai ir profiliai (įskaitant trečiųjų šalių ir vartotojo tinkintus) bus automatiškai sinchronizuojami „Lightroom“, skirtoje staliniams kompiuteriams ir mobiliesiems.
Tačiau pasirinktiniai išankstiniai nustatymai ir vartotojo profiliai nėra sinchronizuojami su „Lightroom Classic“.
Profiliai leidžia valdyti, kaip nuotraukose bus rodomos spalvos ir tonai. Profilių skydelyje pateikti profiliai naudojami kaip atspirties taškas arba pagrindas vaizdų redagavimui.
Pritaikius profilį paveikslėlyje, redagavimo valdymo slankiklių reikšmės nepakeičiamos ir nepakeičiamos. Todėl galite redaguoti nuotrauką, kaip norite, tada pasirinkti taikyti profilį virš redaguotos nuotraukos.
1. Jei esate nuotraukų tinklelio arba kvadratinio tinklelio peržiūros priemonėje , pasirinkite nuotrauką, kurią norite redaguoti. Dabar spustelėkite išsamios informacijos piktogramą toliau esančioje įrankių juostoje, kad perjungtumėte į šią peržiūros priemonę.
Jei jau esate lange Išsami informacija , pasirinkite nuotrauką, kurią norite redaguoti iš vaizdo klipo, kuris rodomas po dabartiniu pasirinkimu.
Spustelėkite Redagavimo piktogramą viršutiniame dešiniajame kampe, kad atidarytumėte redagavimo skydelį.
Viršuje esančiame skydelyje Profilis naudokite išskleidžiamąjį meniu Profilis, kad greitai pasiektumėte „Adobe Raw“ profilį. Norėdami peržiūrėti galimus profilius, spustelėkite Naršyti .
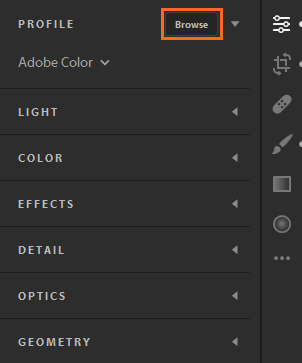
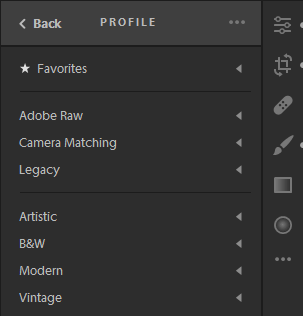
Pastaba: Importuojant vaizdus, numatytieji Adobe Color ir Adobe Monochrome profiliai atitinkamai taikomi spalvotiems ir nespalvotiems vaizdams.
2. Išplėskite bet kurią profilių grupę, kad peržiūrėtumėte toje grupėje esančius profilius.
Pastaba:
Naršydami profilius skydelyje Profilis spustelėkite 3 taškų meniu, kad pasiektumėte peržiūros priemonės ir filtro parinktis. Galite pasirinkti peržiūrėti savo profilį kaip sąrašą, tinklelio tipo miniatiūrą arba didelį pseudoportretą. Taip pat galite filtruoti profilius, kad jie būtų rodomi pagal tipą – Spalva arba B&W .
Parankiniai: rodomi profiliai, kuriuos pažymėjote kaip mėgstamiausius.
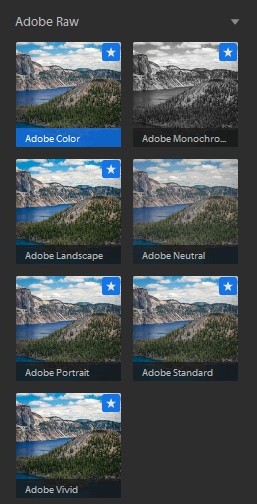
Neapdorotų vaizdų profilis
Kai redaguosite neapdorotus vaizdus, bus rodomos šios profilių grupės.
„Adobe Raw“ : „Adobe Raw“ profiliai žymiai pagerina spalvų perteikimą ir yra geras atspirties taškas neapdorotiems vaizdams redaguoti. „Adobe“ spalvų profiliai sukurti taip, kad būtų užtikrintas geras kiekvienos nuotraukos spalvų balansas – numatytasis nustatymas taikomas neapdorotiems vaizdams, kuriuos importuojate į „Lightroom“.
Kameros atitikimas : rodymo profilis, pagrįstas neapdoroto fotoaparato modeliu. Naudokite Camera Matching profilį, jei norite, kad neapdoroto failo spalvos atitiktų vaizdą, kurį matote fotoaparato ekrane.
Palikimas : senų profilių rodymas taip pat buvo numatytas ankstesnėse „Lightroom“ programos versijose.
Kūrybiniai neapdorotų ir neapdorotų vaizdų profiliai
Kūrybiniai profiliai veikia su visų tipų failais, įskaitant neapdorotus, JPEG ir TIFF vaizdus. Šie profiliai skirti sukurti tam tikrą nuotraukų stilių ar efektą.
Meninis : naudokite šiuos profilius, jei norite, kad jūsų vaizdo spalvos būtų ryškesnės ir spalvų pokyčiai būtų stipresni.
B&W : naudokite šį profilį optimaliam juodai balto darbo gradavimui.
Modernus : naudokite šį profilį, kad sukurtumėte unikalius efektus, tinkamus šiuolaikiniams fotografijos stiliams.
Vintage : naudokite šiuos profilius senoviniams nuotraukų efektams kopijuoti.
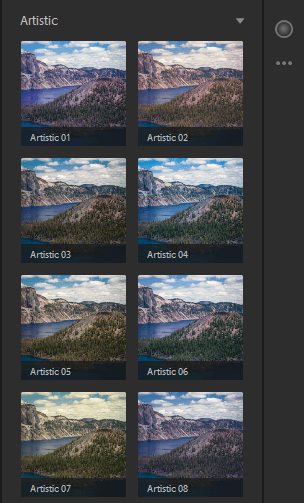
Pastaba: Taikant meninį, nespalvotą, modernų ar vintage profilį, Lightroom pateikia papildomą Kiekio slankiklį, kuris leidžia valdyti profilio lygį.
3. Perkelkite žymeklį ant bet kurio profilio, kad peržiūrėtumėte jo poveikį vaizde. Spustelėkite norimą profilį, kad pritaikytumėte jį savo nuotraukai.
Norėdami pridėti profilį prie mėgstamiausių grupės :
Galite importuoti trečiųjų šalių fotoaparatų profilius XMP formatu taip:
„Lightroom“ leidžia rodyti arba slėpti skirtingas profilių grupes, rodomas profilio naršyklėje – „Adobe Raw“, „Camera Matching“, „Legacy“, „Meninis“, „B&W“, „Modern“, „Vintage“ arba bet kurį jūsų importuotą profilį. Norėdami rodyti / slėpti profilių grupes „Lightroom“, atlikite šiuos veiksmus:
Pastaba:
Nustatykite / slėpkite konkrečias profilių grupes kiekvienam kompiuteriui ar įrenginiui. Pavyzdžiui, kai kurias profilių grupes galite paslėpti „Lightroom“ darbalaukyje, bet jos vis tiek bus rodomos „Lightroom“ mobiliuosiuose įrenginiuose...
Profilio naršyklėje dabar rodomos tik profilių grupės, kurias pasirenkate naudodami parinktį Tvarkyti profilius .
Naudodami slankiklio valdiklius, esančius šviesos skydelyje, galite reguliuoti bendrą tonų diapazoną.
Pastaba: Šviesos skydelyje spustelėkite mygtuką AUTO, kad Lightroom automatiškai pritaikytų geriausius aukščiau pateiktų slankiklio valdiklių pakeitimus jūsų nuotraukai, įskaitant: Ekspoziciją, Kontrasto, Paryškintus elementus, Šešėlius, Baltus, Juodus, Sodrumą ir Vibrance .
Ekspozicija : valdo nuotraukos ryškumą. Perkelkite slankiklį į kairę, kad vaizdas būtų tamsesnis, į dešinę, kad būtų šviesesnis.
Kontrastas : nustato šviesių ir tamsių spalvų kontrastą. Perkelkite slankiklį į kairę, kad sumažintumėte kontrastą, į dešinę, kad padidintumėte kontrastą.
Highlights : valdo šiek tiek per daug eksponuotų vaizdo dalių ryškumą. Perkelkite slankiklį į kairę, kai norite sumažinti paryškinimus, kad atkurtumėte detales, arba į dešinę, kad jos taptų ryškesnės ir sumažintumėte ryškumą.
Šešėliai : kontroliuoja šviesesnių vaizdo dalių ryškumą. Perkelkite slankiklį į kairę, kad pagilintumėte šešėlius, perkelkite jį į dešinę, kad jie taptų ryškesni ir atkurtumėte detales.
Baltos spalvos : nustatykite baltą vaizdo tašką. Perkelkite slankiklį į dešinę, kad sukurtumėte daugiau baltos spalvos.
Juoda : nustatykite juodus vaizdo taškus. Perkelkite slankiklį į kairę, kad būtų daugiau juodos spalvos.
Pastaba: Lightroom CC 1.4 pakeitimai:
Šiuo metu tonų kreivės bus išsaugotos kaip išankstiniai nustatymai, kad būtų galima jas sinchronizuoti visoje „Lightroom“ programos ekosistemoje.
Tonų kreivė šviesų skydelyje suteikia daugiau galimybių valdyti spalvų diapazoną ir vaizdo kontrastą nei anksčiau. Spustelėkite piktogramą  , kad išskleistumėte poskydį Tone Curve.
, kad išskleistumėte poskydį Tone Curve.
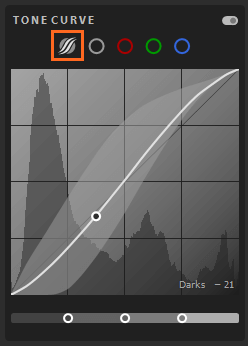
Horizontalioji ašis žymi pradines spalvų reikšmes su juoda kairėje ir palaipsniui didėjančiomis ryškesnėmis vertėmis dešinėje. Vertikali ašis žymi spalvos pasikeitimo reikšmes, kurių apačioje yra juoda, o viršuje - baltos spalvos link.
Jei kreivės taškas pasislenka aukštyn, jis tampa šviesesnės spalvos ir atvirkščiai. 45 laipsnių linija rodo, kad nesikeičiant spalvų skalei, pradinės įvesties reikšmės tiksliai atitinka išvesties reikšmes.
Norėdami sureguliuoti Tono kreivę , spustelėkite kreivę ir vilkite aukštyn arba žemyn. Vilkant paveikta sritis ir nauja spalvos reikšmė atsiranda apatiniame dešiniajame tonų kreivės kampe .
Taip pat galite pasirinkti reguliuoti taško kreivę kiekviename raudoname, žaliame arba mėlyname kanale arba visuose 3 kanaluose vienu metu. Štai kaip pasirinkti kanalą ir koreguoti jo taško kreivę :
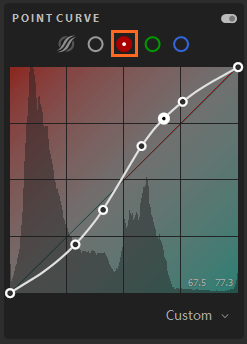
Naudodami spalvų skydelio slankiklio valdiklius galite reguliuoti vaizdo spalvas:

Temp : nustato, ar nuotraukoje spalva šilta, ar šalta. Perkelkite slankiklį į kairę, jei spalva per geltona, į dešinę, jei spalva per mėlyna.
Atspalvis : nustato mėlyną arba violetinę vaizde rodomą spalvą. Perkelkite slankiklį į kairę, jei spalva per violetinė, į dešinę, jei spalva per mėlyna.
Vibrance : padidina spalvų sodrumą, o tai gali užkirsti kelią nenatūralių odos atspalvių atsiradimui.
Sodrumas : vienodai padidina visų spalvų sodrumą. Perkelkite slankiklį į kairę, kad sumažintumėte spalvą, į dešinę, kad padidintumėte sodrumą.
Tikslinio reguliavimo įrankis leidžia reguliuoti Tone Curve (skydelyje Light) arba Color Mixer (spalvų skydelyje) valdiklius , vilkdami juos tiesiai į nuotrauką. Pavyzdžiui, galite vilkti į kairę ant mėlyno dangaus, kad padidintumėte sodrumą, arba vilkite dešinėn ant raudono objekto, kad pagerintumėte jo spalvą.
Norėdami naudoti tikslinio koregavimo įrankį:
1. Jei peržiūrite lange Photo Grid arba Square Grid , pasirinkite nuotrauką, kurią norite redaguoti. Spustelėkite piktogramą  toliau esančioje įrankių juostoje, kad perjungtumėte į išsamios informacijos peržiūros priemonę .
toliau esančioje įrankių juostoje, kad perjungtumėte į išsamios informacijos peržiūros priemonę .
Jei jau esate lange Išsami informacija, pasirinkite nuotrauką, kurią norite redaguoti iš klipo, kuris rodomas po dabartiniu pasirinkimu.
Spustelėkite piktogramą  viršutiniame dešiniajame kampe, kad atidarytumėte redagavimo skydelį .
viršutiniame dešiniajame kampe, kad atidarytumėte redagavimo skydelį .
2. Redagavimo skydelyje atlikite vieną iš šių veiksmų:
 piktogramą . Srityje Tonų kreivė spustelėkite tikslinio reguliavimo
piktogramą . Srityje Tonų kreivė spustelėkite tikslinio reguliavimo įrankio piktogramą .
įrankio piktogramą . , išplėskite spalvų skydelį. Spustelėkite spalvų maišytuvo piktogramą > spustelėkite tikslinio reguliavimo įrankio piktogramą.
, išplėskite spalvų skydelį. Spustelėkite spalvų maišytuvo piktogramą > spustelėkite tikslinio reguliavimo įrankio piktogramą.3. Kai įjungtas tikslinis koregavimas, po vaizdu atsiranda slankioji įrankių juosta. Įrankių juostoje spustelėkite  arba
arba  , kad perjungtumėte atitinkamai Tone Curve arba Color Mixer valdiklius.
, kad perjungtumėte atitinkamai Tone Curve arba Color Mixer valdiklius.
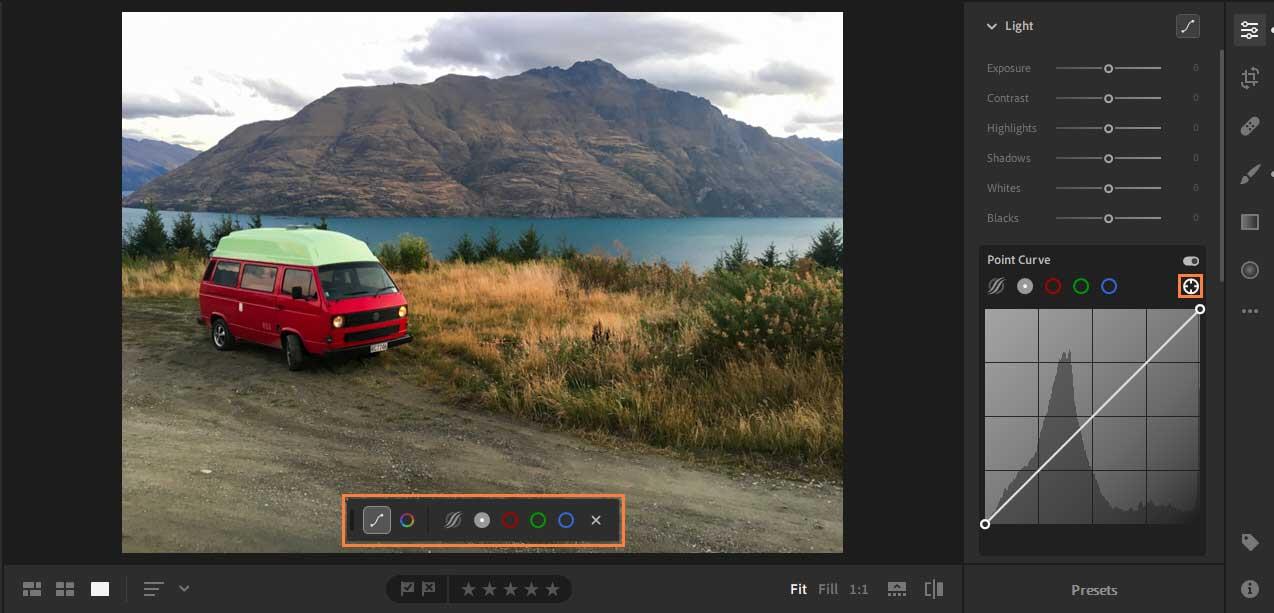
4. Sureguliuokite Tono kreivę naudodami tikslinio reguliavimo įrankį

Tikslinio reguliavimo įrankis leidžia reguliuoti parametrinę kreivę ir taško kreivę tiesiai vaizde. Taip pat galite reguliuoti taškų kreivę kiekvienam raudonam, žaliam ir mėlynam kanalui.
Norėdami koreguoti spalvų reikšmes naudodami tikslinio reguliavimo įrankį:
 slankiojoje įrankių juostoje, kad būtų rodomi tonų kreivės valdikliai. Pasirinkite kreivę, kurią norite koreguoti: parametrinė kreivė, taško kreivė, raudonas kanalas, žalias kanalas arba mėlynas kanalas .
slankiojoje įrankių juostoje, kad būtų rodomi tonų kreivės valdikliai. Pasirinkite kreivę, kurią norite koreguoti: parametrinė kreivė, taško kreivė, raudonas kanalas, žalias kanalas arba mėlynas kanalas .Sureguliuokite spalvų maišytuvą naudodami tikslinio reguliavimo įrankį
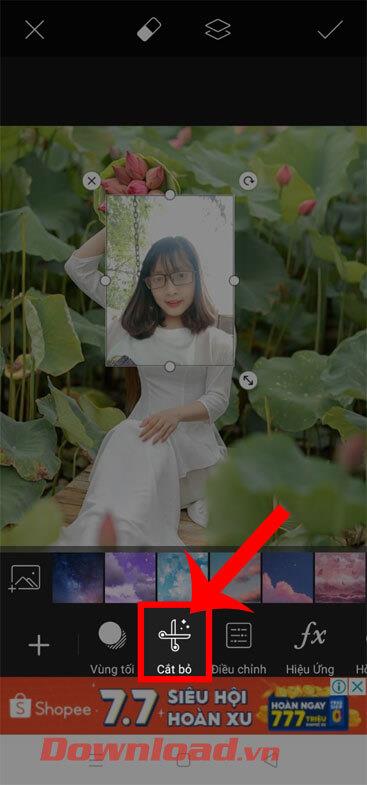
Tikslinio reguliavimo įrankis koreguoja konkrečią spalvą, paimtą iš norimos srities, į kurią vilkite žymeklį, leisdami reguliuoti atspalvį, sodrumą arba šviesumą tiesiogiai naudodami žymeklį.
Norėdami reguliuoti spalvą naudodami tikslinio reguliavimo įrankį:
 slankiojoje įrankių juostoje, kad būtų rodomi Color Mixer valdikliai. Pasirinkite nustatymą, kurį norite koreguoti: Hue , Saturation arba Luminance .
slankiojoje įrankių juostoje, kad būtų rodomi Color Mixer valdikliai. Pasirinkite nustatymą, kurį norite koreguoti: Hue , Saturation arba Luminance .5. Norėdami uždaryti arba išjungti tikslinio koregavimo įrankį, įrankių juostoje spustelėkite piktogramą X.
Naudodami skydelio Efektai valdiklius Split Toning galite sukurti padalinto tono efektą, kai viena spalva taikoma vaizdo šešėliams ir paryškinimams . Pavyzdžiui, galite nuspalvinti nespalvotus vaizdus ir specialiuosius efektus nuo kryžmiškai apdorotų filmų vaizdų iki spalvotų vaizdų.

Norėdami sukurti suskaidyto tono efektą nuotraukoje, atlikite šiuos veiksmus:
 valdiklius .
valdiklius .Naudodami slankiklio valdiklius skydelyje Išsami informacija galite padidinti vaizdo ryškumą, paryškinti detales arba pašalinti vaizdo triukšmą. Vaizdo triukšmas apima pilkos spalvos triukšmą, dėl kurio vaizdai atrodo grūdėti, ir spalvų triukšmą. Nuotraukos, darytos naudojant ISO greitį, dažnai turi pastebimą triukšmą.
Paryškinimas: perkelkite slankiklį į dešinę, kad padidintumėte detalių ryškumą.
Triukšmo mažinimas: perkelkite slankiklį į dešinę, kad sumažintumėte skaisčio triukšmą.
Color Noise Reduction: Di chuyển thanh trượt sang phải để giảm nhiễu màu.
Grain: Di chuyển thanh trượt sang phải để thêm hiệu ứng film grain.
Các ống kính camera có thể chụp hình bị khuyết chi tiết nào đó do chiều dài tiêu cự, f-stop và khoảng cách chụp. Bạn có thể hiệu chỉnh và giảm thiểu những lỗi này bằng cách dùng các tùy chọn trong bảng Optics.
Hiệu chỉnh quang sai Chromatic
Quang sai Chromatic xuất hiện dưới dạng vệt màu dọc theo các cạnh của đối tượng. Nó phát sinh do lỗi ống kính tập trung vào các màu khác nhau ở cùng một vị trí, các quang sai trong microlense cảm biến và lóe sáng.
Quang sai Chromatic: Chọn nó để tự động hiệu chỉnh các đường viền bên màu xanh lam-vàng và xanh lục-đỏ trong ảnh.
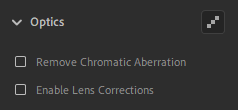
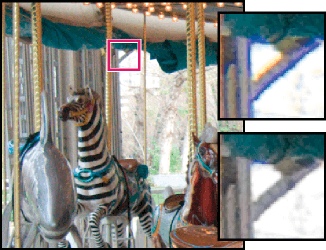
Bật hiệu chỉnh ống kính
Lightroom bao gồm nhiều cấu hình ống kính mà bạn có thể dùng để sửa các quang sai phổ biến như biến dạng hình học, họa tiết. Những cài đặt này dựa trên metadata nhận diện camera & ống kính được sử dụng để chụp ảnh, sau đó bù trừ cho phù hợp.
1. Trong bảng Optics, tích Enable Lens Corrections.
Lightroom tự động chọn cài đặt ống kính phù hợp với mẫu camera, độ dài tiêu cự, f-stop và thông tin khoảng cách tiêu cự trong metadata của ảnh.
Những camera Lightroom hỗ trợ hiệu chỉnh cài đặt ống kính: các ống kính và máy ảnh Micro 4/3 (MFT), bao gồm Panasonic, Olympus và dòng máy ảnh khác (Fuji X, Leica Q, cùng với nhiều kiểu máy ngắm và chụp của Canon). Tất cả đều tự động và không cần tới sự tương tác của bạn.
Nếu ống kính của bạn được hỗ trợ tự động, Lightroom sẽ hiện Built-in Lens Profile Applied trong bảng Optics. Click icon info để xem thông tin Lens Profile.
2. Nếu Lightroom không thể tự động tìm thấy cài đặt ống kính phù hợp hoặc bạn muốn thay đổi lựa chọn, làm như sau:
Cài đặt ống kính sẽ sẵn sàng, tùy thuộc vào việc bạn điều chỉnh file raw hoặc không phải raw.
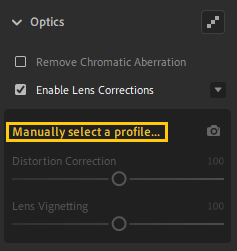
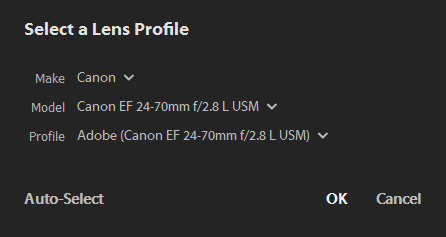
3. Nếu muốn, bạn có thể tùy biến áp dụng hiệu chỉnh cho cài đặt ống kính bằng thanh trượt:
Defringe
Các điều khiển Defringe giúp nhận diện và loại bỏ viền màu ở các cạnh có độ tương phản cao. Bạn có thể xóa viền màu do quang sai màu theo chiều dọc và giảm một số chi tiết màu mà công cụ Remove Chromatic Aberration không thể xóa bỏ. Để dùng công cụ này, hãy thực hiện theo những bước sau:
1. Trong bảng Optics, click icon Defringe ở góc phải phía trên để xem các điều khiển Defringe.
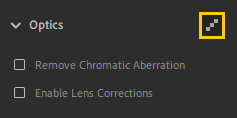
2. Tùy thuộc vào sắc thái bạn muốn xóa, chọn nút radio tím hoặc xanh lá và click Fringe Selector.
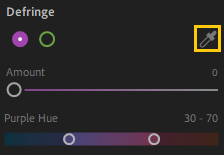
3. Trỏ qua màu mong muốn trong ảnh và click vào nó để khử nhiễu hoặc bỏ nó đi.
Ngoài ra, dùng thanh trượt Amount để xác định mức độ màu muốn xóa và thanh trượt Hue để chọn phạm vi màu.
Geometry
Một khoảng cách gần chủ thể và các kiểu ống kính nhất định có thể làm hỏng phối cảnh và làm cong, nghiêng hay lệch các đường thẳng trong ảnh. Bạn có thể khắc phục những vấn đề này bằng cách dùng điều khiển ở bảng Geometry.
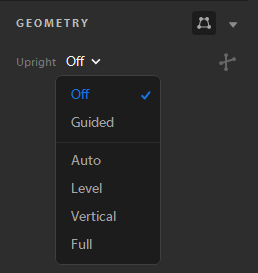
Điều khiển Upright cung cấp 4 tùy chọn phối cảnh tự động - Auto, Level, Vertical và Full cùng tùy chọn Guided thủ công. Sau khi áp dụng Upright, bạn có thể thay đổi chỉnh sửa bằng các thanh trượt Manual Transform.
Chọn chế độ Upright để hiệu chỉnh phối cảnh
1. Chọn ảnh để chỉnh sửa.

2. (Đề xuất) Trong cửa sổ Detail, mở Edit và điều hướng tới bảng Optics. Chọn box Enable Lens Corrections.
Lưu ý: Bạn nên bật hiệu chỉnh ống kính trước khi xử lý ảnh bằng các chế độ Upright.
3. Điều hướng tới bảng Geometry. Từ menu Upright, click một lựa chọn để áp dụng hiệu chỉnh cho ảnh.
Naudokite įrankį „Guided Upright“.
Jei kaip valdomąjį režimą pasirenkate vertikaliai , atlikite šiuos veiksmus:
1. Spustelėkite valdomos vertikalios įrankio piktogramą , tada nubrėžkite kreipiklius tiesiai ant vaizdo.
2. Nubraižius bent 2 instrukcijas, vaizdas interaktyviai transformuosis.
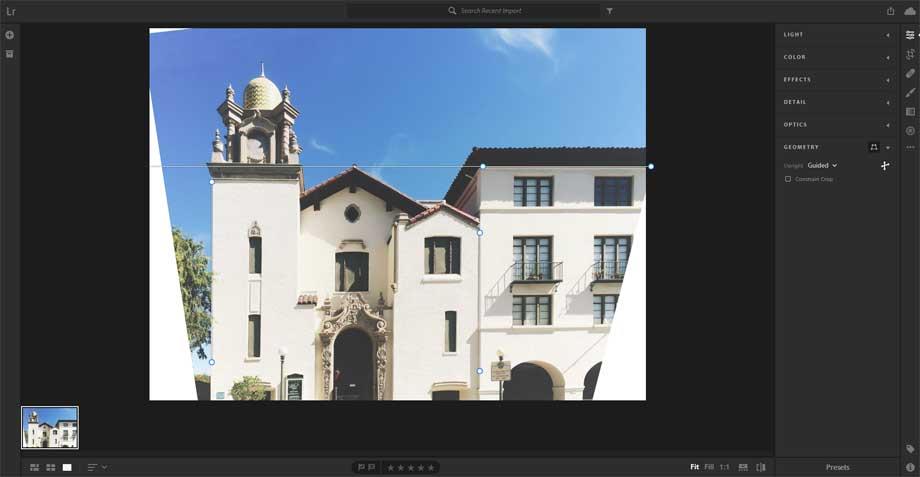
3. Perjunkite vertikalius režimus , kol rasite labiausiai patinkantį nustatymą. „Full Upright“ režimas ištaiso ir valdo perspektyvos klaidas ir iškraipymus. Geriausi nustatymai skiriasi priklausomai nuo nuotraukos. Išbandykite režimus prieš nuspręsdami, kuri parinktis geriausiai tinka nuotraukai.
4. (Pasirenkama) Taisydami vaizdo perspektyvą, šalia vaizdo kontūrų gali atsirasti baltų sričių. Kad taip nenutiktų, pasirinkite Apriboti apkarpymą , kad vaizdas būtų automatiškai apkarpytas iki pradinio dydžio.
5. Naudokite rankines transformacijas , kad patikslintumėte perspektyvos pokyčius – iškraipymas , vertikalus , horizontalus , pasukimas , aspektas , mastelis , X poslinkis , Y poslinkis .
Nukopijuokite ir įklijuokite redagavimą
„Lightroom“ leidžia nukopijuoti vienos nuotraukos pakeitimus ir įklijuoti juos į kelias nuotraukas. Taip pat galite pasirinkti redagavimo nustatymus, kuriuos norite kopijuoti iš vaizdo.
1. Pasirinkite nuotrauką
2. Nukopijuokite visus pasirinktos nuotraukos redagavimo nustatymus
Norėdami nukopijuoti esamus nuotraukų redagavimo nustatymus, atlikite vieną iš šių veiksmų:
Pasirinkite redagavimo nustatymus, kuriuos norite kopijuoti iš pasirinktos nuotraukos:
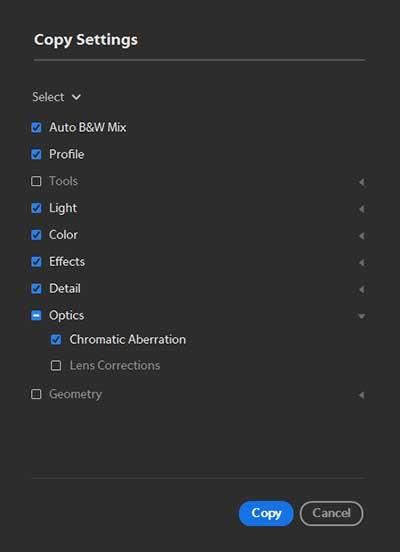
3. Pasirinkite vieną ar daugiau nuotraukų, į kurias norite įklijuoti nukopijuotus redagavimo nustatymus.
4. Įklijuokite nukopijuotus nustatymus
Norėdami įklijuoti nukopijuotus redagavimo nustatymus į pasirinktą nuotrauką, atlikite vieną iš šių veiksmų:
Išankstiniai nustatymai
Pastaba : pradedant nuo „Lightroom CC 1.4“, išankstiniai nustatymai ir profiliai (įskaitant trečiųjų šalių ir vartotojo tinkintus) sinchronizuojami automatiškai „Lightroom“ darbalaukyje ir mobiliajame įrenginyje.
Tačiau pasirinktiniai išankstiniai nustatymai ir vartotojo profiliai nėra sinchronizuojami su „Lightroom Classic“ darbalaukiu.
Peržiūrėkite ir pritaikykite Develop išankstinius nustatymus
Sukurkite išankstinius vartotojo nustatymus
Galite sukurti ir išsaugoti pasirinktinius Develop išankstinius nustatymus pagal esamus pasirinkto vaizdo redagavimo valdymo nustatymus (redagavimo skydelyje).
 viršutiniame dešiniajame kampe, kad atidarytumėte redagavimo skydelį. Čia spustelėkite Išankstiniai nustatymai žemiau.
viršutiniame dešiniajame kampe, kad atidarytumėte redagavimo skydelį. Čia spustelėkite Išankstiniai nustatymai žemiau. ir iškylančiajame meniu pasirinkite Sukurti išankstinį nustatymą .
ir iškylančiajame meniu pasirinkite Sukurti išankstinį nustatymą .Atnaujinkite vartotojo išankstinius nustatymus
Norėdami atnaujinti vartotojo išsaugotą išankstinį nustatymą, atlikite šiuos veiksmus:
 viršutiniame dešiniajame kampe, kad atidarytumėte skydelį Redaguoti. Čia spustelėkite Išankstiniai nustatymai žemiau.
viršutiniame dešiniajame kampe, kad atidarytumėte skydelį Redaguoti. Čia spustelėkite Išankstiniai nustatymai žemiau.Ištrinkite vartotojo išankstinį nustatymą
„Lightroom“ negalite ištrinti integruotų išankstinių nustatymų. Galite ištrinti tik vartotojo sukurtus išankstinius nustatymus.
Tvarkyti išankstinius nustatymus
„Lightroom“ leidžia rodyti arba slėpti skirtingas išankstinių nustatymų grupes išankstinių nustatymų skydelyje – Spalva, Kūrybinis, B&W, Kreivė, Grūdumas, Aštrumas, Vinjetavimas ir Vartotojo išankstiniai nustatymai . Štai kaip:
 viršutiniame dešiniajame kampe, kad atidarytumėte skydelį Redaguoti > Išankstiniai nustatymai .
viršutiniame dešiniajame kampe, kad atidarytumėte skydelį Redaguoti > Išankstiniai nustatymai .Iš naujo nustatyti nuotraukų redagavimą
„Lightroom“ leidžia atkurti redaguotas nuotraukas į pradinę būseną (pirmą kartą jas importavus). Taip pat galite atkurti paskutinio „Lightroom“ atidaryto redagavimo būseną. Norėdami iš naujo nustatyti nuotraukų redagavimus, turite eiti į išsamios informacijos peržiūros priemonę.
1. Atidarykite išsamios informacijos peržiūros langą
Jei naudojate nuotraukų tinklelio arba kvadratinio tinklelio režimą , pasirinkite redaguotą nuotrauką, kurią norite nustatyti iš naujo. Dabar spustelėkite piktogramą  toliau esančioje įrankių juostoje, kad perjungtumėte į išsamios informacijos rodinio langą .
toliau esančioje įrankių juostoje, kad perjungtumėte į išsamios informacijos rodinio langą .
Jei jau veikia išsamios informacijos režimas, pasirinkite nuotrauką, kurią norite atkurti iš juostos piktogramos, kuri rodoma po dabartiniu pasirinkimu.
2. Atkurkite nuotraukų pradinę būseną
Atlikite vieną iš šių veiksmų:
Atkurkite nuotraukas į anksčiau atidarytas būsenas vienu iš šių dviejų būdų:
Taikyti vietinius pakeitimus
Naudodami teptuko, linijinio gradiento arba radialinio gradiento įrankius galite redaguoti konkrečias vaizdo sritis. Šiuos įrankius galite pasiekti dešiniajame skydelyje Mano nuotraukos arba lange Bendrinimas.
Naudodami teptuko įrankį galite tinkinti nuotraukų redagavimus piešdami pasirinktoje vaizdo srityje.
Linijinio ir radialinio gradiento įrankiai leidžia pritaikyti koregavimus vaizdo srityje. Galite išplėsti arba sumažinti plotą pagal pageidavimą.
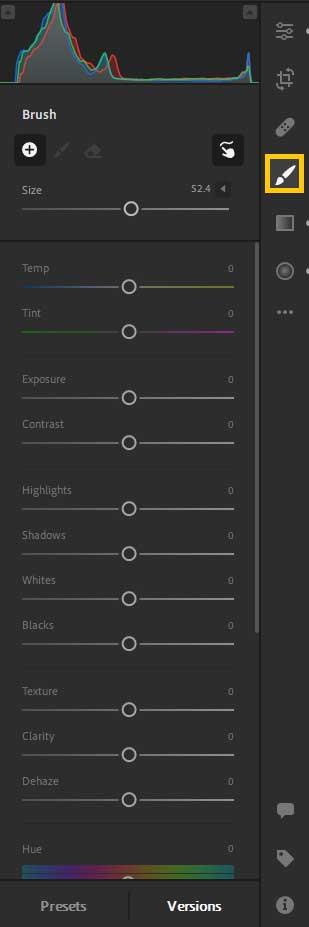
Spustelėkite vietinio reguliavimo įrankį. Galite peržiūrėti atitinkamą Brush skydelį
Kurti ir peržiūrėti versijas
Versija – versija padeda greitai peržiūrėti ir palyginti skirtingus tos pačios nuotraukos pakeitimus. Galite peržiūrėti automatiškai sukurtas versijas ir sukurti versiją. Tęskite taip:
1. Atidarykite vaizdą išsamios informacijos peržiūros priemonėje ir redagavimo skydelyje pritaikykite norimus pakeitimus .
2. Po Redagavimo skydeliu spustelėkite Versijos .
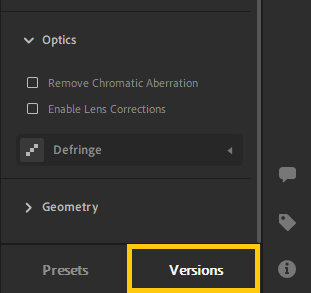
3. Versijų skydelyje pasirinkite skirtuką Pavadinta . Šis skirtukas leidžia išsaugoti versijas atskirai. Kita vertus, skirtuke Auto pateikiamas versijų, kurios buvo automatiškai išsaugotos kiekvienos redagavimo sesijos metu, sąrašas.
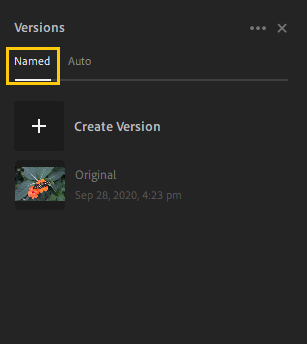
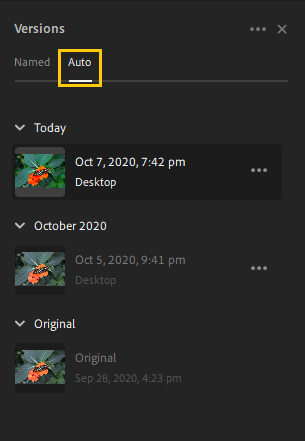
4. Norėdami sukurti versiją skirtuke Pavadintas , spustelėkite Sukurti versiją , įveskite pavadinimą, tada spustelėkite Sukurti . Naujausių pakeitimų versija bus įtraukta į Versijų skydelio skirtuką Pavadinta . Galite toliau taikyti daugiau nuotraukų redagavimo ir tokiu būdu sukurti dar keletą versijų.
5. Jei norite peržiūrėti versijos pakeitimus, tiesiog užveskite pelės žymeklį ant versijos skirtuke Pavadintas arba Automatinis , kad pamatytumėte savo vaizdo peržiūrą.
6. Skirtuke Pavadintas , pervardykite arba ištrinkite versiją, spustelėkite 3 taškų piktogramą.
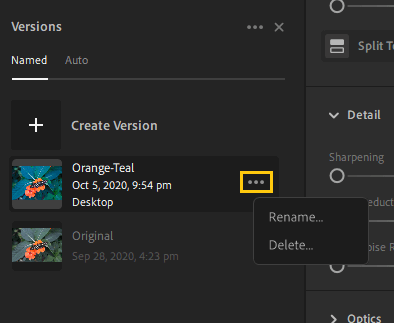
4. Jei norite automatiškai išsaugoti versiją skirtuke Pavadinta , spustelėkite 3 taškų piktogramą šalia Versija skirtuke Automatinis ir pasirinkite Išsaugoti kaip pavadintą versiją . Taip pat 3 taškų meniu galite rasti parinktį ištrinti versiją .
Sužinokite, kaip lengvai apversti, pasukti ir apversti tekstą Word 2016 ir 365 dokumentuose.
Sužinokite, kaip pakeisti „Facebook“ avatarą niekam nežinant, laikantis paprastų žingsnių, kad jūsų profilio nuotrauka liktų privatumo dėka.
Sužinokite, kaip „Outlook 365“ lengvai nustatyti kitokį šrifto tipą ir dydį.
Sužinokite, kaip efektyviai naudoti „PowerPoint“ mastelio keitimo efektą pristatymuose, kad jie būtų įdomesni ir interaktyvesni.
Sužinokite, kaip įterpti Word ir Excel objektus į Microsoft PowerPoint pristatymus.
Muzikos klausymosi „Google“ žemėlapiuose instrukcijos. Šiuo metu vartotojai gali keliauti ir klausytis muzikos naudodami „Google“ žemėlapio programą „iPhone“. Šiandien WebTech360 kviečia jus
„LifeBOX“ naudojimo instrukcijos – „Viettel“ internetinės saugojimo paslauga, „LifeBOX“ yra naujai paleista „Viettel“ internetinės saugojimo paslauga, turinti daug puikių funkcijų.
Kaip atnaujinti būseną „Facebook Messenger“, „Facebook Messenger“ naujausioje versijoje vartotojams suteikė itin naudingą funkciją: keisti
Kortų žaidimo „Werewolf Online“ instrukcijos kompiuteryje, „Werewolf Online“ atsisiuntimo, įdiegimo ir žaidimo instrukcijos kompiuteryje per itin paprastą LDPlayer emuliatorių.
Instagrame paskelbtų istorijų ištrynimo instrukcijos. Jei norite ištrinti istoriją Instagram, bet nežinote, kaip? Šiandien WebTech360








