Kaip apversti tekstą Word 2016 / 2019 dokumente?

Sužinokite, kaip lengvai apversti, pasukti ir apversti tekstą Word 2016 ir 365 dokumentuose.
Kaip sukurti susitikimą „Microsoft Teams“ yra labai paprasta. Su EU.LuckyTemplates išmokime prisijungti prie susitikimo ir sukurti susitikimą Teams !
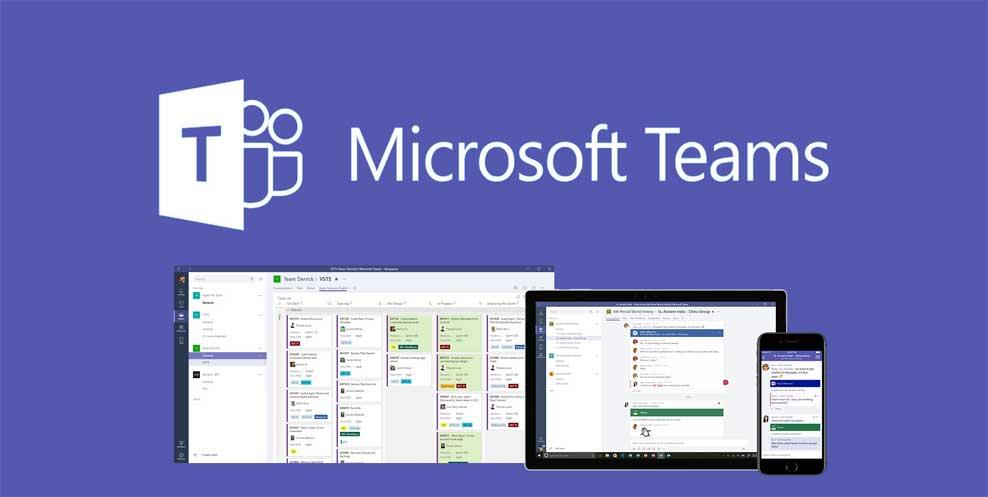
Palyginti su „Zoom“, „Microsoft Teams“ turi aukštesnę apsaugą. Be to, jame taip pat yra beveik visos „Zoom“ funkcijos. Jos dėka vos keliais paspaudimais galite lengvai atidaryti susitikimus, mokytis internete ir dalytis mokymosi medžiaga su visais grupės nariais. Jei bijote Zoom saugumo spragų ir norite rasti stabilią, mažiau trikdytą internetinę darbo ir mokymosi aplinką, nedelsdami naudokite MS Teams. Šiame straipsnyje sužinosite, kaip sukurti susitikimų kambarį „Microsoft Teams“, kad galėtumėte iškart mokyti ar susitikti internete!
Kaip naudoti „Microsoft Teams“ susitikimams ir mokymui internetu
 , kad pradėtumėte naują vaizdo susitikimą su savo komanda.
, kad pradėtumėte naują vaizdo susitikimą su savo komanda. , kad ekranas būtų rodomas visiems susitikimo dalyviams.
, kad ekranas būtų rodomas visiems susitikimo dalyviams. Kai vaizdo įrašas bus paruoštas, jums bus išsiųstas el. laiškas, kad galėtumėte peržiūrėti, redaguoti ir bendrinti su kitais.
Kai vaizdo įrašas bus paruoštas, jums bus išsiųstas el. laiškas, kad galėtumėte peržiūrėti, redaguoti ir bendrinti su kitais.Jei neatsisiunčiate ir neįdiegėte „Microsoft Teams“ programinės įrangos į savo įrenginį, galite ją pasiekti tiesiog žiniatinklyje.
Jei jums reikia surengti atvirą susitikimą savo komandoje, sukurkite susitikimą kanale.
Susitikimas dabar matomas visiems grupės nariams.
 šalia susitikimo šalia kanalo pavadinimo pasirinkite fotoaparato piktogramą.
šalia susitikimo šalia kanalo pavadinimo pasirinkite fotoaparato piktogramą.Susitikimas rodomas skirtuke Pokalbiai su bendromis pastabomis ir failais.
Jei jūsų susitikimas paskelbtas kanale, jis bus rodomas skirtuke Įrašai . Grupės nariai gali nustatyti darbotvarkę, bendrinti failus arba pridėti komentarų.
 .
.Pastaba: „Linux“ naudotojai nematys raudonos kraštinės aplink bendrinamą turinį. Be to, langų bendrinimo funkcija nepasiekiama Linux vartotojams.
„Microsoft Teams“ galite tęsti darbą net ir dalyvaudami susitikime.
Kaip pridėti arba pakeisti pseudoportretą „Microsoft Teams“.
Jei reguliariai naudojate Teams susitikimams ir mokymuisi internetu, tikriausiai norite turėti gražų avatarą naudodami šią programinę įrangą. „Microsoft Teams“ leidžia tai padaryti labai lengvai. Norėdami pakeisti savo Teams profilio nuotrauką, atlikite toliau nurodytus veiksmus.
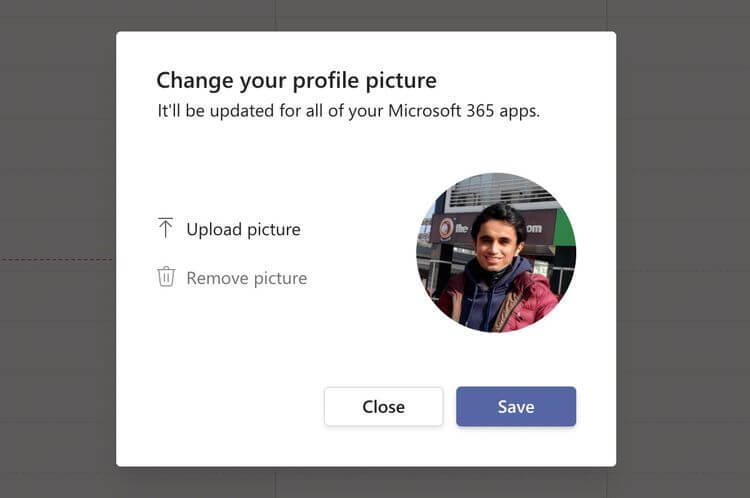
Viskas, dabar turėtumėte matyti naujai pasirinktą nuotrauką, kai prisijungiate prie Teams susitikimo. Tai paprasta tiesa?
Pasaulyje plintančios epidemijos metu „Microsoft Teams“ tapo svarbia internetinio mokymosi ir bendravimo priemone, padedančia milijardams žmonių lengvai susisiekti vieni su kitais vos keliais paspaudimais. Tai ypač naudinga Microsoft ekosistemos vartotojams. Tikimės, kad šis straipsnis apie tai, kaip prisijungti prie Teams susitikimo, jums bus naudingas.
Nuoroda:
Sužinokite, kaip lengvai apversti, pasukti ir apversti tekstą Word 2016 ir 365 dokumentuose.
Sužinokite, kaip pakeisti „Facebook“ avatarą niekam nežinant, laikantis paprastų žingsnių, kad jūsų profilio nuotrauka liktų privatumo dėka.
Sužinokite, kaip „Outlook 365“ lengvai nustatyti kitokį šrifto tipą ir dydį.
Sužinokite, kaip efektyviai naudoti „PowerPoint“ mastelio keitimo efektą pristatymuose, kad jie būtų įdomesni ir interaktyvesni.
Sužinokite, kaip įterpti Word ir Excel objektus į Microsoft PowerPoint pristatymus.
Muzikos klausymosi „Google“ žemėlapiuose instrukcijos. Šiuo metu vartotojai gali keliauti ir klausytis muzikos naudodami „Google“ žemėlapio programą „iPhone“. Šiandien WebTech360 kviečia jus
„LifeBOX“ naudojimo instrukcijos – „Viettel“ internetinės saugojimo paslauga, „LifeBOX“ yra naujai paleista „Viettel“ internetinės saugojimo paslauga, turinti daug puikių funkcijų.
Kaip atnaujinti būseną „Facebook Messenger“, „Facebook Messenger“ naujausioje versijoje vartotojams suteikė itin naudingą funkciją: keisti
Kortų žaidimo „Werewolf Online“ instrukcijos kompiuteryje, „Werewolf Online“ atsisiuntimo, įdiegimo ir žaidimo instrukcijos kompiuteryje per itin paprastą LDPlayer emuliatorių.
Instagrame paskelbtų istorijų ištrynimo instrukcijos. Jei norite ištrinti istoriją Instagram, bet nežinote, kaip? Šiandien WebTech360








