Kaip apversti tekstą Word 2016 / 2019 dokumente?

Sužinokite, kaip lengvai apversti, pasukti ir apversti tekstą Word 2016 ir 365 dokumentuose.
„Keylight“ papildinys „After Effects“ gali paaiškinti filmuotos medžiagos foną. Štai kaip naudoti „Keylight“ papildinį „After Effects“ .

Žalios arba mėlynos spalvos ekrano fono kūrimas naudojant After Effects tampa paprastesnis, kai žinote pagrindinius integruoto Keylight papildinio nustatymus.
Šio papildinio siūlomų nustatymų skaičius iš pradžių gali būti didžiulis. Tačiau kai žinosite tikslią jų funkciją, procesas bus daug paprastesnis.
Kaip naudoti „Keylight“ papildinį „After Effects“.
Prieš pradedant svarbu atkreipti dėmesį, kad net ir atlikus visus nedidelius Keylight nustatymų pakeitimus, jei scena nufotografuota netinkamai, rezultatai skirsis.
Paprastai įsitikinkite, kad objektas yra kiek įmanoma atskirtas nuo fono. Be to, scena apšviesta tolygiai, o objekto drabužių spalva neatitinka fono spalvos.
Naudodami šviesumo nustatymus venkite šešėlių už objekto. Jei įvedę klavišą žaliame ekrane už objekto matote raukšlių ar iškraipymų, išlyginkite juos, jei naudojate rėmelio foną.
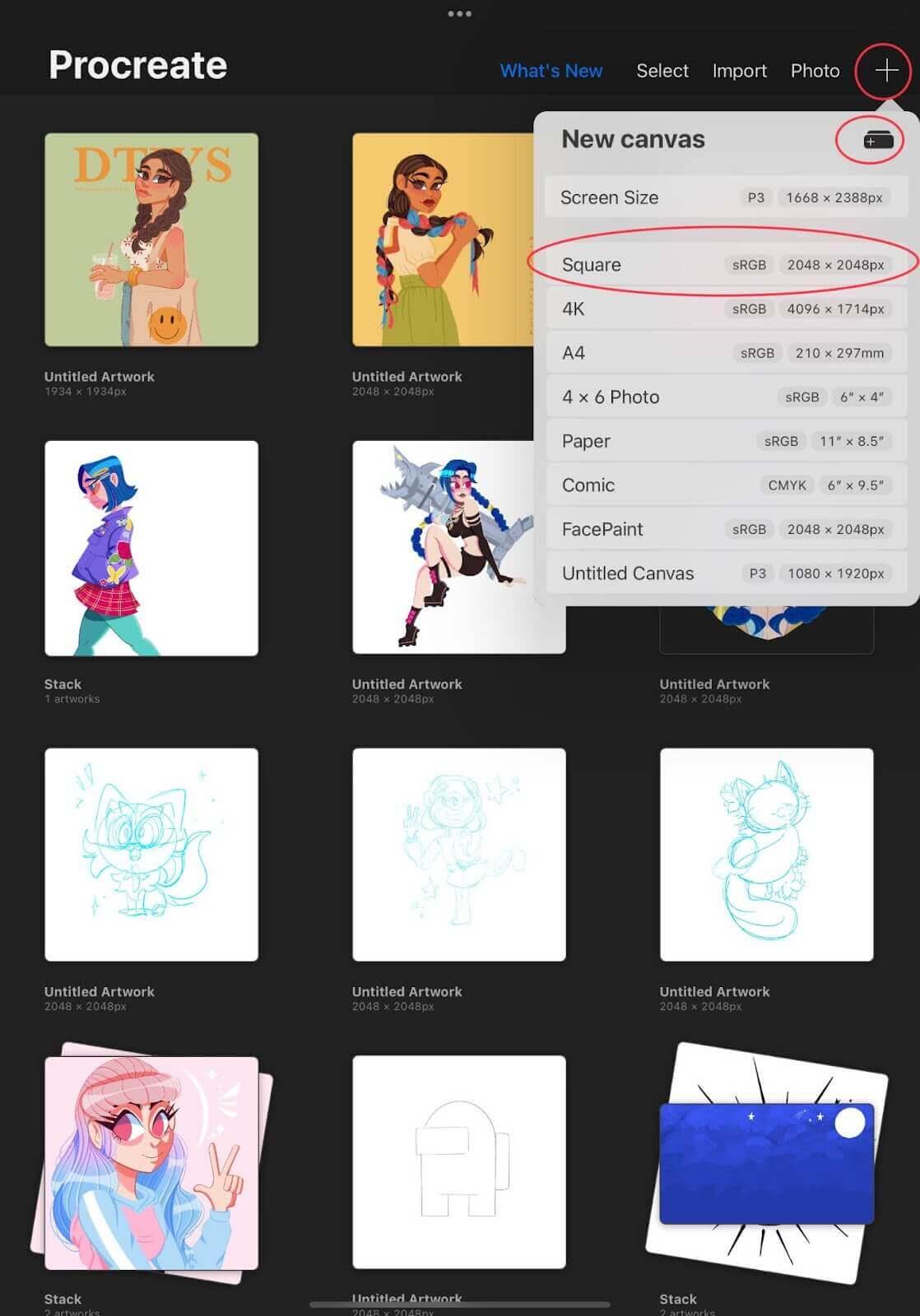
Jei esate susipažinę su išplėstiniais fotoaparato nustatymais, būtinai naudokite greitą užrakto greitį, kad pašalintumėte judesio susiliejimą. Be to, pritaikykite didesnę f tašką, kad geriau sulietumėte mėlyną foną už objekto ir sufokusuotumėte juos.
Kai būsite patenkinti savo kadru, laikas pradėti įvesti raktus.
Jei neturite filmuotos medžiagos, kurioje galėtumėte pasitreniruoti, galite naudoti nemokamą standartinę filmuotą medžiagą internete. Šiame straipsnyje pateikiamas žaliame fone esančios temos pavyzdys.
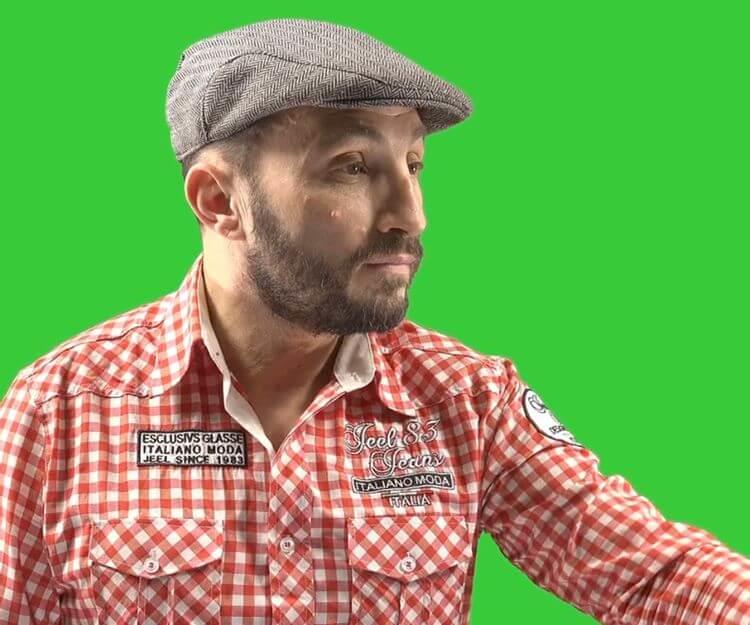
Ši scena nufotografuota gerai ir atitinka pirmiau minėtus reikalavimus, įskaitant vienodą ryškumą, be šešėlių ir aiškų objekto bei fono skirtumą. Taip klavišų įvedimo procesas tampa sklandesnis.
Importavus pasirinkimo klipą į After Effects ir sukūrus naują elementą, laikas pridėti Keylight papildinį. Bet kokį efektą galite rasti skydelyje Effects & Presets , esančiame Keying poaplankyje .
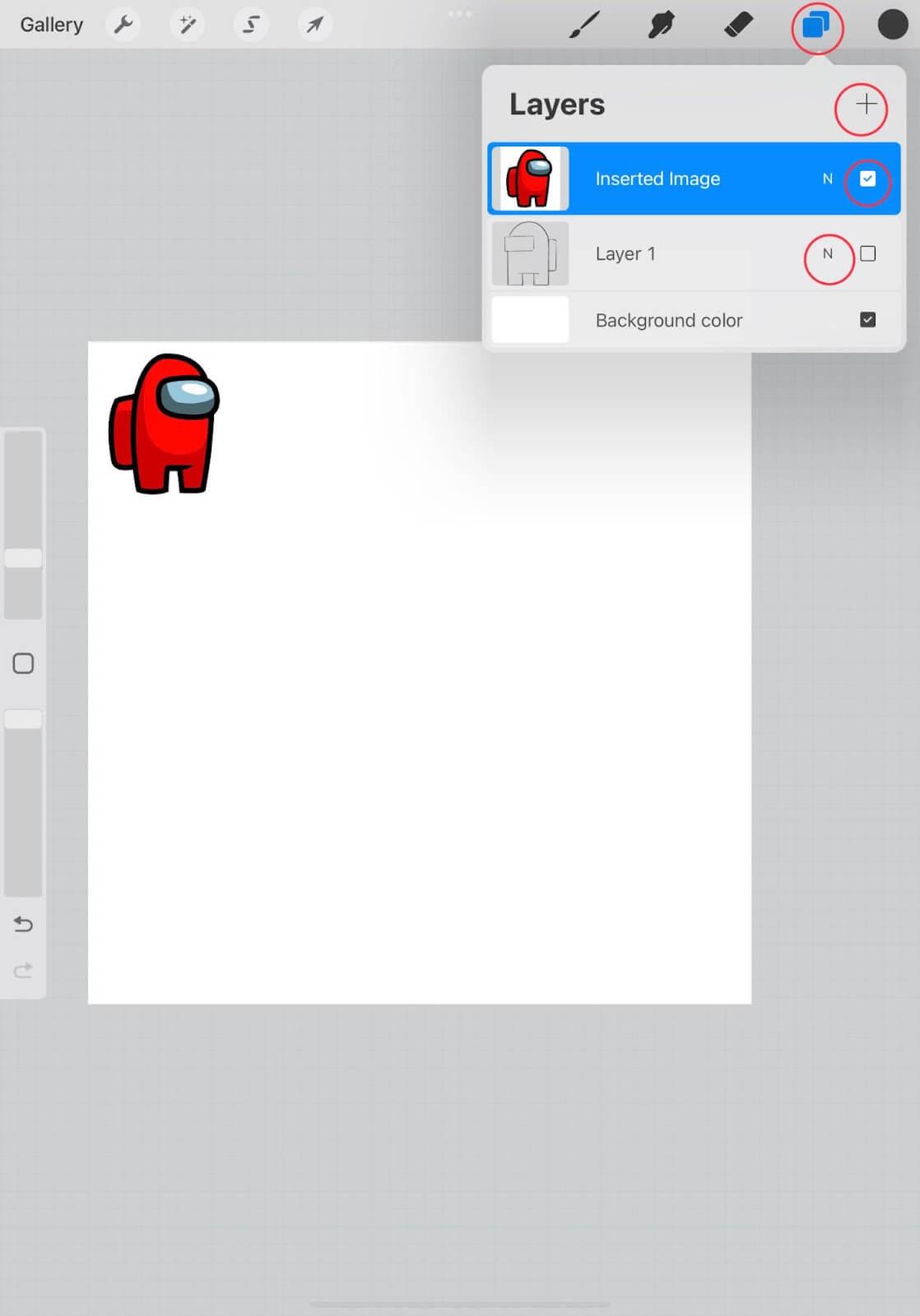
Tiesiog spustelėkite ir vilkite efektą į sceną, kad jį pritaikytumėte. Efektų valdiklių skydelyje galite reguliuoti daug nustatymų naudodami skirtingus parametrus.
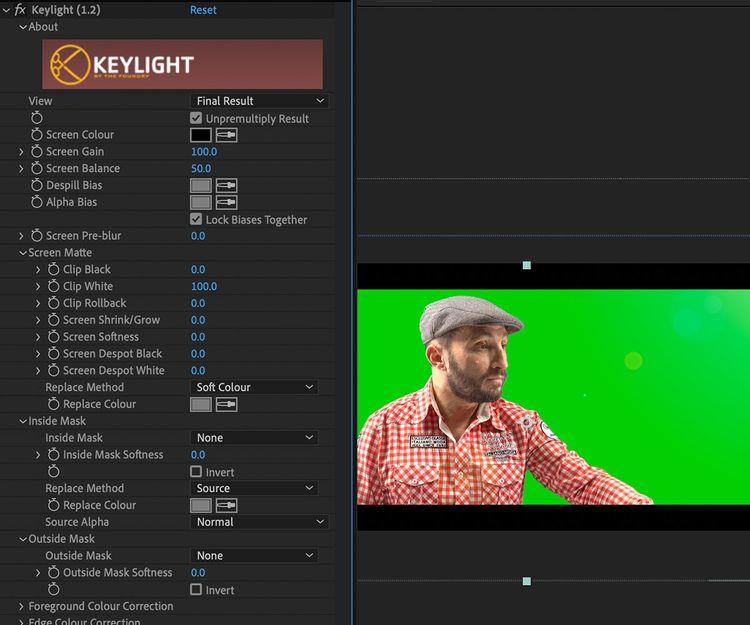
Pirmą kartą pritaikius šį efektą, nieko neįvyksta. Taip yra todėl, kad nebuvo pasirinkta rakto spalva. Spalvą galite pasirinkti naudodami Eyedropper įrankį Ekrano spalvos nustatymuose .
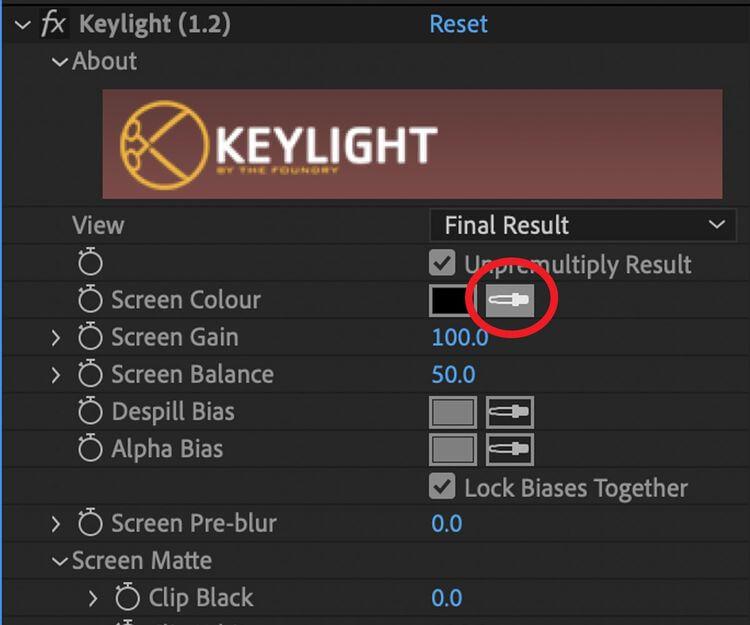
Pasirinkite fono spalvą, kurią norite perkelti. Štai žalias fonas už objekto. Spustelėkite jį su Eyedropper įrankiu ir jis išnyks.
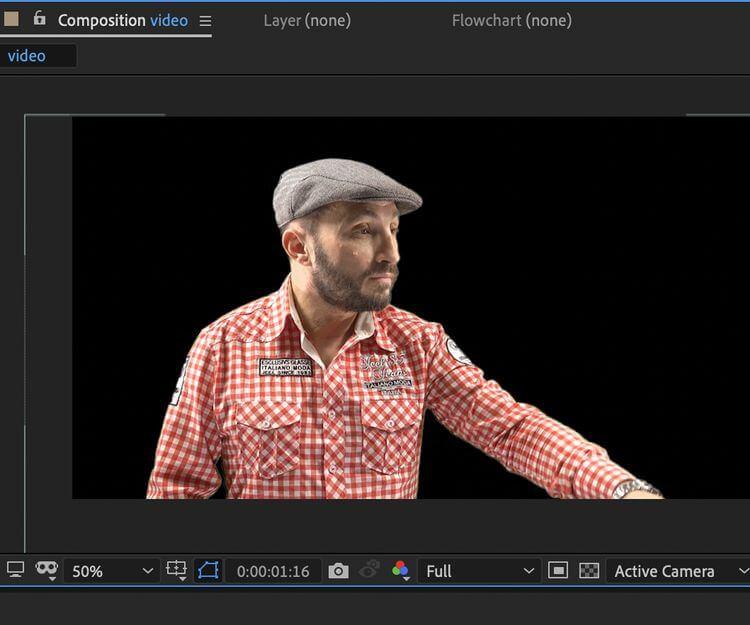
Pirminiai rezultatai buvo tokie, kokie buvo žadėti – kraštai pasirodė gana skaidrūs, o mėlynos spalvos nebeliko. Tačiau juodame fone galite lengvai nepastebėti likusių žalio ekrano detalių ir šešėlių.
Norėdami gauti geresnę raktinio vaizdo kokybę prieš pridėdami fono paveikslėlį, pabandykite žiūrėti įvestą sceną baltos formos sluoksnyje. Turėtumėte pabrėžti visas svarbias detales, kurias reikia pašalinti.

Baltame fone rezultatai vis tiek puikūs, nors kai kurie kraštai yra šiek tiek neryškūs ir pakitusi mėlyname fone. Čia galite naudoti Keylight slankiklį, kad pabandytumėte sukurti aiškesnį rezultatą.
Susipažinę su „Keylight“ parametrais ir nustatymais galėsite pakoreguoti nuotraukų įvedimą ir pašalinti triktis.
Pavyzdyje matome, kad užrakinus objektą mėlyname fone vis dar yra neryškių kraštų, atsirandančių aplink marškinius. Norėdami ištaisyti šią klaidą, galite naudoti nustatymą Ekrano susitraukimas. Tačiau nereikia taikyti per didelio koregavimo, nes galite iškirpti pagrindinio dalyko detales. Norėdami to išvengti, nustatykite „Screen Shrink“ į -2 .
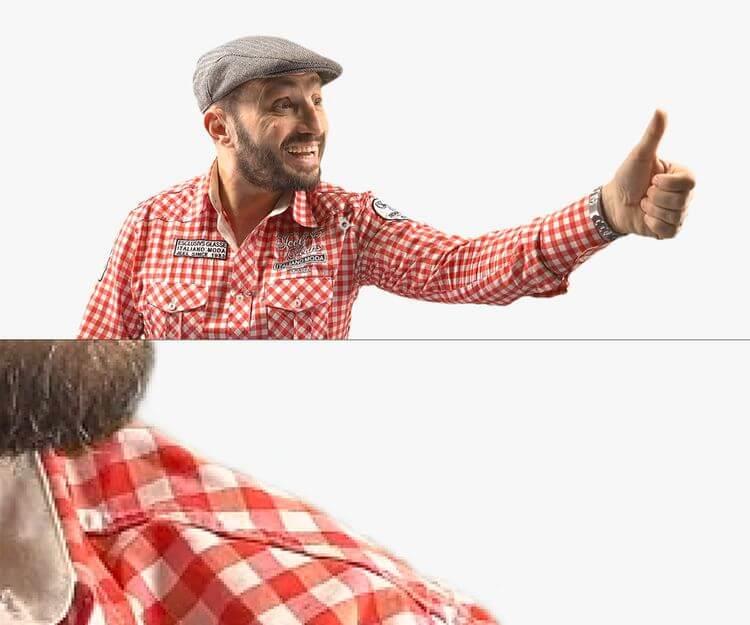
Dabar viskas atrodo daug tvarkingiau. Kai paleidžiama klavišinė scena, neryškūs kraštai nebebus rodomi.
Dabar pabandykite įdėti objektą į naują vietą, pavyzdžiui, prekybos centro lentynoje.
Kaip matote, kiekvienas kraštas yra ryškus, bet vis tiek rodo, kad tai yra raktas. Dabar laikas sureguliuoti spalvą ir ryškumą, kad objektas atrodytų natūraliau ir harmoningiau su fonu.
Taip pat galite šiek tiek pakoreguoti pagrindinius nustatymus, kai nustatote, kad kraštai yra per aštrūs, naudodami ekrano išankstinio suliejimo nustatymą .
Tai yra galutinis rezultatas. Darbas papildė blyksnių ir perspektyvų suliejimo efektus, kad suteiktų jam natūralią išvaizdą.
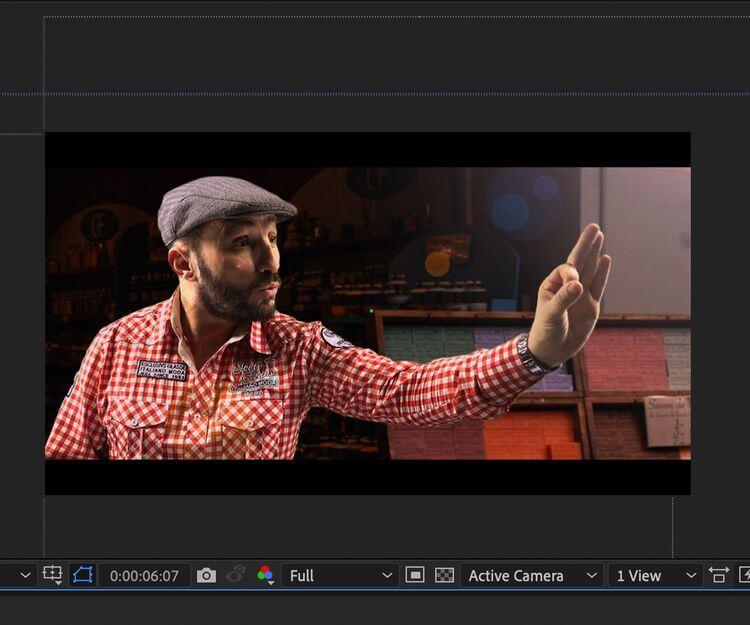
Aukščiau nurodyta, kaip naudoti „Adobe Keylight“ papildinį iš anksto apdoroti filmuotą medžiagą. Tikimės, kad straipsnis jums bus naudingas.
Sužinokite, kaip lengvai apversti, pasukti ir apversti tekstą Word 2016 ir 365 dokumentuose.
Sužinokite, kaip pakeisti „Facebook“ avatarą niekam nežinant, laikantis paprastų žingsnių, kad jūsų profilio nuotrauka liktų privatumo dėka.
Sužinokite, kaip „Outlook 365“ lengvai nustatyti kitokį šrifto tipą ir dydį.
Sužinokite, kaip efektyviai naudoti „PowerPoint“ mastelio keitimo efektą pristatymuose, kad jie būtų įdomesni ir interaktyvesni.
Sužinokite, kaip įterpti Word ir Excel objektus į Microsoft PowerPoint pristatymus.
Muzikos klausymosi „Google“ žemėlapiuose instrukcijos. Šiuo metu vartotojai gali keliauti ir klausytis muzikos naudodami „Google“ žemėlapio programą „iPhone“. Šiandien WebTech360 kviečia jus
„LifeBOX“ naudojimo instrukcijos – „Viettel“ internetinės saugojimo paslauga, „LifeBOX“ yra naujai paleista „Viettel“ internetinės saugojimo paslauga, turinti daug puikių funkcijų.
Kaip atnaujinti būseną „Facebook Messenger“, „Facebook Messenger“ naujausioje versijoje vartotojams suteikė itin naudingą funkciją: keisti
Kortų žaidimo „Werewolf Online“ instrukcijos kompiuteryje, „Werewolf Online“ atsisiuntimo, įdiegimo ir žaidimo instrukcijos kompiuteryje per itin paprastą LDPlayer emuliatorių.
Instagrame paskelbtų istorijų ištrynimo instrukcijos. Jei norite ištrinti istoriją Instagram, bet nežinote, kaip? Šiandien WebTech360








