Kaip apversti tekstą Word 2016 / 2019 dokumente?

Sužinokite, kaip lengvai apversti, pasukti ir apversti tekstą Word 2016 ir 365 dokumentuose.
Word 's Draw Table funkcija leidžia sukurti tobulai suformatuotas lenteles savo dokumente. Toliau nurodyta, kaip naudoti „Word“ braižybos lentelę .

„Microsoft Word“ piešimo lentelių instrukcijos
Nurodymai, kaip kurti lenteles programoje „Word“ naudojant „Draw Table“.
Kaip rodo pavadinimas, Draw Table leidžia piešti ir kurti savo vaizdus naudojant pelės ir rašiklio įrankį.
Draw Table yra vienas iš 5 Word lentelių kūrimo būdų. Tai padeda jums pritaikyti lentą įvairiais būdais. Pavyzdžiui, galite tiksliai pastatyti lentelę į norimą vietą ir greitai pakeisti jos mastelį piešdami.
Jei naudojate Įterpti lentelę , lentelė išsiplės, kad tilptų į puslapį. Tada turite pakeisti jo mastelį naudodami atitinkamą formatavimo įrankį.
Be to, su Draw Table galite nubrėžti įstrižas linijas ir langelius langeliuose. Žemiau pateikiamas pavyzdys, ką galite padaryti naudodami „Microsoft Word“ lentelės piešimo funkciją.
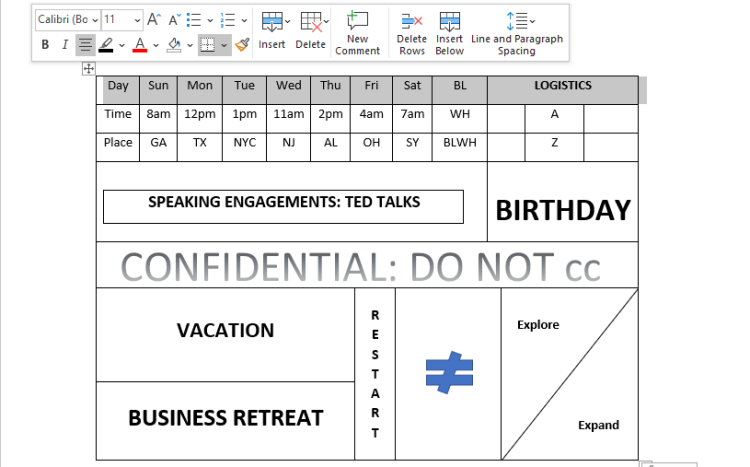
Ranka piešta lentelė „Word“.
„Draw Table“ šiuo metu nepasiekiama „Microsoft Word“ programoje mobiliesiems, tačiau ją galite naudoti „Microsoft Office 365“.
Štai kaip nupiešti paprastą 10x5 lentelę „Microsoft Word“ naudojant „Draw Table“:
1. Atidarykite dokumentą, į kurį norite įterpti lentelę, programoje Microsoft Word for PC.
2. Spustelėkite skirtuką Įterpti juostelės srityje ir iš meniu parinkčių pasirinkite Lentelė .
3. Slinkite žemyn ir spustelėkite Draw Table . Šis veiksmas suaktyvins rašiklio įrankį , kuris padės nupiešti lentą.
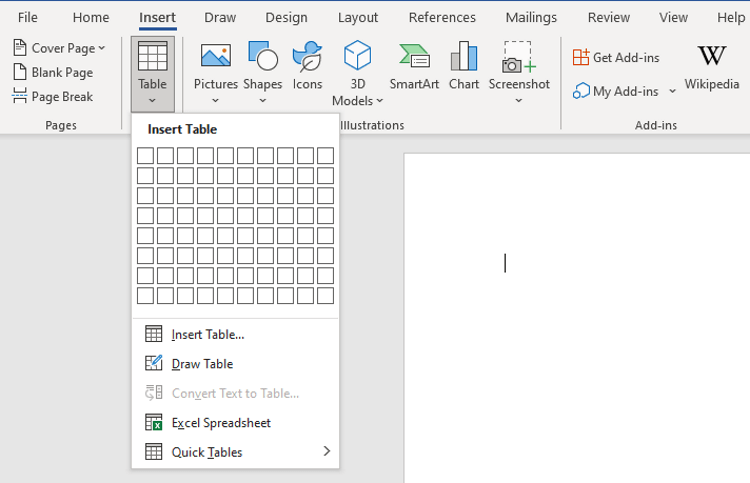
Meniu Lentelė pasirinkite Piešti lentelę
4. Spustelėkite ir vilkite žymeklį horizontaliai ir vienu coliu žemyn, kad sukurtumėte vieną lentelės kraštinę.
5. Rašikliu nubrėžkite vertikalią liniją, padalijančią šį langelį į 2 lygias dalis, kad sukurtumėte 2x1 lentelę.
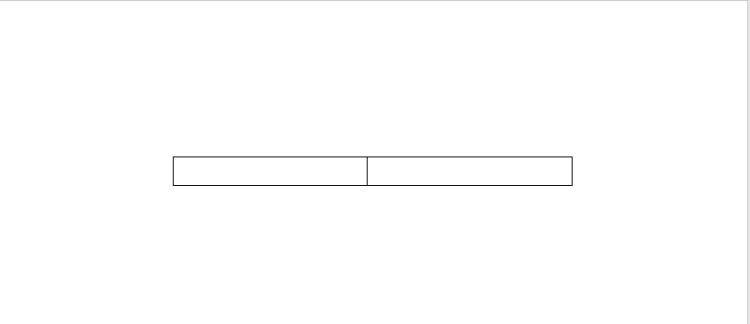
Nubrėžkite pirmuosius du lentelės stulpelius
6. Spustelėkite už lentelės, kad išjungtumėte rašiklio įrankį. Dabar užveskite pelės žymeklį ties viduriniu tašku ir spustelėkite mygtuką + . Šis veiksmas pridės daugiau stulpelių dešinėje. Tęskite tai, kol turėsite 10x1 lentą.
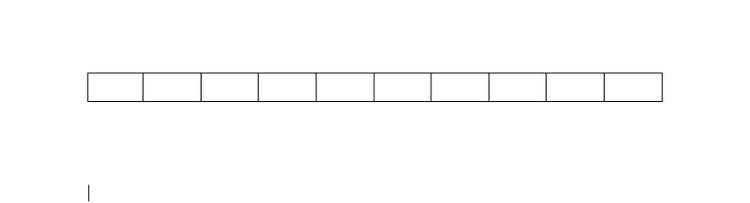
Išplėskite lentelės stulpelių skaičių
7. Užveskite žymeklį viršutiniame kairiajame skydelio gale, kad atidarytumėte mygtuką + . Spustelėkite jį, kol turėsite dar 4 eilutes.
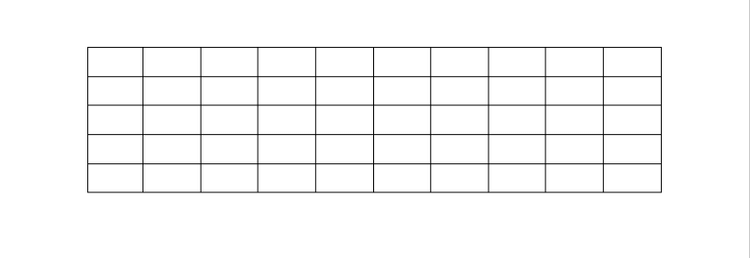
Laisvai tinkinkite eilutes ir stulpelius naudodami „Word“ piešimo lentelę
8. Dabar sukūrėte 10x5 lentelę naudodami Draw Table. Atkreipkite dėmesį, kad šie sklypai turi būti to paties mastelio.
Kaip ir kitais būdais kurti lenteles programoje „Word“, šią lentelę galite formatuoti ir tinkinti kaip norite.
Spustelėkite pliuso mygtuką aplink lentelės kraštą arba naudokite funkciją Įterpti , kad įterptumėte papildomų stulpelių į dešinę ir kairę, viršutinę arba apatinę eilutes. Ląstelių įterpimas yra panašus.
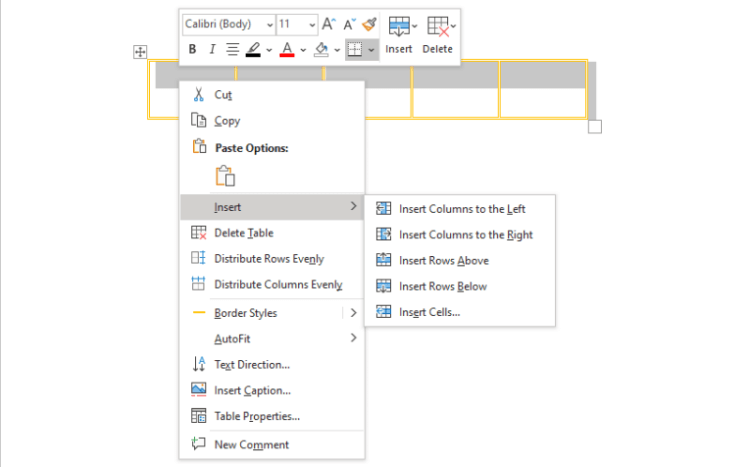
Galimybė įtraukti stulpelius arba eilutes į lentelę programoje „Word“.
Norėdami ištaisyti nelygias eilučių ir stulpelių klaidas braižydami lentelę, pažymėkite ją ir dešiniuoju pelės mygtuku spustelėkite viduje. Pasirinkite Paskirstyti eilutes tolygiai arba Paskirstyti stulpelius tolygiai .
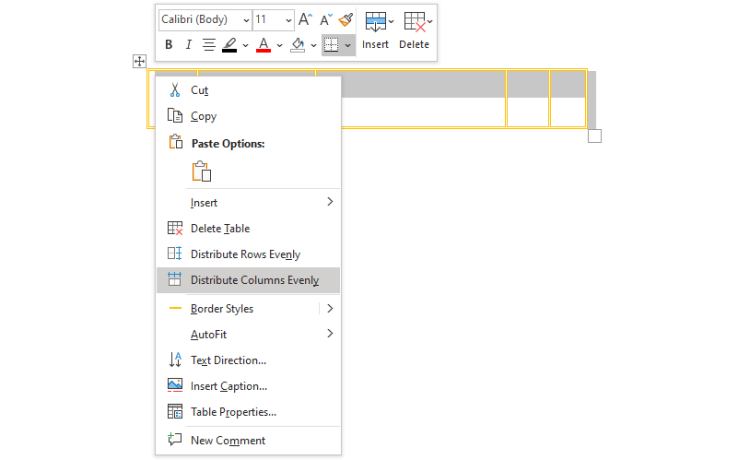
Galimybė tolygiai paskirstyti stulpelius „Word“.
Jei nenorite, kad kiti redaguotų jūsų sukurtą lentelę, dešinėje spustelėkite Peržiūrėti > Apriboti redagavimą .
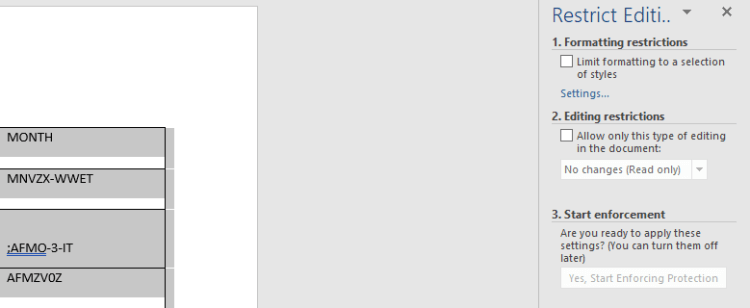
„Word“ nustatykite redagavimo apribojimus
Užveskite žymeklį ten, kur norite įdėti logotipą, spustelėkite Įterpti > WordArt . Pasirinkite jums patinkantį stilių ir įveskite vandens ženklą laukelyje Jūsų tekstas čia . Nuvilkite tą langelį į norimą vietą lentelėje.
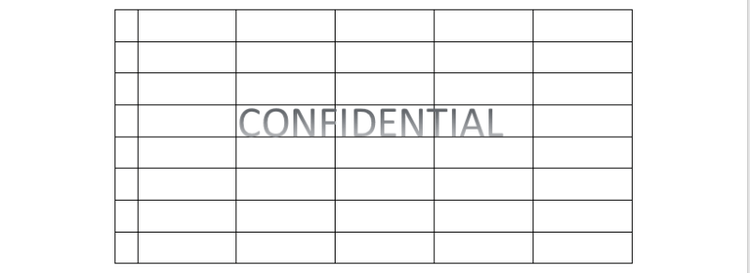
Uždarykite „Word“ lentelės vandens ženklą
Užveskite pelės žymeklį langelyje, kurį norite nuspalvinti, spustelėkite, kai pasirodys juodas žymeklis. Spustelėkite įrankį Shading ir pasirinkite spalvą, kuria norite užpildyti langelį.
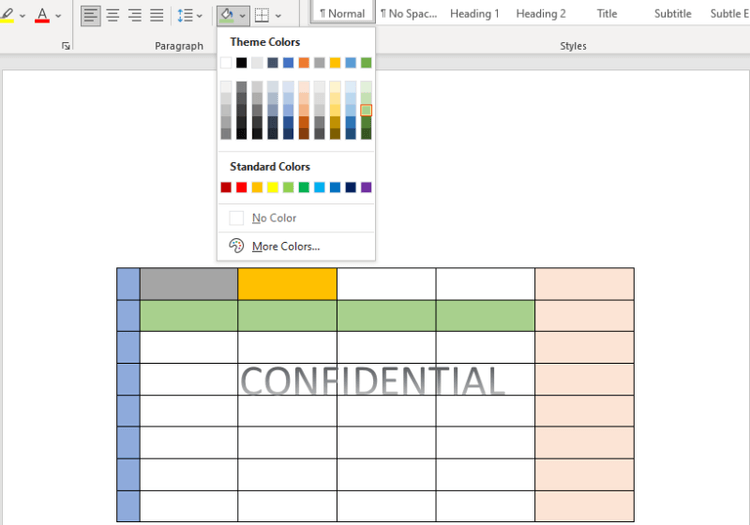
Nuspalvinkite lentelės eilutes ir stulpelius
Aukščiau parodyta, kaip naudoti „Draw Table“ programoje „Microsoft Word“ . Tikimės, kad straipsnis jums bus naudingas.
Sužinokite, kaip lengvai apversti, pasukti ir apversti tekstą Word 2016 ir 365 dokumentuose.
Sužinokite, kaip pakeisti „Facebook“ avatarą niekam nežinant, laikantis paprastų žingsnių, kad jūsų profilio nuotrauka liktų privatumo dėka.
Sužinokite, kaip „Outlook 365“ lengvai nustatyti kitokį šrifto tipą ir dydį.
Sužinokite, kaip efektyviai naudoti „PowerPoint“ mastelio keitimo efektą pristatymuose, kad jie būtų įdomesni ir interaktyvesni.
Sužinokite, kaip įterpti Word ir Excel objektus į Microsoft PowerPoint pristatymus.
Muzikos klausymosi „Google“ žemėlapiuose instrukcijos. Šiuo metu vartotojai gali keliauti ir klausytis muzikos naudodami „Google“ žemėlapio programą „iPhone“. Šiandien WebTech360 kviečia jus
„LifeBOX“ naudojimo instrukcijos – „Viettel“ internetinės saugojimo paslauga, „LifeBOX“ yra naujai paleista „Viettel“ internetinės saugojimo paslauga, turinti daug puikių funkcijų.
Kaip atnaujinti būseną „Facebook Messenger“, „Facebook Messenger“ naujausioje versijoje vartotojams suteikė itin naudingą funkciją: keisti
Kortų žaidimo „Werewolf Online“ instrukcijos kompiuteryje, „Werewolf Online“ atsisiuntimo, įdiegimo ir žaidimo instrukcijos kompiuteryje per itin paprastą LDPlayer emuliatorių.
Instagrame paskelbtų istorijų ištrynimo instrukcijos. Jei norite ištrinti istoriją Instagram, bet nežinote, kaip? Šiandien WebTech360








