Kaip apversti tekstą Word 2016 / 2019 dokumente?

Sužinokite, kaip lengvai apversti, pasukti ir apversti tekstą Word 2016 ir 365 dokumentuose.
Norite lengviau tvarkyti duomenis naudodami lenteles „Google“ dokumentuose ? Toliau nurodyta, kaip kurti ir redaguoti lenteles „Google“ dokumentuose .
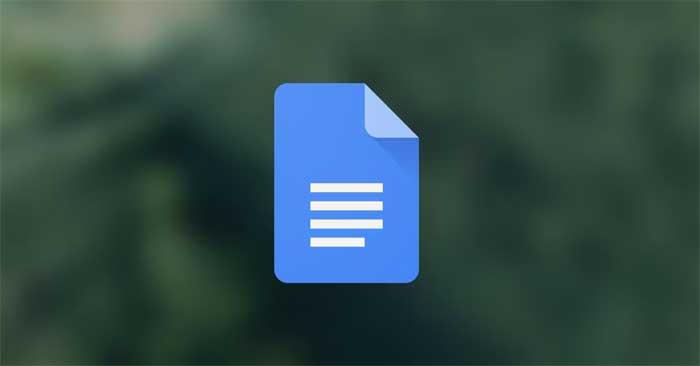
„Google“ dokumentai yra lanksti platforma, siūlanti vartotojams daugybę naudingų funkcijų. Lentelės įterpimas yra tik vienas iš jų.
Dėl lentelių sudarymo funkcijos „Google“ dokumentai yra puikus pasirinkimas visiems, kuriems reikia analizuoti, kurti gerai suplanuotus dokumentus ar vizualizuoti duomenis. Toliau pateiktos instrukcijos padės jums sužinoti, kaip kurti ir redaguoti lenteles „Google“ dokumentuose, kad viduje esantys duomenys visada būtų tvarkingai sutvarkyti ir lengvai skaitomi.
Kaip redaguoti ir kurti lenteles „Google“ dokumentuose
1. Atidarykite „Google“ dokumentą ir meniu juostoje raskite skirtuką Įterpti .
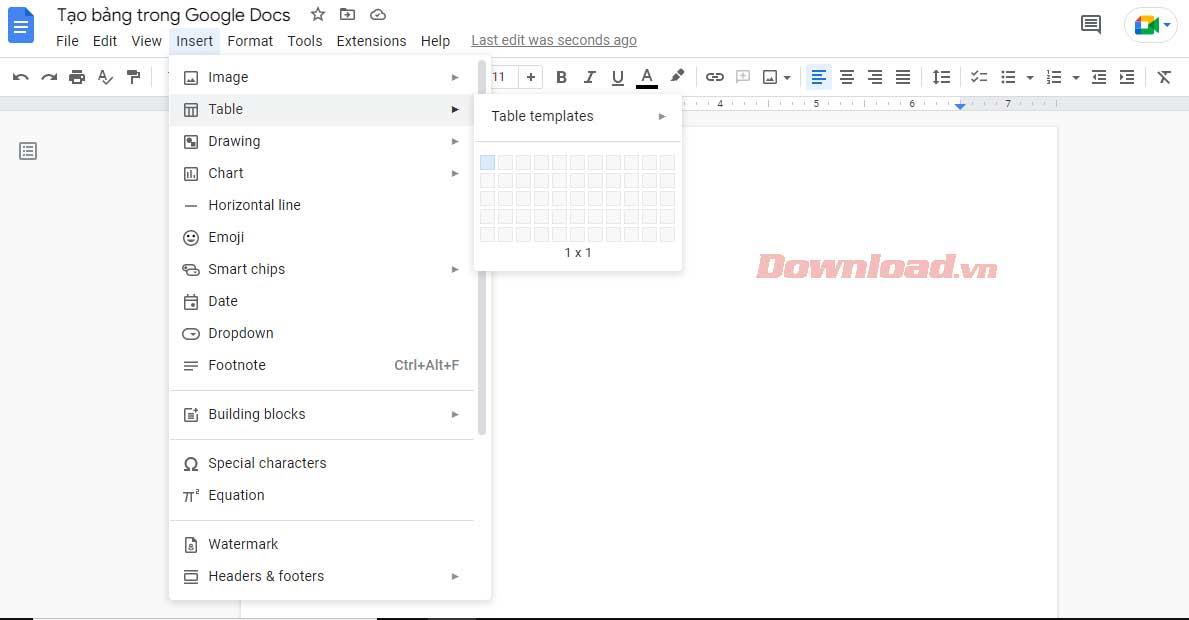
2. Tada pasirinkite Lentelė ir vilkite žymeklį, kad pasirinktumėte norimą eilučių ir stulpelių skaičių. Spustelėkite norimą lentelės dydį (naudojant šį metodą daugiausia 20 x 20 langelių).
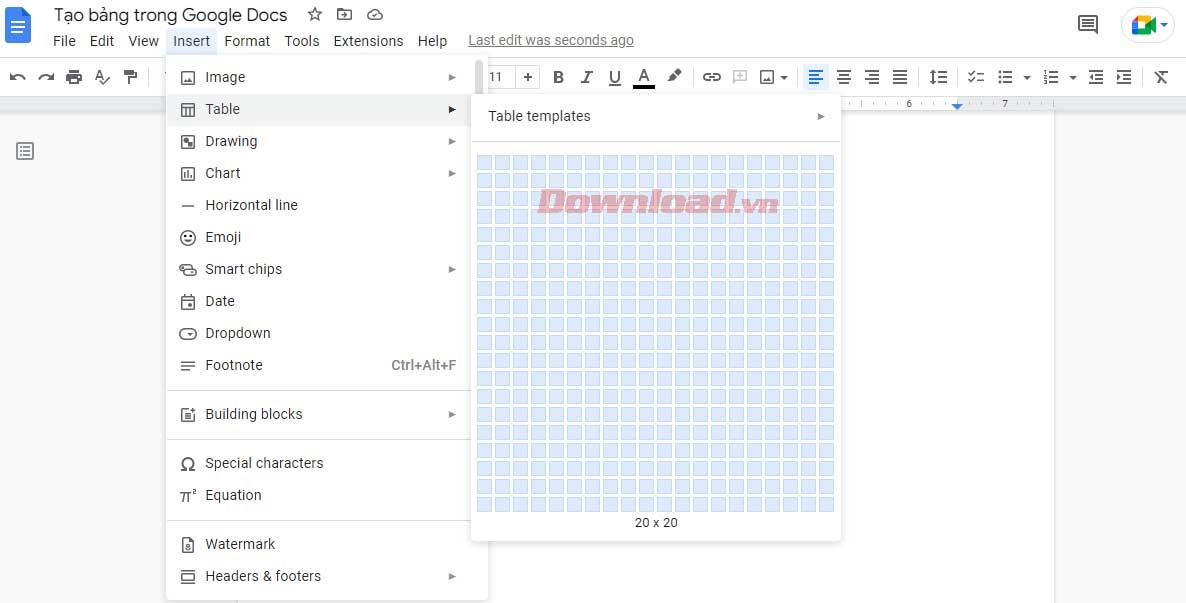
Įdėkite lentelę ir pradėkite įvesti informaciją į langelius.
Tai būtinas įgūdis, jei norite įvaldyti „Google“ dokumentų funkcijas. Jei nežinote, kaip redaguoti lentelę „Google“ dokumentuose, negalite apdoroti ataskaitų su dideliu duomenų kiekiu. Žemiau pateikiamas paprasčiausias lentelių redagavimo būdas, kurį turi žinoti kiekvienas „Google“ dokumentų vartotojas.
1. Dešiniuoju pelės mygtuku spustelėkite bet kurią lentelės vietą ir išskleidžiamajame meniu pasirinkite Įterpti eilutę aukščiau arba Įterpti eilutę žemiau , atsižvelgiant į tai, kur norite papildomos eilutės.
2. Procesas labiau panašus į kelių stulpelių įterpimą. Tiesiog palieskite Įterpti stulpelį kairėje arba Įterpti stulpelį dešinėje .
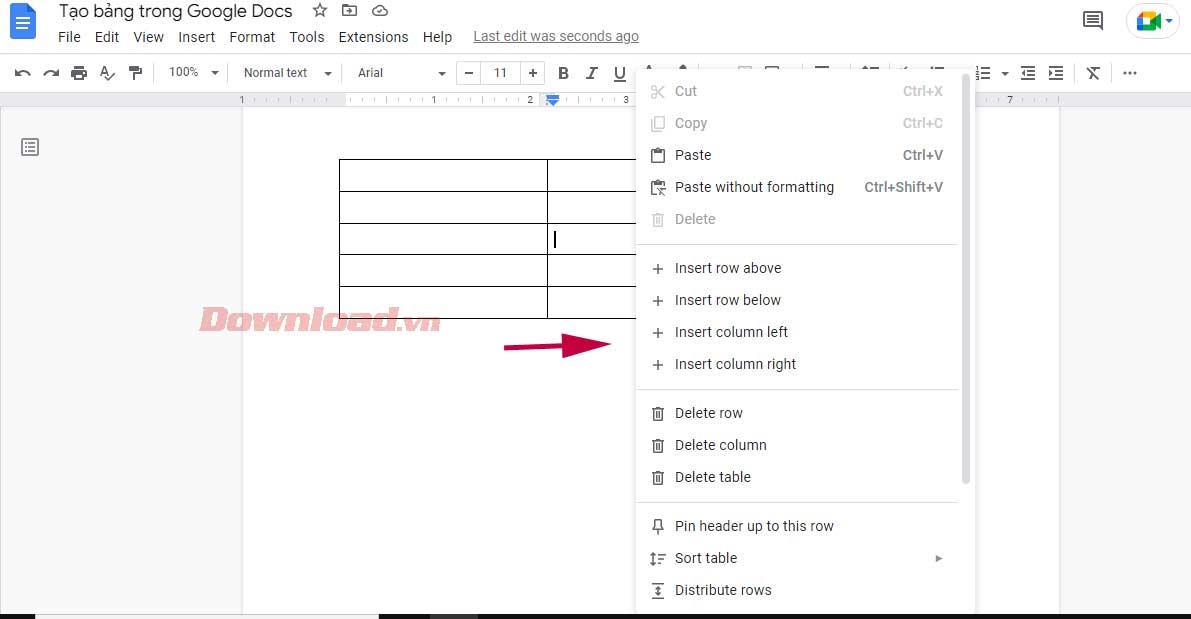
4. Arba vilkite žymeklį į kairįjį lentelės stulpelį, kol pasirodys + ženklas . Spustelėjus jį, „Google“ dokumentų lentelėje bus pridėta daugiau nei viena eilutė.
5. Panašiai, norėdami pridėti kitą stulpelį, perkelkite žymeklį į viršutinę eilutę, kol atsiras + ženklas , ir pasirinkite jį. Šis veiksmas įterps vieną stulpelį į dešinę.
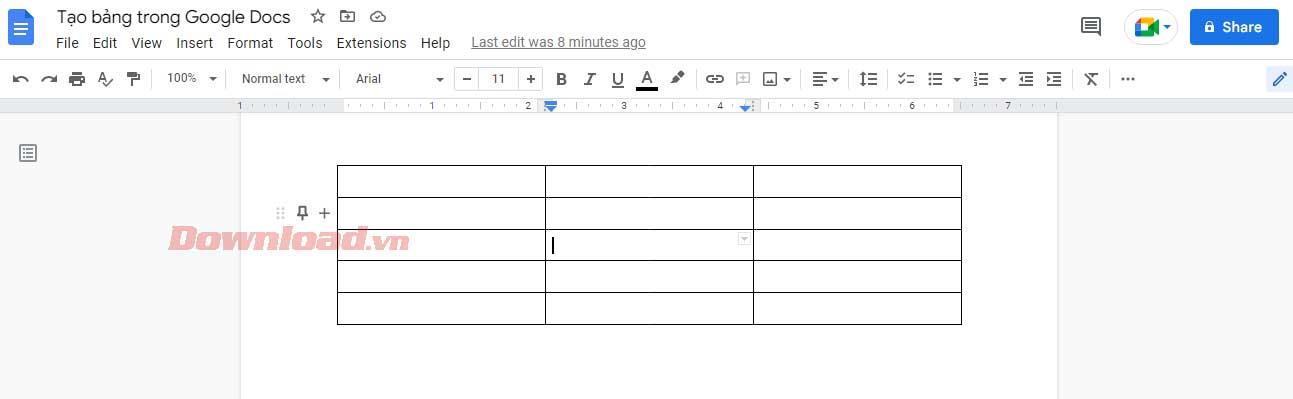
Jei „Google“ dokumentų lentelėje yra nenaudojamas stulpelis arba eilutė, turėtumėte jį pašalinti. Stulpelių ir eilučių ištrynimo procesas yra labai paprastas. Tai galite padaryti nepaveikdami jokių į lentelę įterptų duomenų.
Tiesiog spustelėkite tą papildomą stulpelį / eilutę, pasirinkite Ištrinti eilutę arba Ištrinti stulpelį . Padaryta!
Tai galite padaryti dviem būdais: naudodami meniu Lentelės ypatybės arba rėmelio linijas. Pirma, norėdami pasiekti lentelės ypatybių meniu :
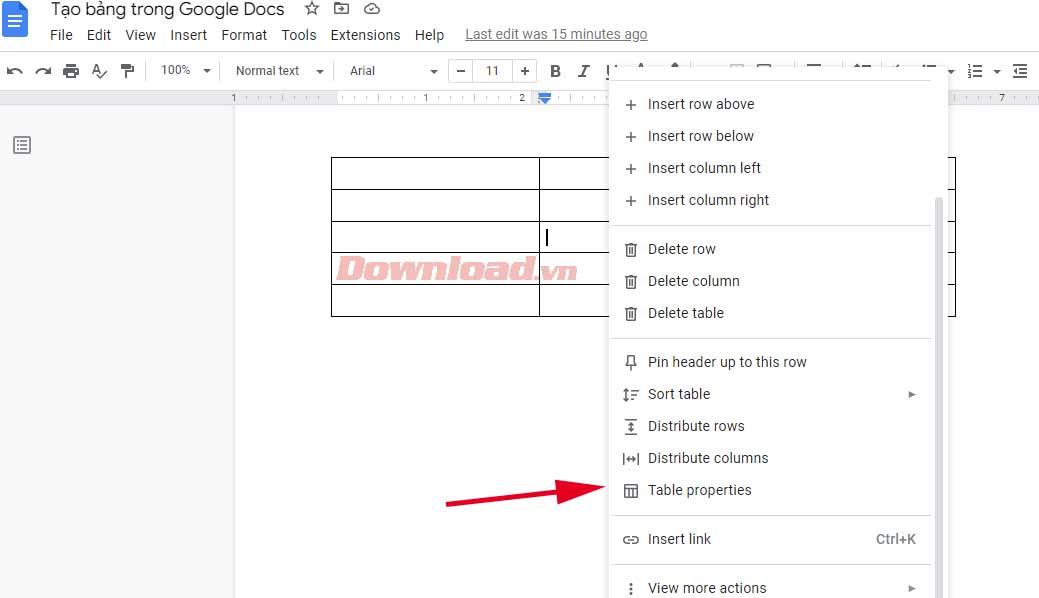
1. Dešiniuoju pelės mygtuku spustelėkite bet kurią lentelės vietą ir pasirinkite Lentelės ypatybės . Naujame išskleidžiamajame meniu bus pateiktos įvairios lentelės tinkinimo parinktys.
2. Išskleiskite Eilutę ir įveskite norimą reikšmę laukelyje Minimalus eilutės aukštis . Nustačius minimalų visų langelių eilutės aukštį, aukštį galite padidinti linijomis, bet ne sumažinti.
3. Panašiai išplėskite skirtuką Stulpelis ir įveskite naują reikšmę lauke Stulpelio plotis .
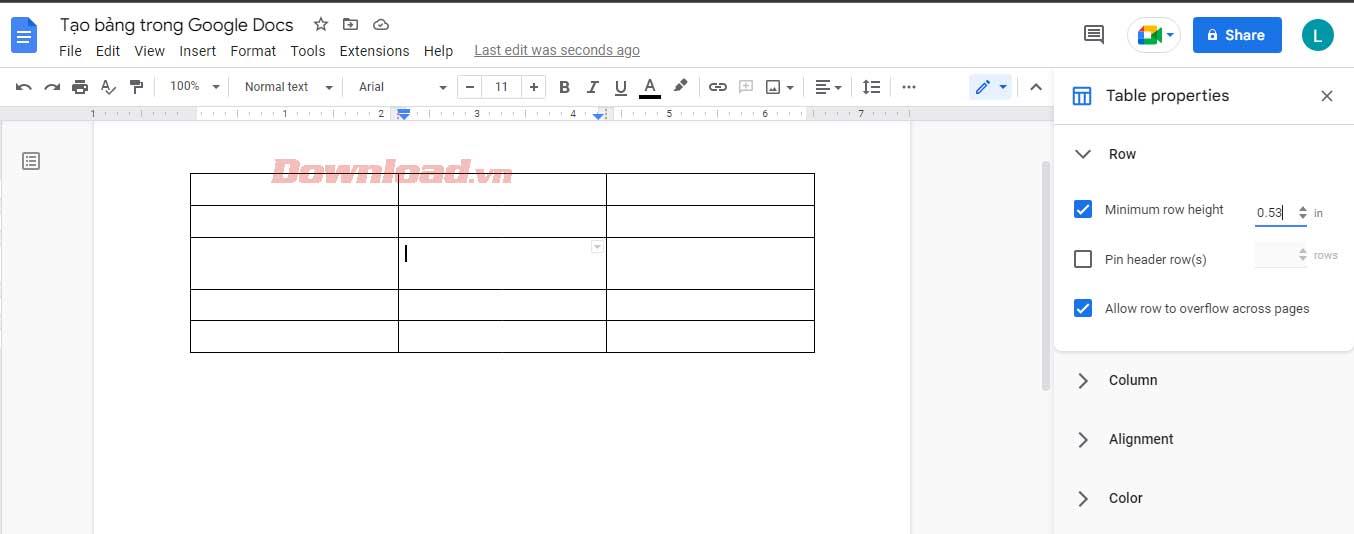
4. Kai jus tenkina lentelės dydis, išeikite iš lentelės savybių .
Tačiau, kai norite pakeisti tam tikros eilutės / stulpelio dydį, perkelkite žymeklį ant tinklelio linijos. Kai jis pavirsta į dvikrypčių rodyklių eilutę, spustelėkite ir vilkite, kol pasieksite norimą eilutės aukštį arba stulpelio plotį.
Pirmiausia turite nustatyti norimą lentelės kraštinės stilių. Ar norite formatuoti stulpelių, eilučių ar visos lentelės kraštus? Pasirinkite visus langelius, kuriuos norite pakeisti, ir naudokite kraštinę.
Po to įrankių juostoje atsiras keletas naujų piktogramų. Kraštinės spalvą galite nuspręsti naudodami rašiklio piktogramą. Dvi dešinėje esančios piktogramos leidžia redaguoti kraštinės plotį ir stilių taškiniu, brūkšniu arba vientisu pavidalu...
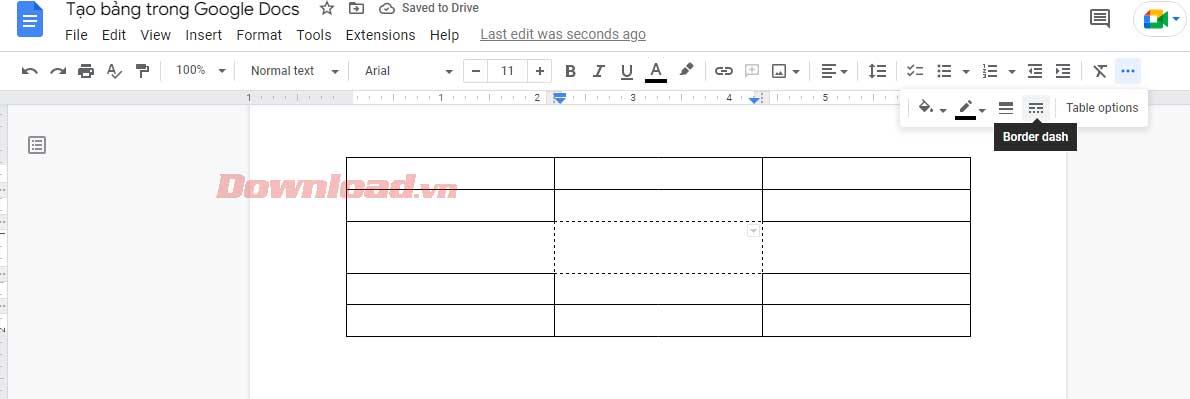
Ląstelių sujungimas gali padėti sukurti patrauklesnes lenteles. Tai padeda suderinti duomenis arba sukurti vietos ilgesniam tekstui įvesti.
Atlikite šiuos veiksmus, kad neprarastumėte teksto ir atsirastumėte vietos sujungdami langelius:
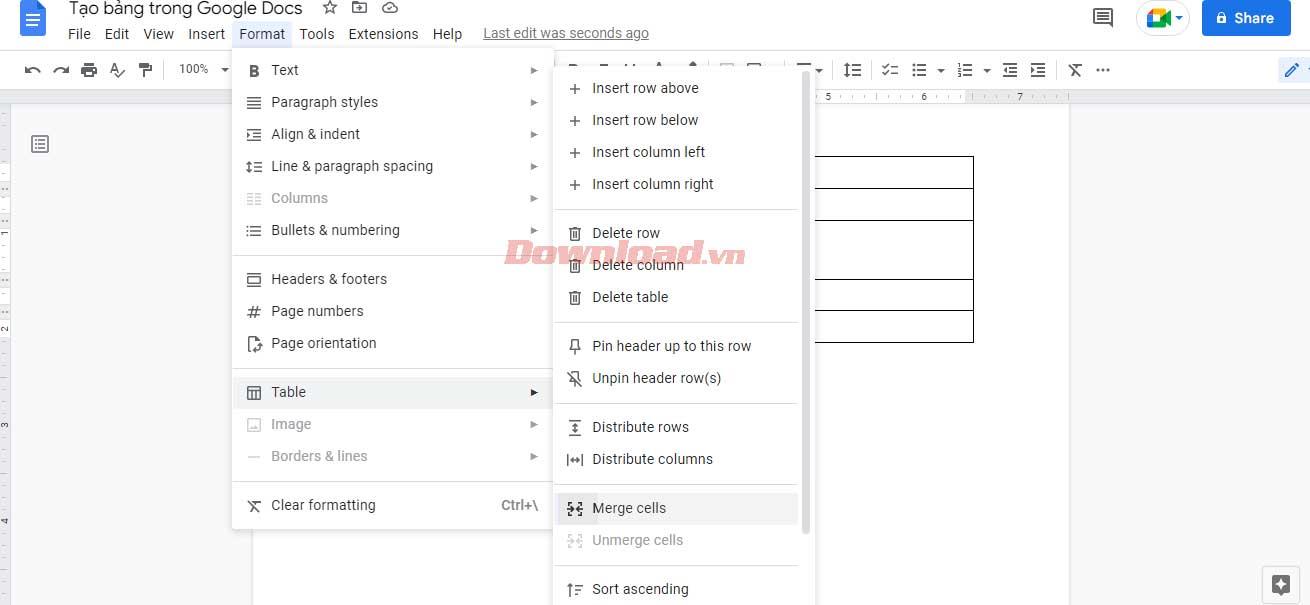
Aukščiau aprašyta, kaip kurti ir redaguoti lenteles, kurias reikia žinoti „Google“ dokumentuose . Tikimės, kad straipsnis jums bus naudingas.
Sužinokite, kaip lengvai apversti, pasukti ir apversti tekstą Word 2016 ir 365 dokumentuose.
Sužinokite, kaip pakeisti „Facebook“ avatarą niekam nežinant, laikantis paprastų žingsnių, kad jūsų profilio nuotrauka liktų privatumo dėka.
Sužinokite, kaip „Outlook 365“ lengvai nustatyti kitokį šrifto tipą ir dydį.
Sužinokite, kaip efektyviai naudoti „PowerPoint“ mastelio keitimo efektą pristatymuose, kad jie būtų įdomesni ir interaktyvesni.
Sužinokite, kaip įterpti Word ir Excel objektus į Microsoft PowerPoint pristatymus.
Muzikos klausymosi „Google“ žemėlapiuose instrukcijos. Šiuo metu vartotojai gali keliauti ir klausytis muzikos naudodami „Google“ žemėlapio programą „iPhone“. Šiandien WebTech360 kviečia jus
„LifeBOX“ naudojimo instrukcijos – „Viettel“ internetinės saugojimo paslauga, „LifeBOX“ yra naujai paleista „Viettel“ internetinės saugojimo paslauga, turinti daug puikių funkcijų.
Kaip atnaujinti būseną „Facebook Messenger“, „Facebook Messenger“ naujausioje versijoje vartotojams suteikė itin naudingą funkciją: keisti
Kortų žaidimo „Werewolf Online“ instrukcijos kompiuteryje, „Werewolf Online“ atsisiuntimo, įdiegimo ir žaidimo instrukcijos kompiuteryje per itin paprastą LDPlayer emuliatorių.
Instagrame paskelbtų istorijų ištrynimo instrukcijos. Jei norite ištrinti istoriją Instagram, bet nežinote, kaip? Šiandien WebTech360








