Kaip apversti tekstą Word 2016 / 2019 dokumente?

Sužinokite, kaip lengvai apversti, pasukti ir apversti tekstą Word 2016 ir 365 dokumentuose.
„Microsoft PowerPoint“ integravo teksto į kalbą funkciją , vadinamą „Kalbėti“. Štai kaip garsiai skaityti tekstą programoje „PowerPoint“ .

Pristatydami PowerPoint, turite pasakyti beveik viską. Tačiau ką turėčiau daryti, jei noriu trumpam pristabdyti kalbą nepertraukdamas pristatymo?
„Microsoft PowerPoint“ turi paslėptą funkciją „Kalbėti“, kuri leidžia garsiai skaityti tekstą pristatymo skaidrėse, panašiai kaip „ Word “ ir „Outlook“ funkcija „Skaityti garsiai“ .
Šiame straipsnyje sužinokime, kaip nustatyti ir naudoti „Microsoft PowerPoint“ funkciją Kalbėti, kad būtų galima skaityti skaidrės turinį ir padidinti pristatymo patrauklumą .
Kaip garsiai skaityti tekstą PowerPoint
„Speak“ funkcija pasiekiama „PowerPoint“ nuo 2010 m. versijos, tačiau mažai žmonių žino apie „Speak“ egzistavimą, nes jos nėra juostelėje arba greitosios prieigos įrankių juostoje.
Tačiau šiek tiek pakoreguodami galite įgalinti kalbėjimą tame meniu ir įrankių juostoje ir „PowerPoint“ automatiškai perskaityti tekstą, kaip „Google Assistant“. Tęskite taip:
1. Kompiuteryje atidarykite programą „PowerPoint“.
2. Spustelėkite Failas , slinkite žemyn ir spustelėkite Parinktys .
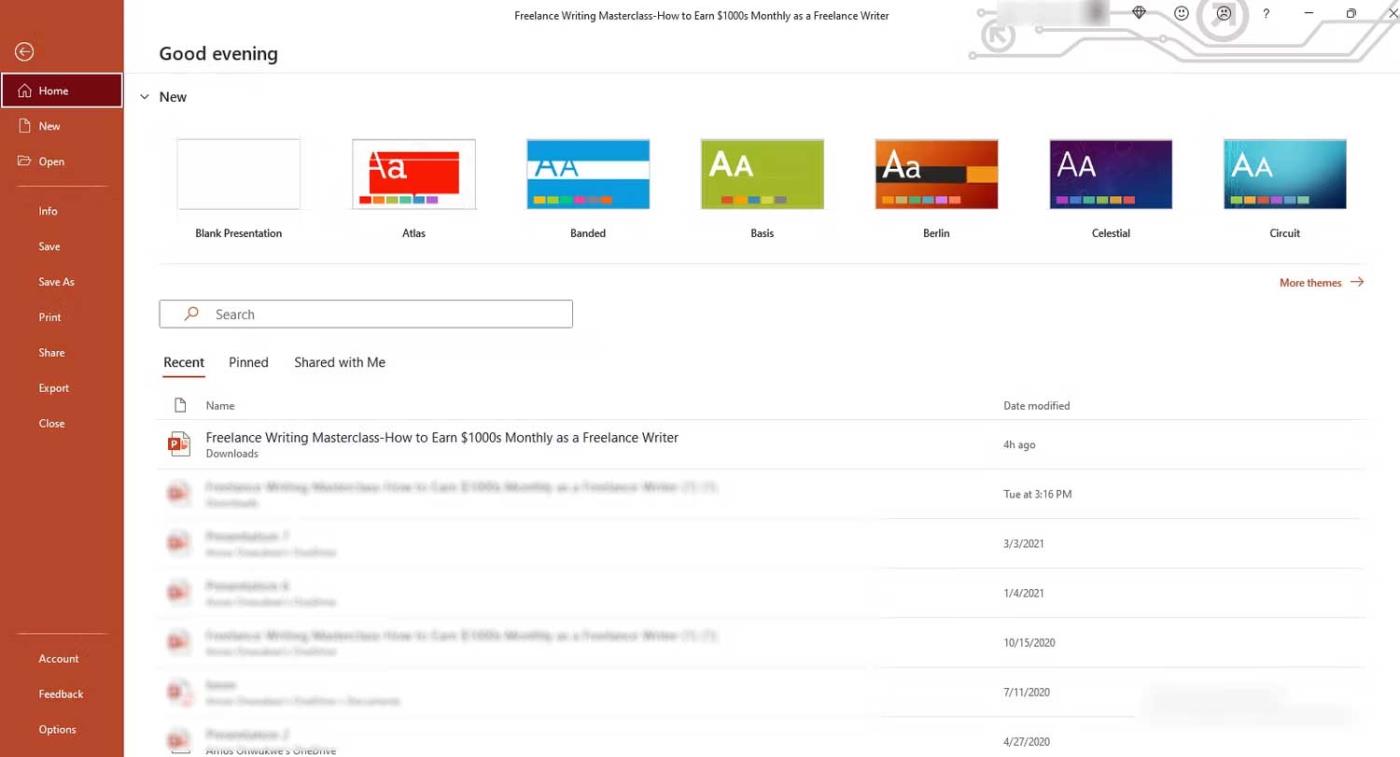
3. „PowerPoint“ parinktyse spustelėkite Greitos prieigos įrankių juosta .
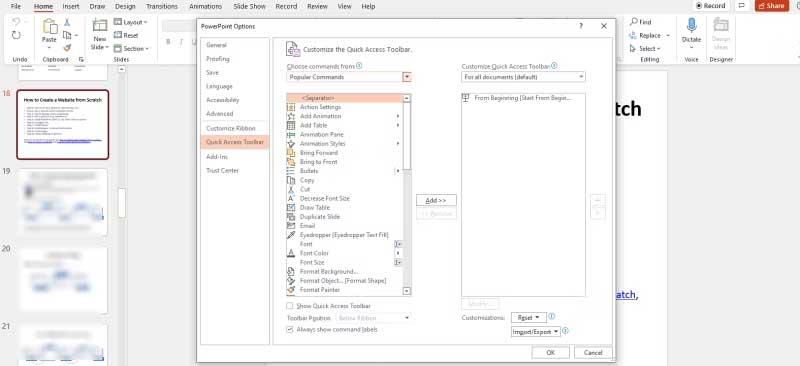
Arba taip pat galite atidaryti „PowerPoint“, dešiniuoju pelės klavišu spustelėti greitosios prieigos įrankių juostą po juostele ir spustelėti Tinkinti greitosios prieigos įrankių juostą...
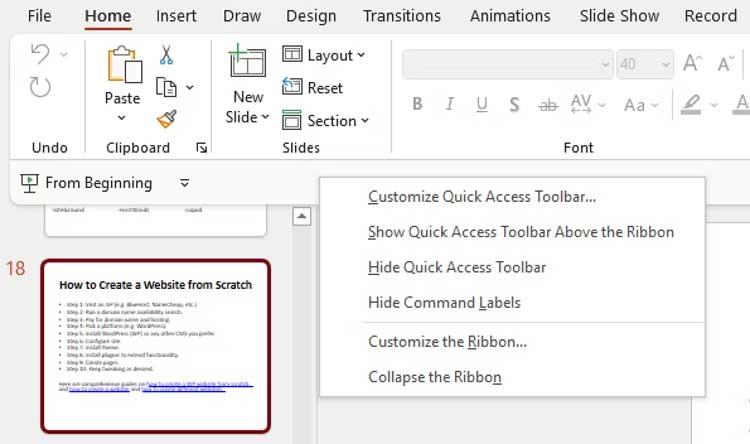
4. Spustelėkite Pasirinkti komandas iš ir pakeiskite pasirinkimą iš Populiarios komandos į Komandos, kurių nėra juostelėje arba Visos komandos .
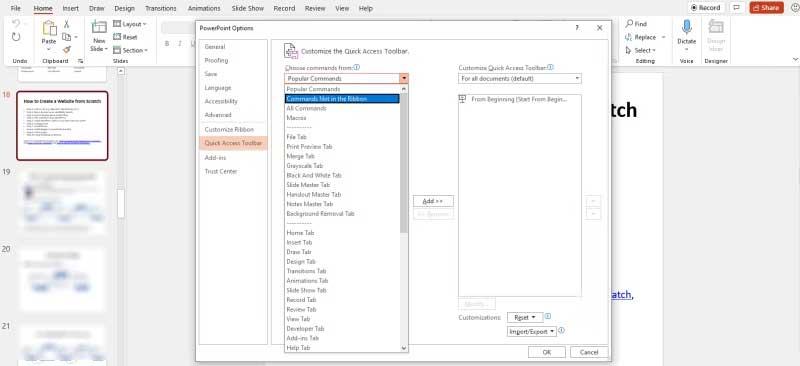
5. Vilkite slinkties juostą, slinkite žemyn ir spustelėkite Kalbėti . Komandos išdėstytos abėcėlės tvarka, todėl galite pereiti prie S .
6. Spustelėkite Pridėti ir kalbėjimas bus pridėtas prie greitosios prieigos įrankių juostos tinkinimo skydelio , tada slinkite žemyn ir spustelėkite Gerai .
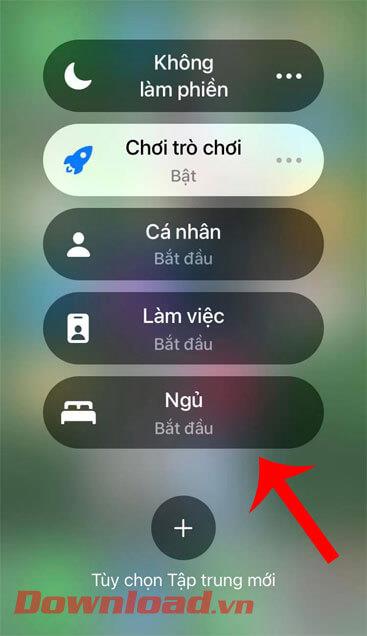
7. Pagal numatytuosius nustatymus kalbėjimas bus įjungtas visiems PowerPoint dokumentams.
8. Grįžkite į greitosios prieigos įrankių juostą ir pamatysite mygtuką Kalbėti , bet jis gali būti dar neaktyvus.
Kai „Speak“ bus įtraukta į greitosios prieigos įrankių juostą arba juostelę, galite pradėti klausytis „PowerPoint“ pristatymo. Štai kaip:
1. Kompiuteryje atidarykite programą „PowerPoint“ ir atidarykite dabartinį dokumentą.
2. Pasirinkite tekstą, kurį norite perskaityti garsiai. Šis veiksmas suaktyvins mygtuką Kalbėti greitosios prieigos įrankių juostoje .
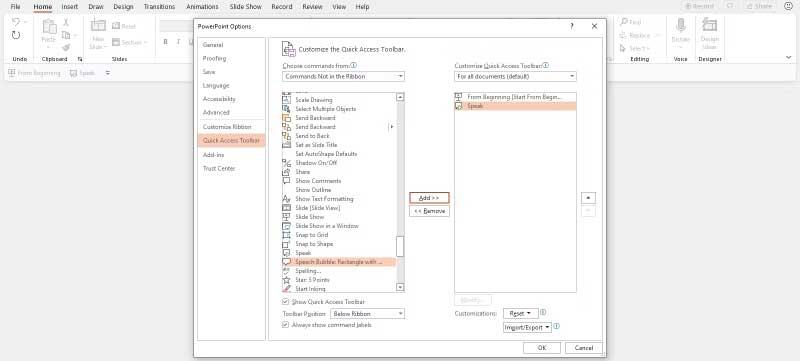
3. Spustelėkite Kalbėti ir jis pradės kalbėti arba garsiai skaityti pasirinktą tekstą.
4. Norėdami sustabdyti kalbėjimą, tiesiog spustelėkite Stop Speaking .

Pamatysite, kad tai nėra tas pats, kas funkcija Skaityti garsiai. Kalbėjimas iš esmės veikia kaip paleidimo / pristabdymo mygtukas greitosios prieigos įrankių juostoje. Jis taip pat gali likti atidarytas fone, kai atliekate kitas užduotis.
Jei norite valdyti, kaip veikia „Speak“, turėsite pereiti per „Windows“ meniu taip:
1. Kompiuteryje paspauskite Windows klavišą ir spustelėkite Valdymo skydas .
2. Spustelėkite Kalbos atpažinimas , tada kairiajame skydelyje spustelėkite Tekstas kalboje . Čia galite valdyti kalbos ypatybes, skaitymo greitį ir kitus teksto į kalbą nustatymus.
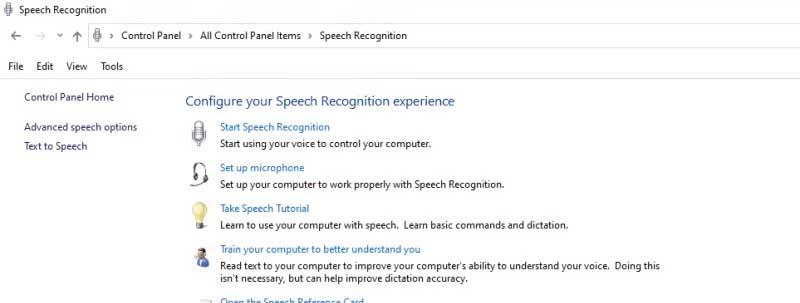
3. Spustelėkite išskleidžiamąjį meniu Balso pasirinkimas , kad pasirinktumėte kitą balso kokybę. Jūsų pasirinkimas priklausys nuo jūsų „Windows“ versijos.
4. Spustelėkite mygtuką Peržiūrėti balsą , kad išgirstumėte savo balso pasirinkimą.
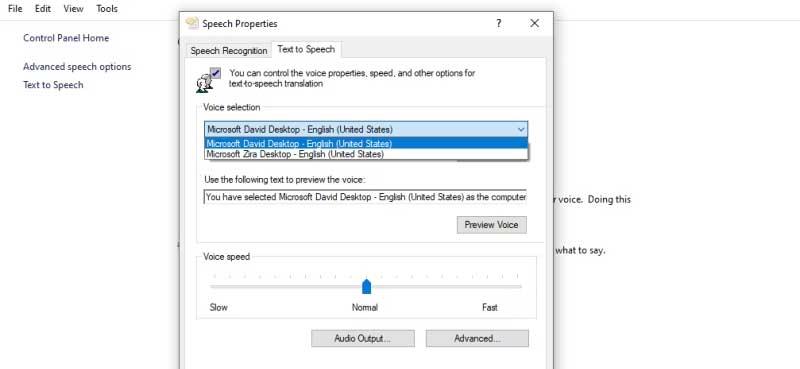
5. Numatytasis balso greitis nustatytas į Normalus . Tai galite reguliuoti vilkdami slankiklį kairėn arba dešinėn tarp Lėtas ir Greitas .
6. Baigę spustelėkite Gerai.
Aukščiau nurodyta, kaip naudoti funkciją Kalbėti – skaityti tekstą garsiai arba konvertuoti tekstą į kalbą programoje „PowerPoint“ . Tikimės, kad straipsnis jums bus naudingas.
Sužinokite, kaip lengvai apversti, pasukti ir apversti tekstą Word 2016 ir 365 dokumentuose.
Sužinokite, kaip pakeisti „Facebook“ avatarą niekam nežinant, laikantis paprastų žingsnių, kad jūsų profilio nuotrauka liktų privatumo dėka.
Sužinokite, kaip „Outlook 365“ lengvai nustatyti kitokį šrifto tipą ir dydį.
Sužinokite, kaip efektyviai naudoti „PowerPoint“ mastelio keitimo efektą pristatymuose, kad jie būtų įdomesni ir interaktyvesni.
Sužinokite, kaip įterpti Word ir Excel objektus į Microsoft PowerPoint pristatymus.
Muzikos klausymosi „Google“ žemėlapiuose instrukcijos. Šiuo metu vartotojai gali keliauti ir klausytis muzikos naudodami „Google“ žemėlapio programą „iPhone“. Šiandien WebTech360 kviečia jus
„LifeBOX“ naudojimo instrukcijos – „Viettel“ internetinės saugojimo paslauga, „LifeBOX“ yra naujai paleista „Viettel“ internetinės saugojimo paslauga, turinti daug puikių funkcijų.
Kaip atnaujinti būseną „Facebook Messenger“, „Facebook Messenger“ naujausioje versijoje vartotojams suteikė itin naudingą funkciją: keisti
Kortų žaidimo „Werewolf Online“ instrukcijos kompiuteryje, „Werewolf Online“ atsisiuntimo, įdiegimo ir žaidimo instrukcijos kompiuteryje per itin paprastą LDPlayer emuliatorių.
Instagrame paskelbtų istorijų ištrynimo instrukcijos. Jei norite ištrinti istoriją Instagram, bet nežinote, kaip? Šiandien WebTech360








