Kaip apversti tekstą Word 2016 / 2019 dokumente?

Sužinokite, kaip lengvai apversti, pasukti ir apversti tekstą Word 2016 ir 365 dokumentuose.
Kaip padaryti nespalvotas nuotraukas, išskyrus vieną spalvą, „Photoshop“ nėra sunku. Toliau pateikiama išsami informacija apie tai, kaip išsaugoti spalvą konvertuojant vaizdą į nespalvotą naudojant „Photoshop“ .
1 veiksmas: pasirinkite spalvą ir viską paverskite juodai balta
Šį metodą galite taikyti bet kuriai nuotraukai, kurią norite konvertuoti į nespalvotą, išskyrus vieną spalvą. Iš esmės jums reikia atspalvio / sodrumo sluoksnio ir koreguoti ypatybes skydelyje Ypatybės .
1. Sukurkite atspalvio / sodrumo reguliavimo sluoksnį .
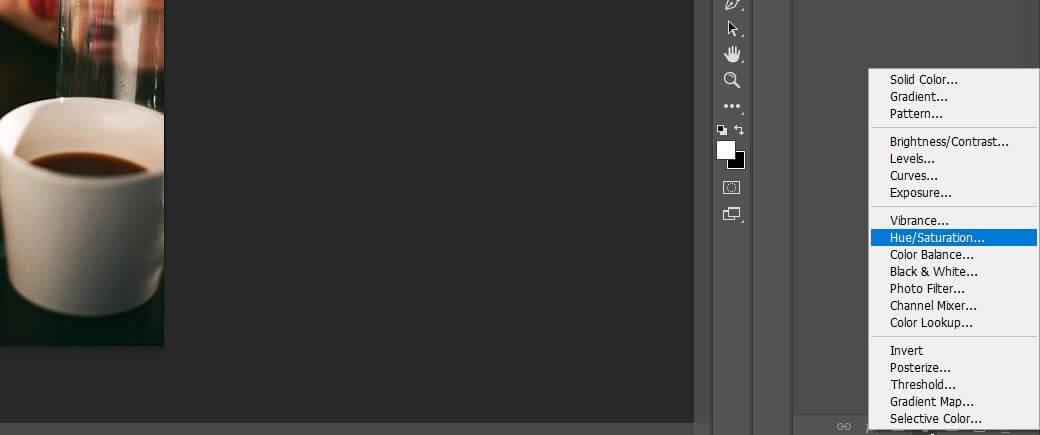
2. Skydelyje Ypatybės spustelėkite Spalvų parinkiklis .
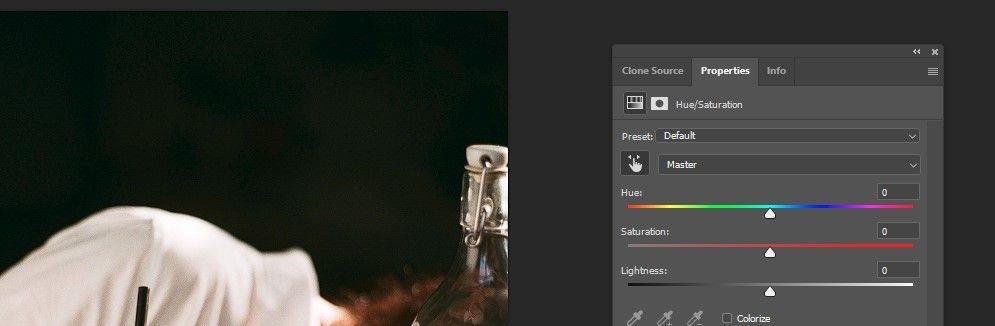
3. Spustelėkite norimą pasirinkti spalvą. Šiame pavyzdyje pasirenkami raudoni akiniai.
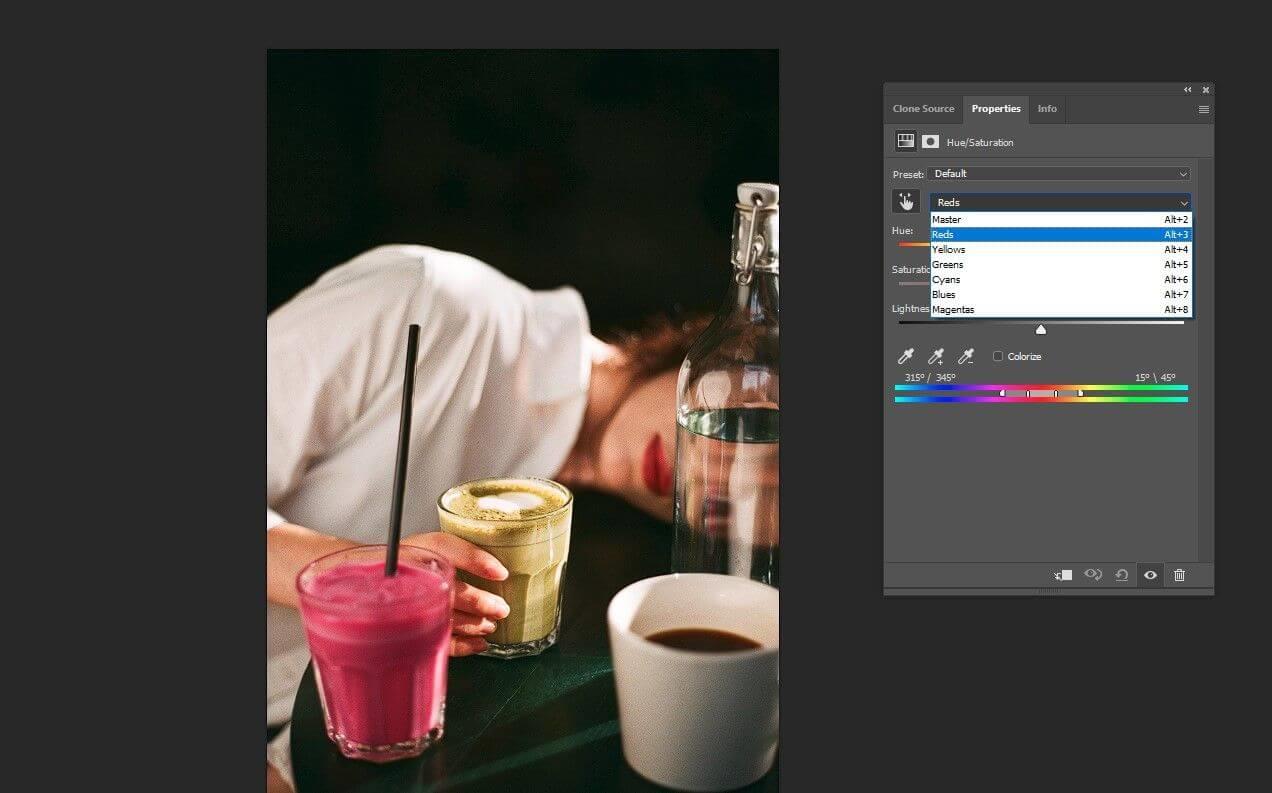
4. Vilkite Saturation slankiklį į kairę, kad pašalintumėte visą raudoną vaizde.
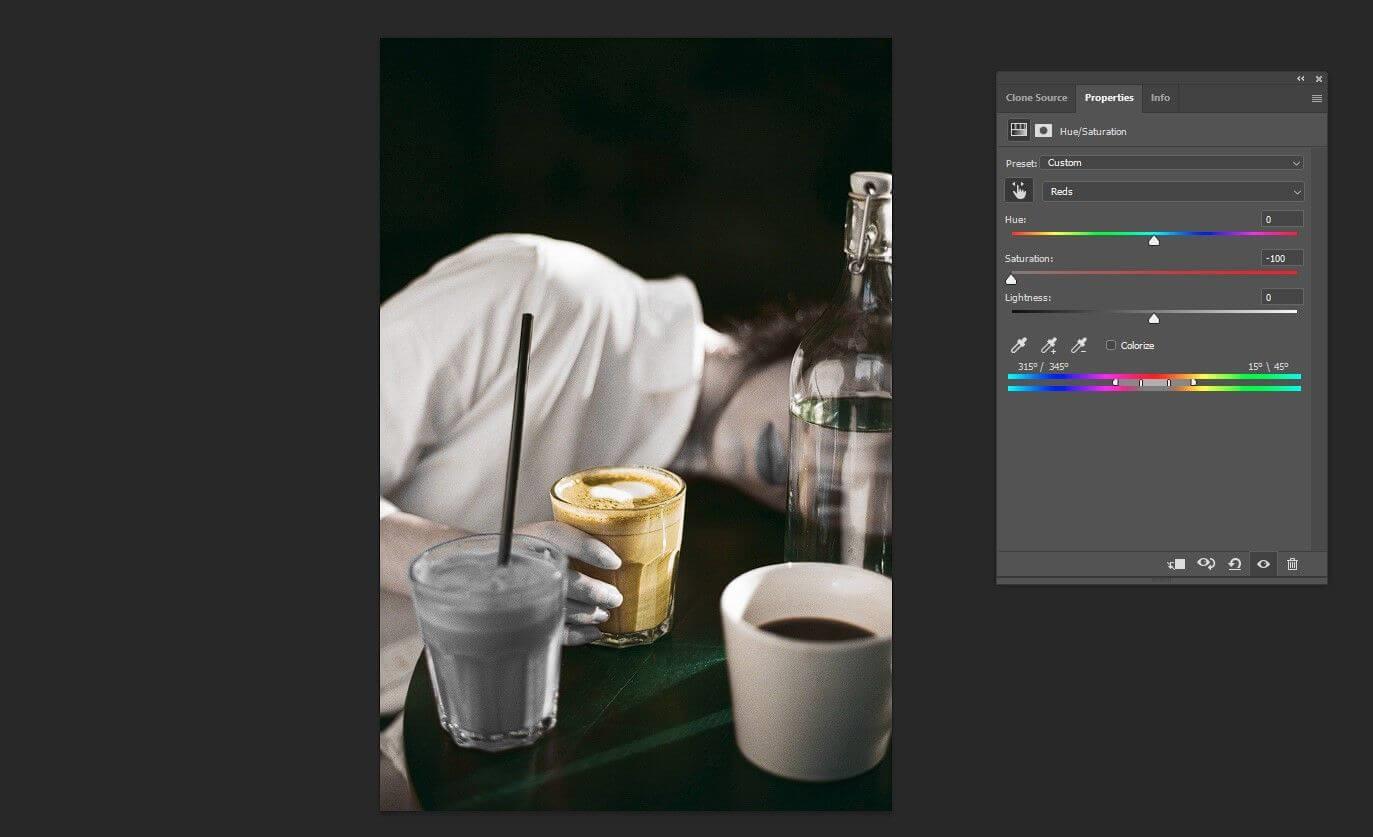
5. Vilkite vidurinį dešinįjį slankiklį į dešinę.

6. Pasukite slankiklį dešinėje 15 laipsnių kampu , kaip parodyta toliau.
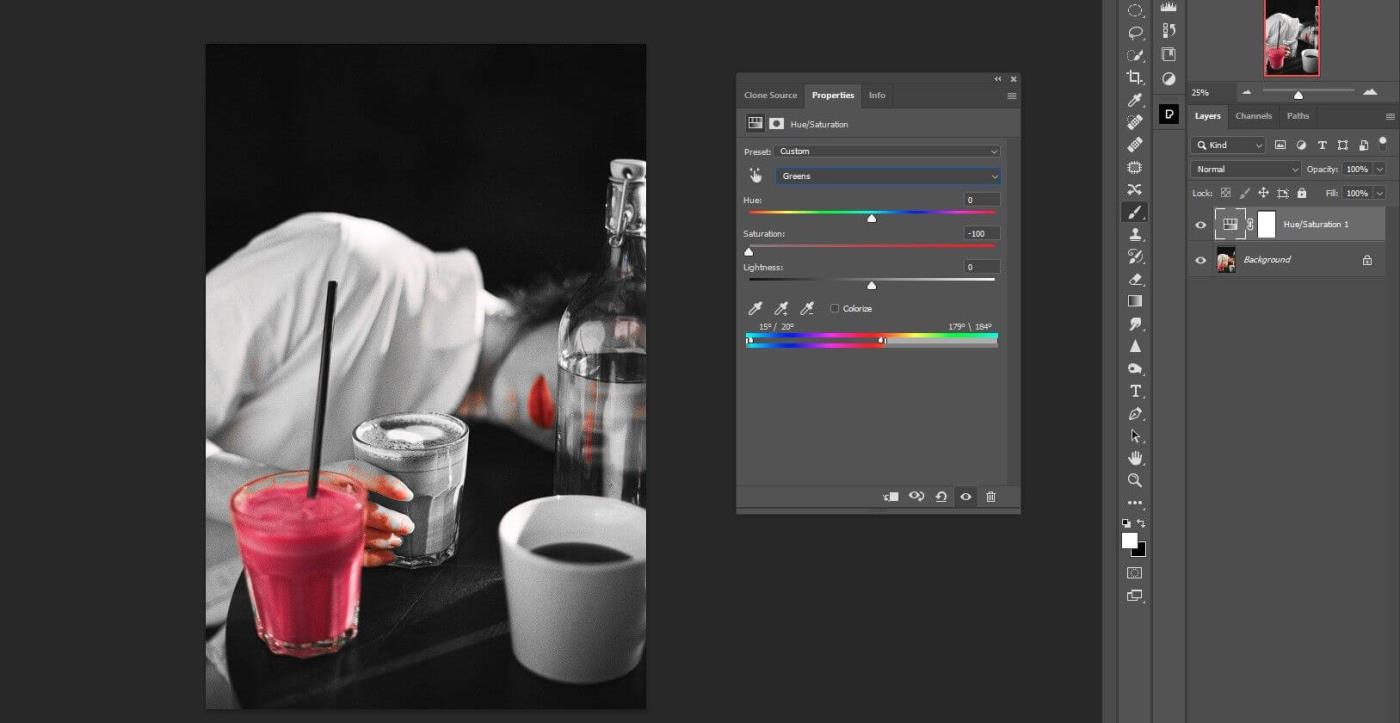
7. Perkelkite kairįjį slankiklį į 315 laipsnių .
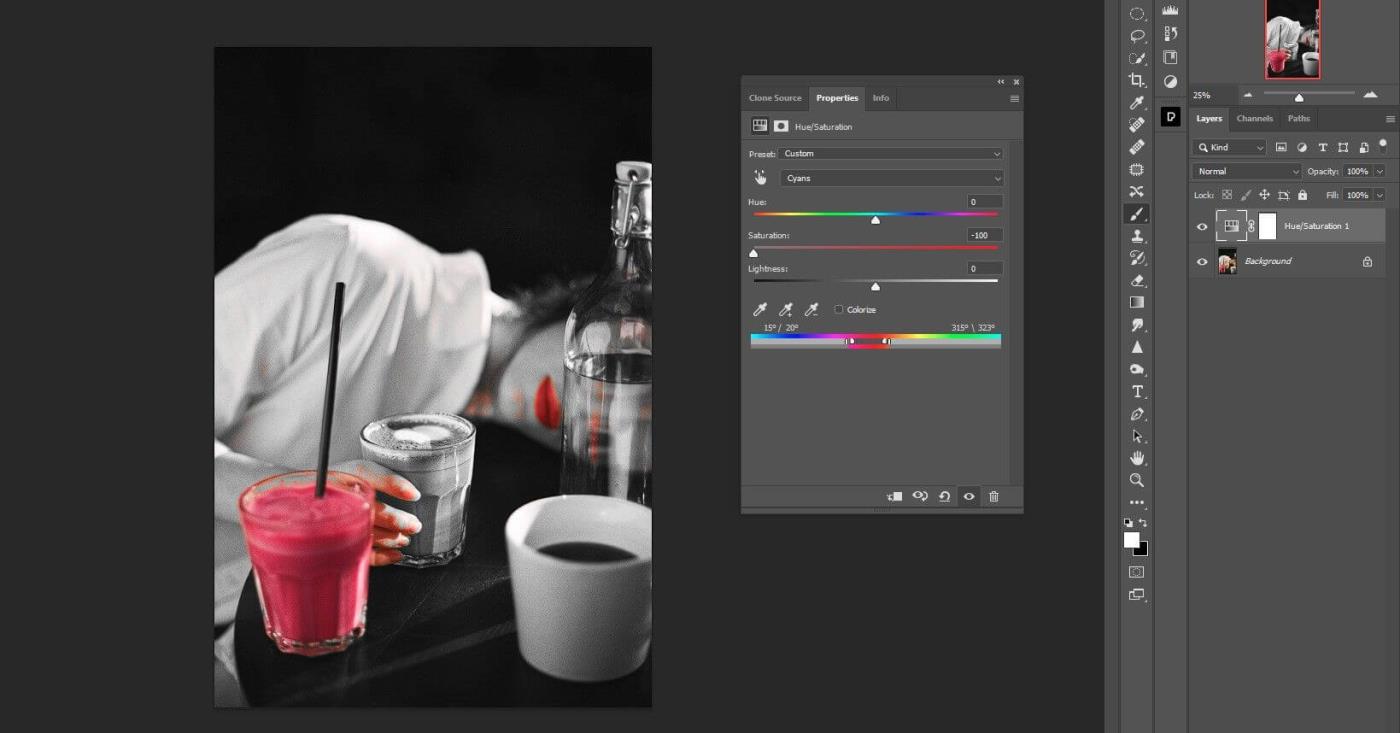
8. Perkelkite abu mažesnius slankiklius kiekvienoje grupėje, kad jie būtų vienas šalia kito, kaip parodyta toliau. Šis veiksmas patikslins pasirinkimus, kad raudona būtų vienintelė vaizdo spalva.
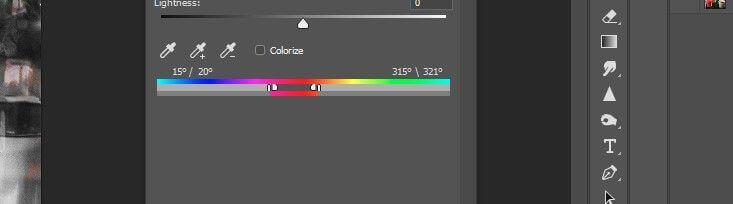
Kaip matote, visos spalvos buvo pašalintos, išskyrus raudoną. Tačiau suprasite, kad šiek tiek raudonos spalvos vis tiek reikia pašalinti, kad vaizdas atrodytų geriau. Pereikime prie kito žingsnio.
2 veiksmas: paslėpkite nepageidaujamus raudonus pikselius
Toliau paslėpsime raudonas dėmes ant pirštų, vyno butelio, veido ir kaklo, palikdami tik raudonas lūpas.
1. Paspauskite B , kad atidarytumėte įrankį Brush arba pasirinkite jį įrankių juostoje.
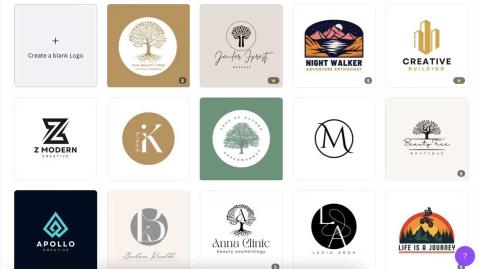
2. Pasirinkite šepetį Soft Round .
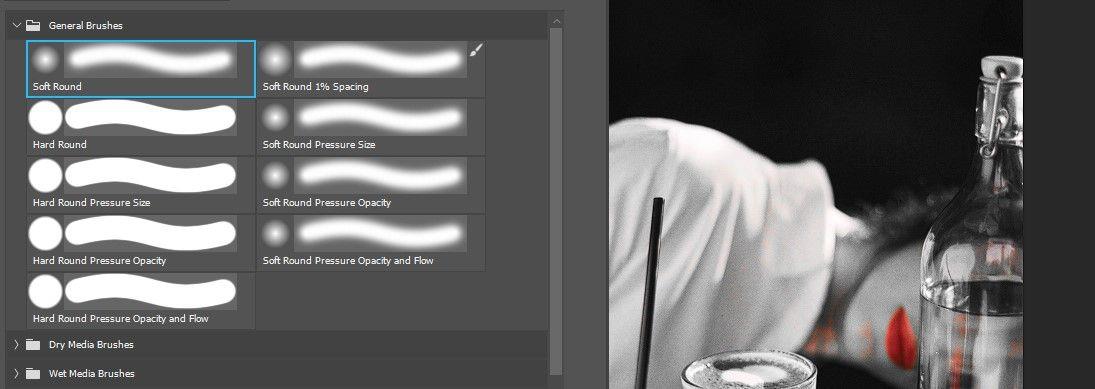
3. Sukurkite atspalvio / sodrumo reguliavimo sluoksnį .
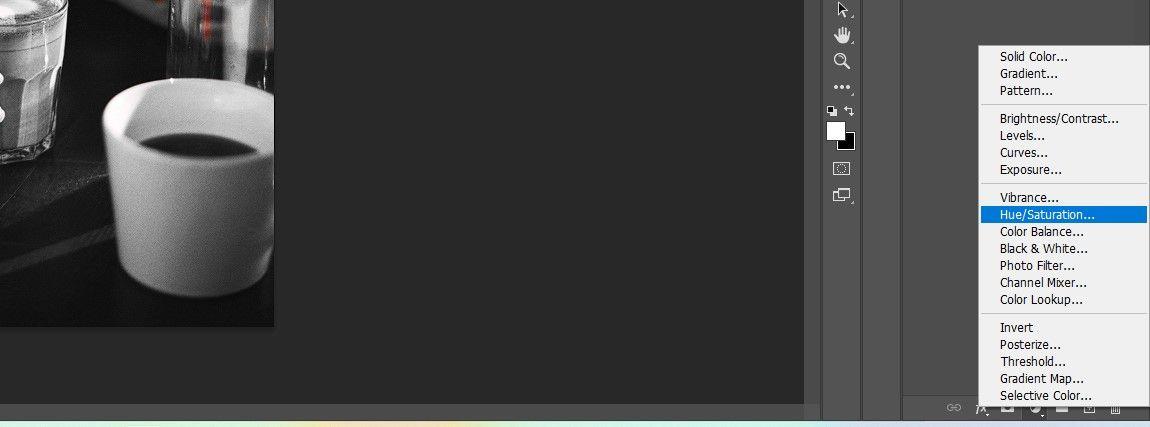
4. Eikite į Reds kanalą .
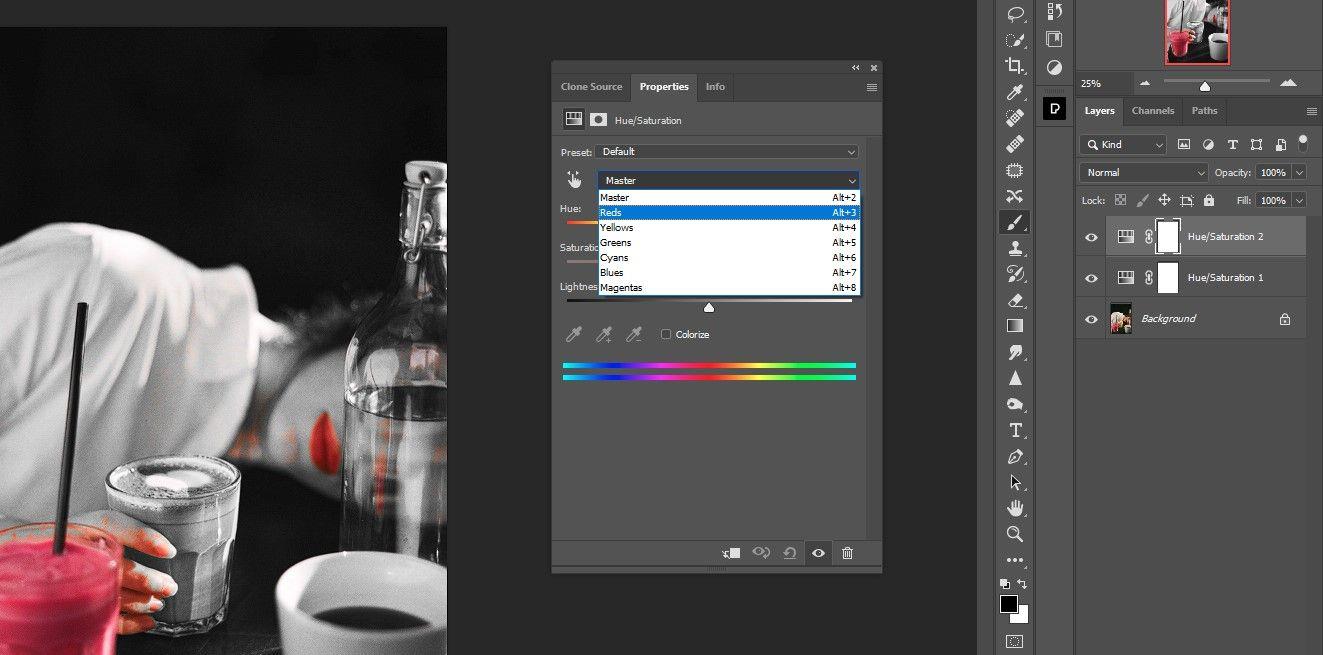
5. Perkelkite Saturation slankiklį į kairę, kad pašalintumėte visus raudonus taškus.
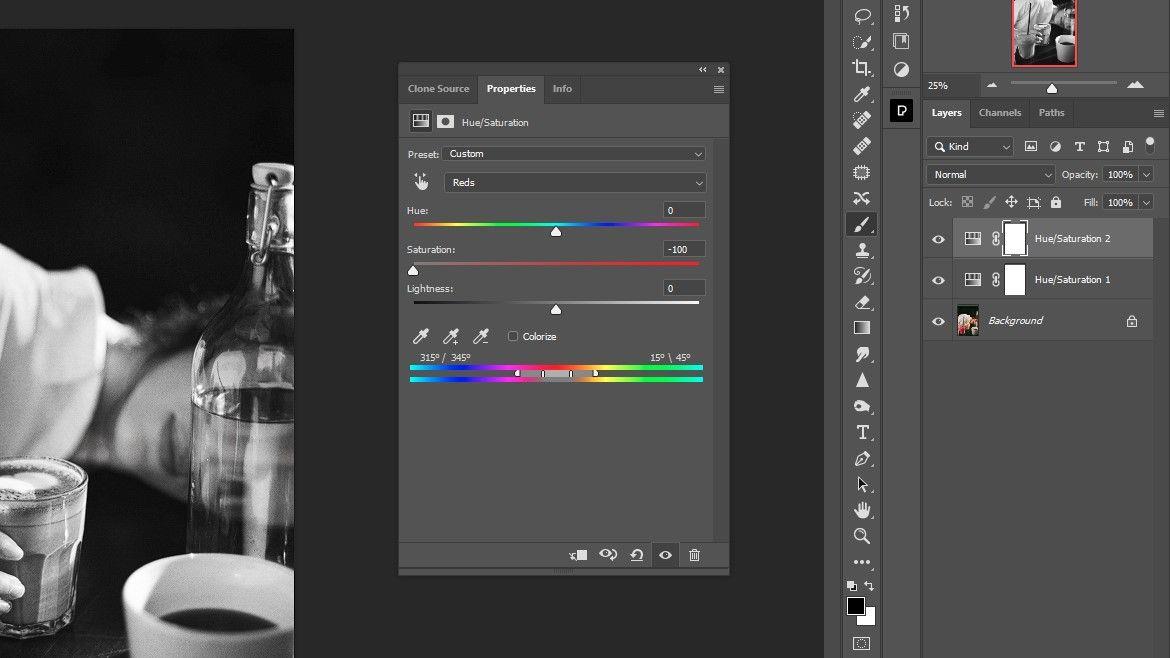
6. Pasirinkę viršutinio atspalvio / sodrumo sluoksnio kaukę , paspauskite Ctrl + I , kad apverstumėte kaukę.
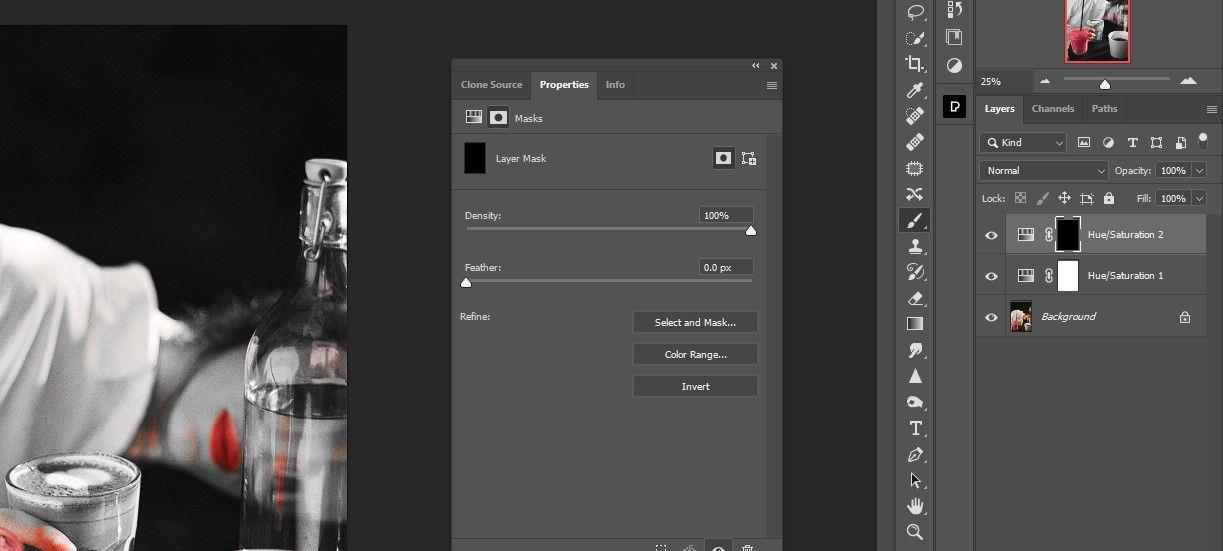
7. Paspauskite D , kad gautumėte numatytąją priekinio plano/fono spalvą. Čia balta spalva bus numatytasis pasirinkimas.
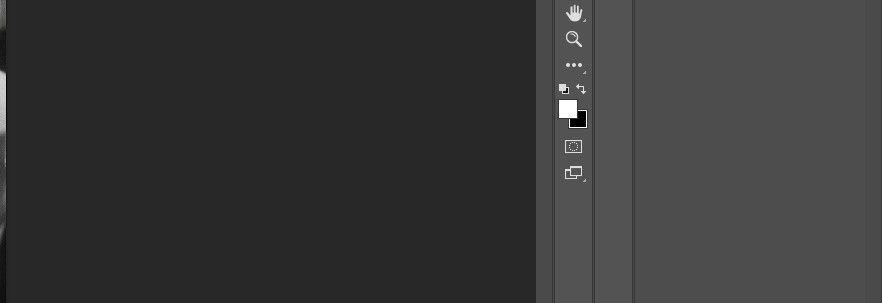
8. Ištrinkite raudoną spalvą visur, išskyrus puodelį ir lūpas. Dabar sukūrėte nespalvotą nuotrauką, kurioje yra tik viena tobula spalva.

3 veiksmas: pakeiskite gėrimo spalvą
Šiam veiksmui tiesiog reikia pridėti atspalvio / sodrumo reguliavimo sluoksnį.
1. Sukurkite trečiąjį atspalvio / sodrumo reguliavimo sluoksnį .
2. Pasirinkite Reds kanalą .
3. Perkelkite atspalvio slankiklį į +125 .
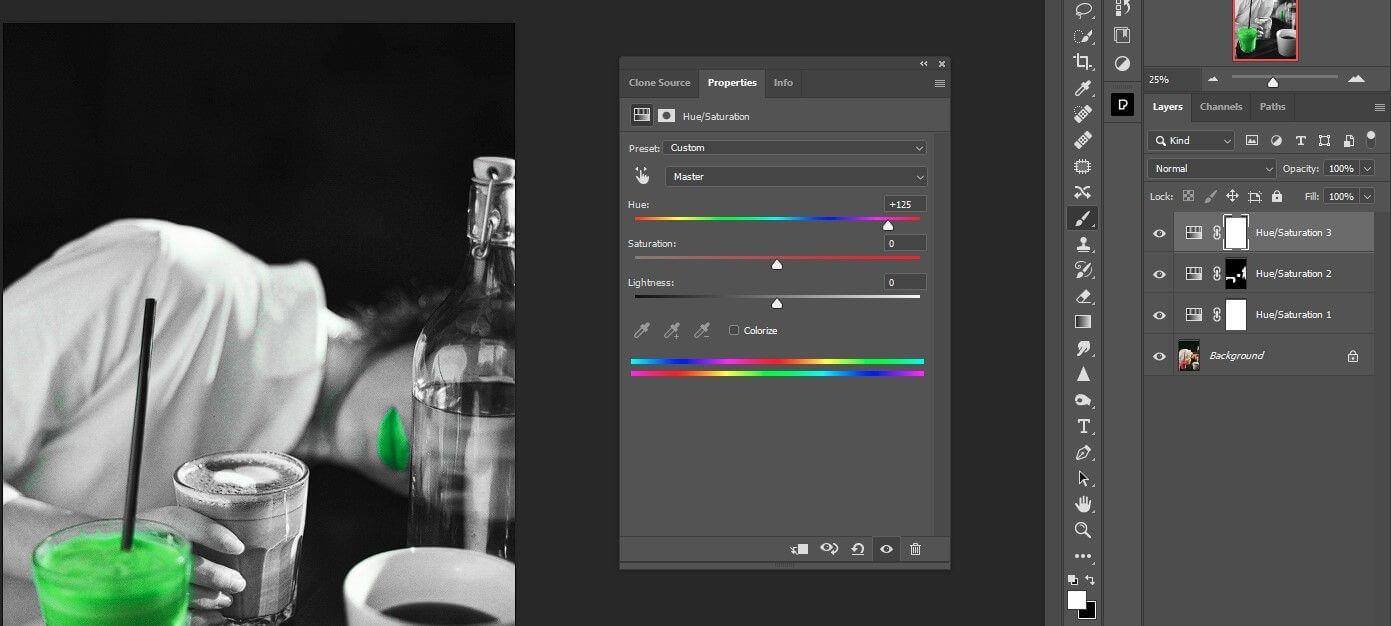
4. Perjunkite slankiklį Saturation į +18 .
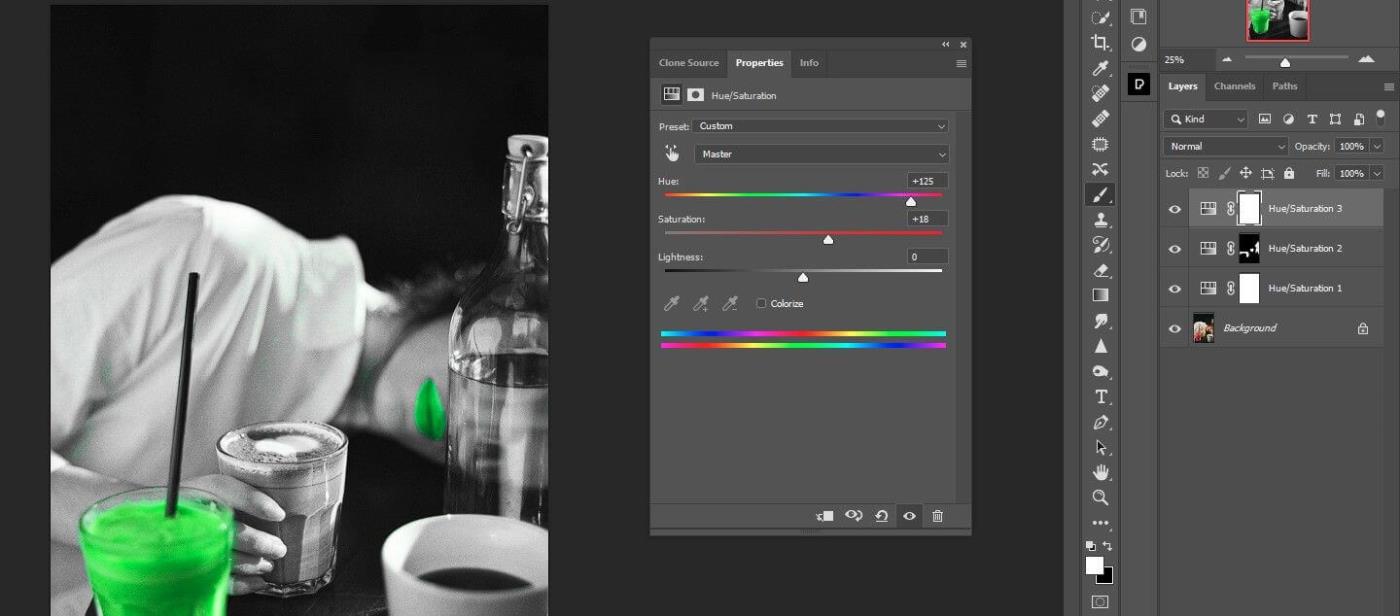
5. Pakeiskite Lightness į -45.
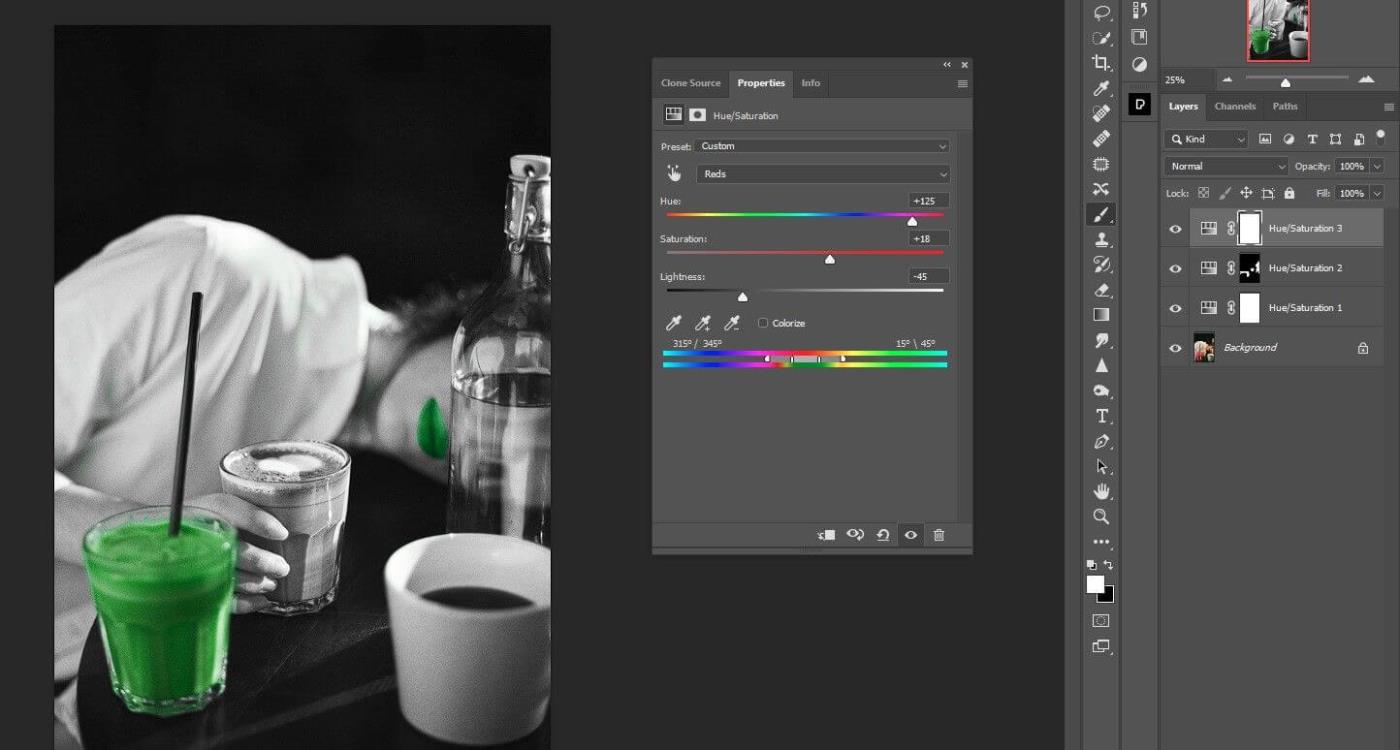
6. Paspauskite X klavišą , kad priekinio plano spalva būtų juoda.

7. Paspauskite B , kad vėl atidarytumėte įrankį Brush, jei jis dar nesuaktyvintas.
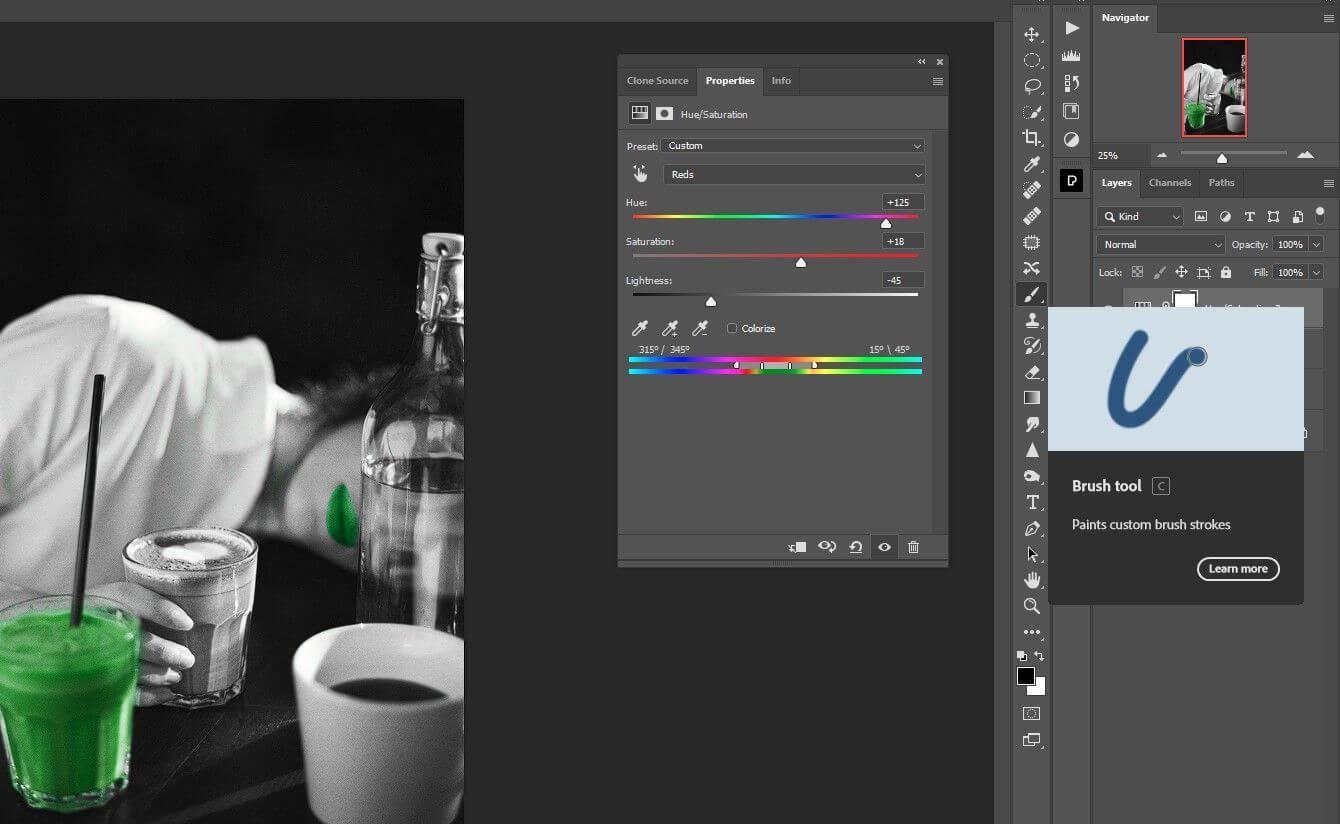
8. Tepkite ant lūpų, kad atkurtumėte raudoną spalvą.

Super lengva, tiesa? Tik 3 reguliavimo sluoksniai ir nedideli pakeitimai, kad išliktų viena spalva, konvertuojant nuotrauką į nespalvotą naudojant „Photoshop“. Tikimės, kad straipsnis jums bus naudingas.
Sužinokite, kaip lengvai apversti, pasukti ir apversti tekstą Word 2016 ir 365 dokumentuose.
Sužinokite, kaip pakeisti „Facebook“ avatarą niekam nežinant, laikantis paprastų žingsnių, kad jūsų profilio nuotrauka liktų privatumo dėka.
Sužinokite, kaip „Outlook 365“ lengvai nustatyti kitokį šrifto tipą ir dydį.
Sužinokite, kaip efektyviai naudoti „PowerPoint“ mastelio keitimo efektą pristatymuose, kad jie būtų įdomesni ir interaktyvesni.
Sužinokite, kaip įterpti Word ir Excel objektus į Microsoft PowerPoint pristatymus.
Muzikos klausymosi „Google“ žemėlapiuose instrukcijos. Šiuo metu vartotojai gali keliauti ir klausytis muzikos naudodami „Google“ žemėlapio programą „iPhone“. Šiandien WebTech360 kviečia jus
„LifeBOX“ naudojimo instrukcijos – „Viettel“ internetinės saugojimo paslauga, „LifeBOX“ yra naujai paleista „Viettel“ internetinės saugojimo paslauga, turinti daug puikių funkcijų.
Kaip atnaujinti būseną „Facebook Messenger“, „Facebook Messenger“ naujausioje versijoje vartotojams suteikė itin naudingą funkciją: keisti
Kortų žaidimo „Werewolf Online“ instrukcijos kompiuteryje, „Werewolf Online“ atsisiuntimo, įdiegimo ir žaidimo instrukcijos kompiuteryje per itin paprastą LDPlayer emuliatorių.
Instagrame paskelbtų istorijų ištrynimo instrukcijos. Jei norite ištrinti istoriją Instagram, bet nežinote, kaip? Šiandien WebTech360








