Kaip apversti tekstą Word 2016 / 2019 dokumente?

Sužinokite, kaip lengvai apversti, pasukti ir apversti tekstą Word 2016 ir 365 dokumentuose.
Kaip įterpti datas į PowerPoint nėra labai sunku. Jei nežinote, žr., kaip įterpti laiką į PowerPoint .

Jums nesunku sukurti profesionalų pristatymą, nes dabar yra specializuotos programinės įrangos pagalba. Nors yra daug programinės įrangos su tomis pačiomis funkcijomis, „PowerPoint“ vis dar yra mėgstamiausias daugelio žmonių pasirinkimas. Taip yra todėl, kad tai yra „technologijų milžino“ „Microsoft“ produktas. PowerPoint yra labai vertinamas dėl savo stabilumo ir universalumo.
Naudodami „PowerPoint“ galite kurti kiekvieną skaidrę taip, kaip norite, pakeisti numatytąjį šriftą, įterpti vaizdus, pridėti medijos ir netgi sukurti ryškius perėjimo efektus.
Naudoti šią programinę įrangą nėra labai sunku. Galite peržiūrėti PowerPoint pamokas EU.LuckyTemplates. Šiame straipsnyje sužinosime, kaip nustatyti laiką „PowerPoint“. Tai be galo svarbus veiksnys, prisidedantis prie profesionalios pristatymo skaidrės kūrimo, ypač kai pristatote klausimus, susijusius su rinkodara, projektų įgyvendinimu, nekilnojamuoju turtu... Todėl, kad ir kokia kaina būtų, Dėl smulkmenų, negaiškite laiko PowerPoint spausdinant dokumentus.
Smagu, kad į PowerPoint įterpti datas nėra sunku, tai užtrunka vos kelias sekundes, jei tai padarysite teisingai. Toliau pateikiamas paprasčiausias būdas įterpti datas į PowerPoint .
Pridėkite dabartinį laiką ir datą prie „PowerPoint“ skaidrės
Pirmiausia atidarykite PowerPoint dokumentą ir eikite į juostelės skirtuką Rodinys. Pasirinkite Normalus . Spustelėkite pirmąją skaidrių demonstravimo skaidrę.
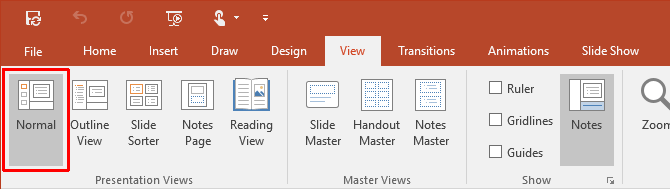
Tada spustelėkite skirtuką Įterpti ir eikite į grupę Tekstas . Spustelėkite mažą datos ir laiko piktogramą , kuri suteikia galimybę įterpti dabartinę datą ir laiką į PowerPoint dokumentą.
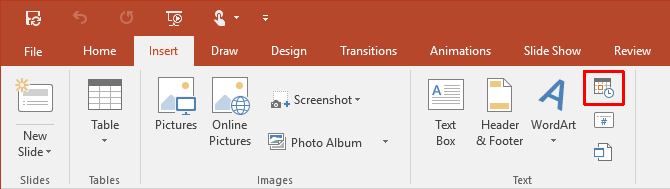
Spustelėjus datos ir laiko piktogramą bus atidarytas dialogo langas Antraštė ir poraštė . Norėdami pridėti datos ir laiko reikšmes prie pagrindinės skaidrės, naudokite 2 skirtukus (kaip parodyta ekrano kopijoje). Taip pat galite įtraukti šią informaciją į pastabas ir dalomąją medžiagą , kad galėtumėte spausdinti kaip nuorodą savo auditorijai.
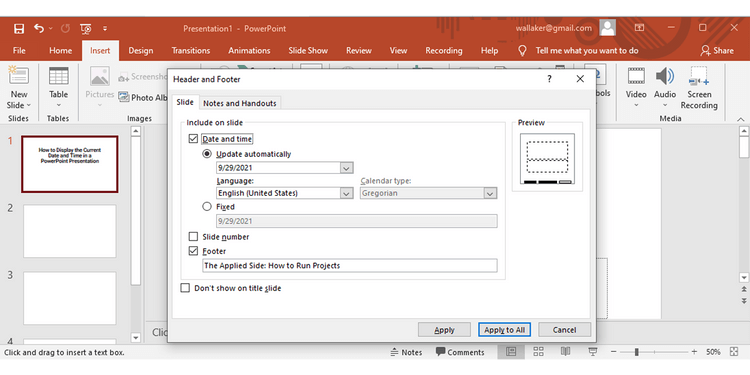
Tolesni veiksmai yra gana paprasti. Išskleidžiamajame meniu pasirinkite datos ir laiko formatą. Fiksuoto laiko pasirinkimas veikia kaip žymeklis, leidžiantis žinoti, kada skaidrė buvo sukurta. Tai pastovi vertė. Pasirinkite Atnaujinti automatiškai, kad būtų rodomas lankstus laikas, pagrįstas sistemos laikrodžiu. Tą patį pasirinkite skirtuke Pastabos ir dalomoji medžiaga .
Atsiminkite: kiekvieną kartą atidarius arba išspausdinus pristatymą, „PowerPoint“ atnaujins datą ir laiką. „PowerPoint“ neatnaujinama automatiškai nuolat, o tik pristatymo pradžioje.
Galiausiai pasirinkite Taikyti visiems .
Pridėkite dabartinę datą ir laiką pagal kalbą
Kitas naudingas papildymas – naudoti datos ir laiko formatą pagal auditorijos, kuriai pristatote, šalį. Pirmiausia pasirinkite Failas > Parinktys > Kalba . Dialogo lange Parinktys pateikiamas papildomų kalbų, skirtų dokumentui redaguoti, sąrašas.
Išskleiskite išskleidžiamąjį meniu Pridėti papildomų redagavimo kalbų , pasirinkdami kalbą, kurią norite naudoti datai ir laikui. Spustelėkite Pridėti . Spustelėkite Gerai , kad patvirtintumėte ir išeitumėte iš PowerPoint failo .
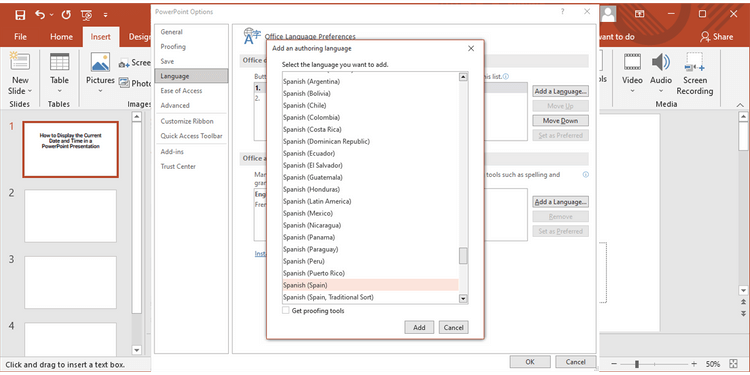
Iš naujo atidarykite pristatymą ir padėkite žymeklį ten, kur norite įterpti datą programoje „PowerPoint“. Pasirinkite skirtuką Įterpti , tada spustelėkite mygtuką Data ir laikas .
Jei naudojate teksto laukelį datai ir laikui įterpti, pamatysite tokį dialogo langą:
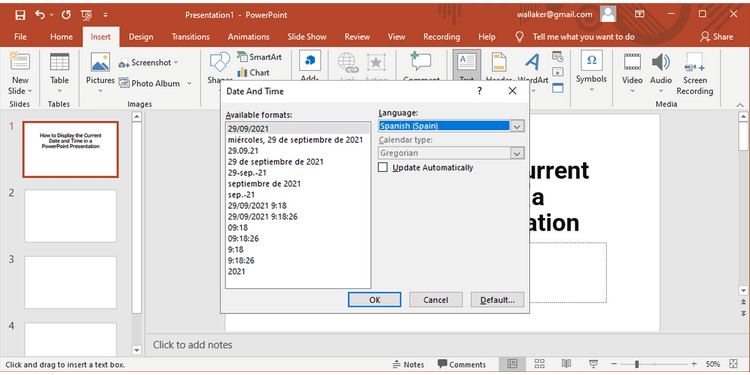
Jei ketinate pridėti datą ir laiką kaip poraštę, pasirodys įprastas laukelis. Abiem atvejais pasirinkite datos ir laiko formatą ir išskleidžiamajame meniu spustelėkite kalbą. Kai visi pakeitimai bus patenkinti, data ir laikas bus rodomi jūsų pasirinkta kalba.
Aukščiau aprašyta, kaip į PowerPoint įterpti datą ir laiką . Tikimės, kad straipsnis jums bus naudingas.
Sužinokite, kaip lengvai apversti, pasukti ir apversti tekstą Word 2016 ir 365 dokumentuose.
Sužinokite, kaip pakeisti „Facebook“ avatarą niekam nežinant, laikantis paprastų žingsnių, kad jūsų profilio nuotrauka liktų privatumo dėka.
Sužinokite, kaip „Outlook 365“ lengvai nustatyti kitokį šrifto tipą ir dydį.
Sužinokite, kaip efektyviai naudoti „PowerPoint“ mastelio keitimo efektą pristatymuose, kad jie būtų įdomesni ir interaktyvesni.
Sužinokite, kaip įterpti Word ir Excel objektus į Microsoft PowerPoint pristatymus.
Muzikos klausymosi „Google“ žemėlapiuose instrukcijos. Šiuo metu vartotojai gali keliauti ir klausytis muzikos naudodami „Google“ žemėlapio programą „iPhone“. Šiandien WebTech360 kviečia jus
„LifeBOX“ naudojimo instrukcijos – „Viettel“ internetinės saugojimo paslauga, „LifeBOX“ yra naujai paleista „Viettel“ internetinės saugojimo paslauga, turinti daug puikių funkcijų.
Kaip atnaujinti būseną „Facebook Messenger“, „Facebook Messenger“ naujausioje versijoje vartotojams suteikė itin naudingą funkciją: keisti
Kortų žaidimo „Werewolf Online“ instrukcijos kompiuteryje, „Werewolf Online“ atsisiuntimo, įdiegimo ir žaidimo instrukcijos kompiuteryje per itin paprastą LDPlayer emuliatorių.
Instagrame paskelbtų istorijų ištrynimo instrukcijos. Jei norite ištrinti istoriją Instagram, bet nežinote, kaip? Šiandien WebTech360








