Kaip apversti tekstą Word 2016 / 2019 dokumente?

Sužinokite, kaip lengvai apversti, pasukti ir apversti tekstą Word 2016 ir 365 dokumentuose.
Negalite ieškoti "Outlook" ? Nesijaudink. Toliau pateikiami patarimai, kurie padės paprastai ir lengvai ištaisyti paieškos klaidas programoje „Outlook“ .

„Outlook“ paieškos klaidų taisymo instrukcijos
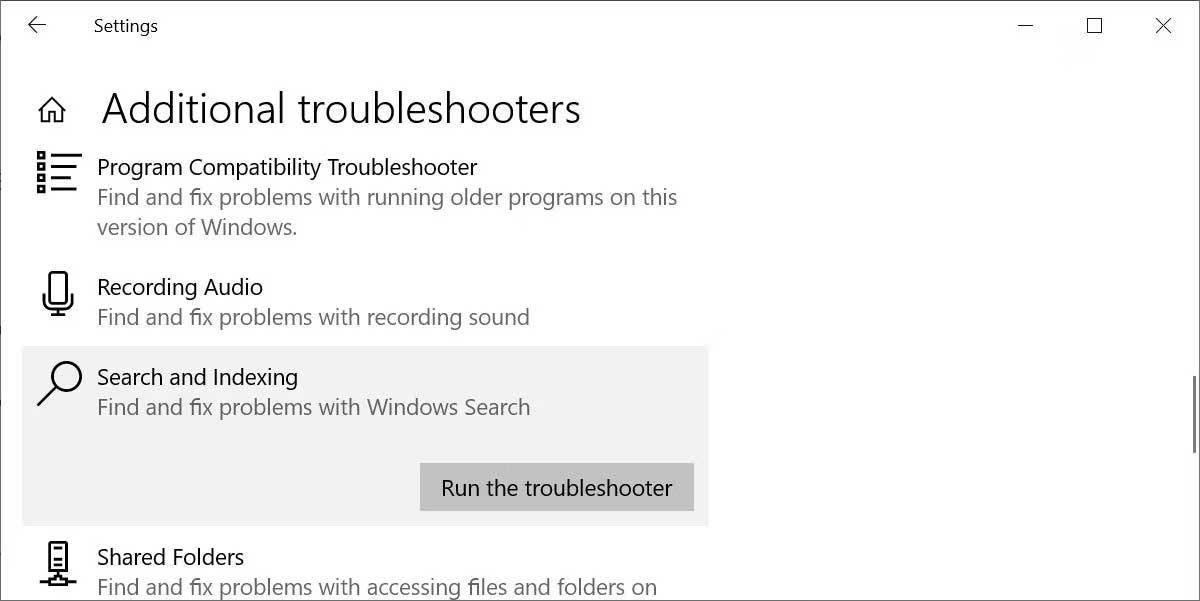
Prieš pasinerdami į išsamius sprendimus, išbandykite vieną iš šių „Windows“ trikčių šalinimo priemonių. „Windows“ paieškos taisyklę rasite skiltyje Pradėti > Nustatymai > Atnaujinimas ir sauga .
Čia pasirinkite Trikčių šalinimas , eikite į Papildomi trikčių šalinimo įrankiai , tada raskite ir pasirinkite Paieška ir indeksavimas ir spustelėkite Vykdyti trikčių šalinimo įrankį .
Šis metodas paprastai iš karto ištaiso „Outlook“ paieškos klaidas. Turite du būdus tai padaryti. Abu yra greiti ir veiksmingi.
1 būdas: naudokite programas ir funkcijas
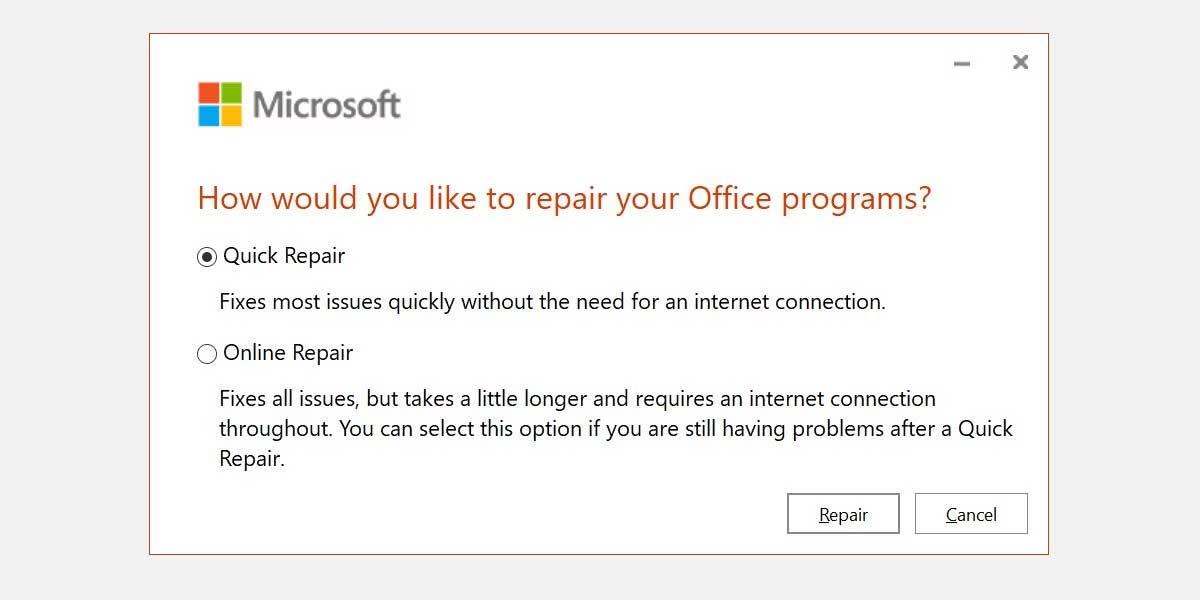
Palaukite, kol šis procesas bus baigtas, tada iš naujo paleiskite sistemą.
2 būdas: naudokite „Outlook Index Repair“ meniu parinktį
Atidarykite „Outlook“ > pasirinkite Failas > Parinktys > Ieškoti > spustelėkite Indeksavimo parinktys prieš Išplėstinė .
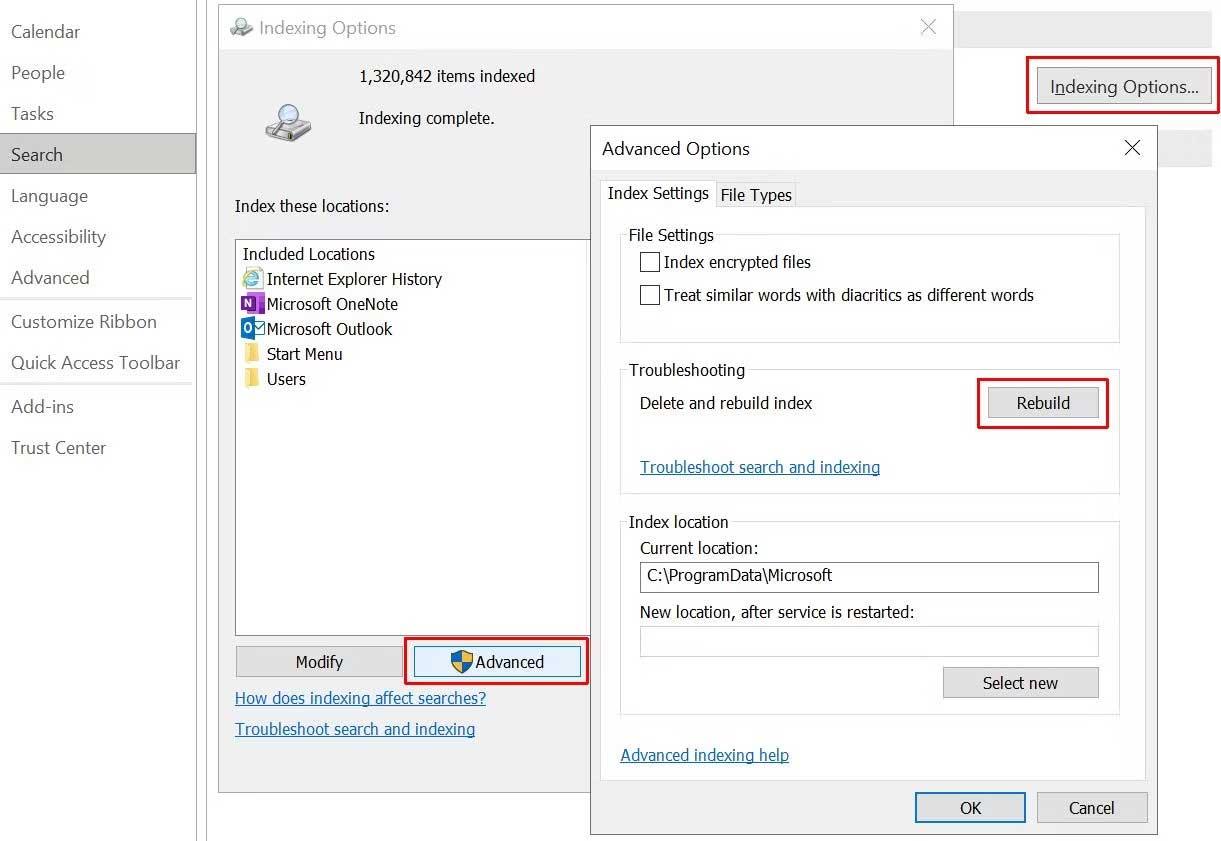
Galiausiai pasirinkite Atstatyti ir spustelėkite Gerai . Palaukite, kol procesas bus baigtas, ir paleiskite sistemą iš naujo.
Atidžiai patikrinkite indeksavimo būseną
„Outlook“ įrankių juostoje „Pasakykite man“ įveskite „Search“. Dabar pasirinkite Paieškos įrankiai > Indeksavimo būsena ir pažiūrėkite, kiek elementų laukia indeksavimo. Vis tiek galite naudoti „Outlook“ paiešką, kol likę elementai yra indeksuoti, bet neturėsite visų duomenų.
Tada dar kartą patikrinkite, ar „Outlook“ yra indeksuotų vietų sąraše.
Atidarykite „Outlook“ ir eikite į Failas > Parinktys > Paieška > Indeksavimo parinktys . Indeksavimo parinkčių skydelyje pasirinkite Keisti . Įsitikinkite, kad pažymėta Microsoft Outlook , tada spustelėkite Gerai .
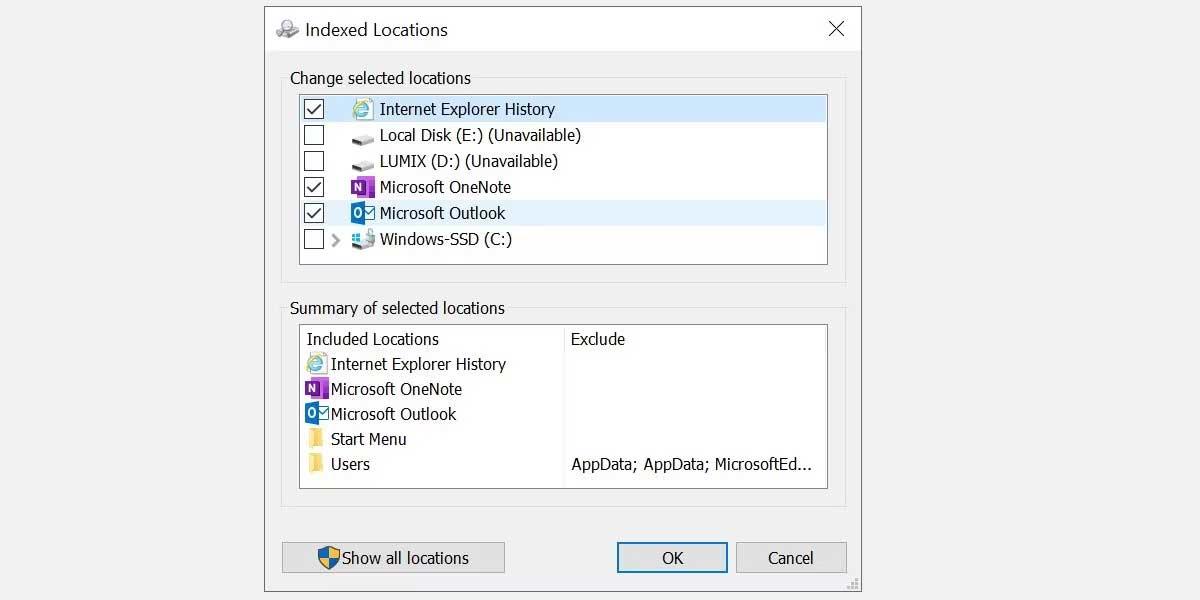
Dabar paleiskite sistemą iš naujo.
Paspauskite Windows klavišą + R , kad atidarytumėte dialogo langą Vykdyti . Tada įveskite regedit ir paspauskite Enter , kad atidarytumėte registro rengyklę . Tada paspauskite Ctrl + F , kad atidarytumėte paieškos meniu, tada nukopijuokite ir įklijuokite šį registro raktą:
The specified language : markup does not exist'
Code generation failed!!Suradę pasirinkite dešiniąją lentelę, tada dešiniuoju pelės mygtuku spustelėkite ir pasirinkite New Dword (32 bitų). Pavadinkite naująjį „Dword PreventIndexingOutlook“ ir priskirkite jam reikšmę 0.
Spustelėkite Gerai , tada iš naujo paleiskite sistemą.
Kada paskutinį kartą atnaujinote „Office“ versiją? „Outlook“ paieškos klaidas galima išspręsti atnaujinus „Office“ į naujausią versiją.
Atidarykite „Outlook“ > Eikite į Failas > „Office“ paskyra . Patikrinkite produkto informaciją išskleidžiamajame meniu Atnaujinimo parinktys. Pasirinkite Atnaujinti dabar, jei įmanoma, ir palaukite, kol procesas bus baigtas.
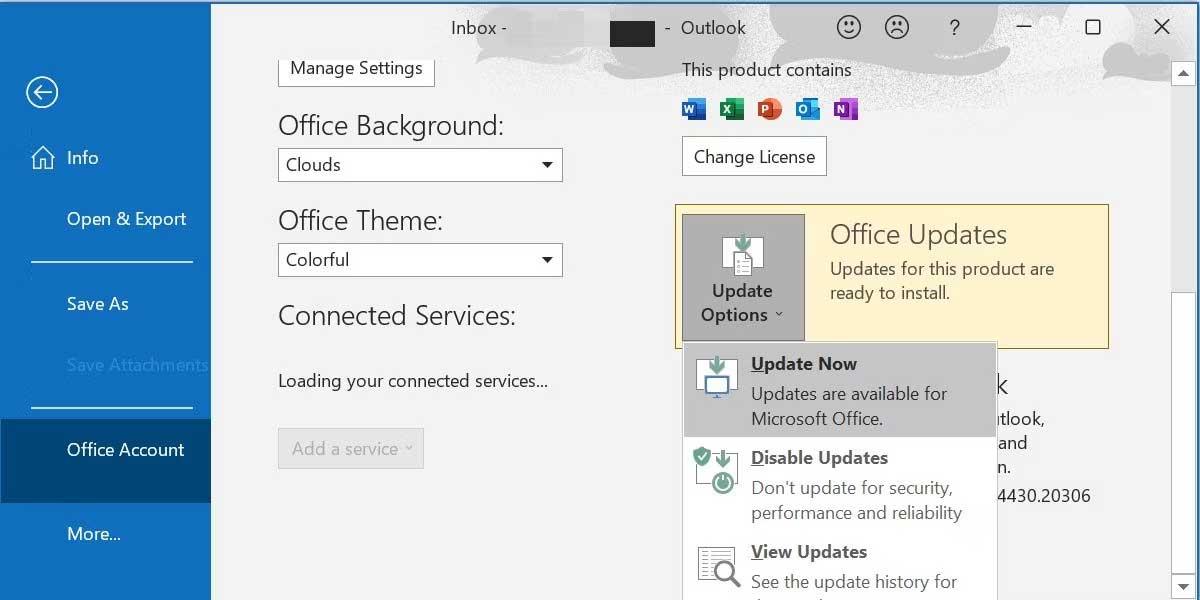
Jei nematote jokių naujinimo parinkčių ir turite tik mygtuką Apie , apsvarstykite šiuos dalykus:
Visada galite rankiniu būdu įdiegti „Microsoft Office“ naujinimus apsilankę „Office“ naujinimų atsisiuntimo puslapyje.
Aukščiau pateiktas paprasčiausias būdas ištaisyti paieškos klaidas programoje „Outlook“ . Tikimės, kad straipsnis jums bus naudingas.
Sužinokite, kaip lengvai apversti, pasukti ir apversti tekstą Word 2016 ir 365 dokumentuose.
Sužinokite, kaip pakeisti „Facebook“ avatarą niekam nežinant, laikantis paprastų žingsnių, kad jūsų profilio nuotrauka liktų privatumo dėka.
Sužinokite, kaip „Outlook 365“ lengvai nustatyti kitokį šrifto tipą ir dydį.
Sužinokite, kaip efektyviai naudoti „PowerPoint“ mastelio keitimo efektą pristatymuose, kad jie būtų įdomesni ir interaktyvesni.
Sužinokite, kaip įterpti Word ir Excel objektus į Microsoft PowerPoint pristatymus.
Muzikos klausymosi „Google“ žemėlapiuose instrukcijos. Šiuo metu vartotojai gali keliauti ir klausytis muzikos naudodami „Google“ žemėlapio programą „iPhone“. Šiandien WebTech360 kviečia jus
„LifeBOX“ naudojimo instrukcijos – „Viettel“ internetinės saugojimo paslauga, „LifeBOX“ yra naujai paleista „Viettel“ internetinės saugojimo paslauga, turinti daug puikių funkcijų.
Kaip atnaujinti būseną „Facebook Messenger“, „Facebook Messenger“ naujausioje versijoje vartotojams suteikė itin naudingą funkciją: keisti
Kortų žaidimo „Werewolf Online“ instrukcijos kompiuteryje, „Werewolf Online“ atsisiuntimo, įdiegimo ir žaidimo instrukcijos kompiuteryje per itin paprastą LDPlayer emuliatorių.
Instagrame paskelbtų istorijų ištrynimo instrukcijos. Jei norite ištrinti istoriją Instagram, bet nežinote, kaip? Šiandien WebTech360








