Kaip apversti tekstą Word 2016 / 2019 dokumente?

Sužinokite, kaip lengvai apversti, pasukti ir apversti tekstą Word 2016 ir 365 dokumentuose.
„PowerPoint“ negali paleisti vaizdo įrašų ? Nesijaudinkite, turite daug būdų, kaip ištaisyti klaidą, kai nepavyksta leisti vaizdo įrašų naudojant „PowerPoint“.
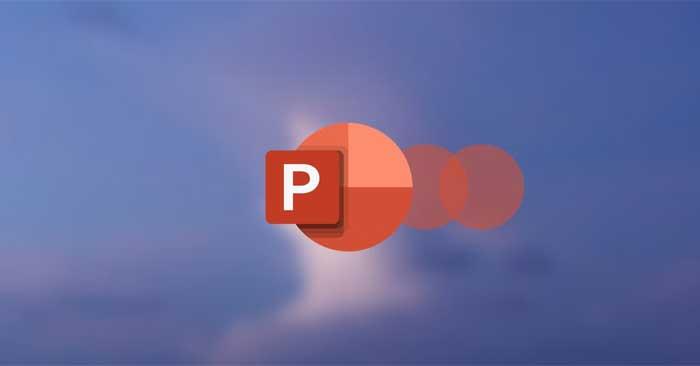
Jūs ir jūsų kolegos sukūrėte įspūdingą pristatymą naudodami „Microsoft PowerPoint“, bet paspaudus F5, kad jį peržiūrėtumėte, vaizdo įrašas nepaleidžiamas. Ši problema dažniausiai kyla dėl nesuderinamų vaizdo įrašų formatų arba neteisingų „PowerPoint“ nustatymų. Jei susiduriate su šia problema, išbandykite toliau pateiktus sprendimus, kad bet koks „PowerPoint“ įterptas vaizdo įrašas būtų paleistas sklandžiai!
Kaip ištaisyti klaidą, kai nepavyksta paleisti vaizdo įrašo naudojant „PowerPoint“.
Jei „PowerPoint“ nepalaiko įterpto vaizdo įrašo formato, jis nebus paleistas arba nebus garso. Pavyzdžiui, jei failo plėtinys yra .SWF, „PowerPoint“ negali atidaryti to klipo. Tokiu atveju turėtumėte rasti kitą klipo versiją arba naudoti internetinį vaizdo įrašo formato keitiklį .
Jei „PowerPoint“ palaiko vaizdo įrašo formatą, bet vis tiek negali jo paleisti, turi būti vidinė problema. Norėdami išbandyti, atidarykite klipą ne „PowerPoint“. Yra daug priežasčių, kodėl negalite leisti vaizdo įrašų „PowerPoint“ skaidrėse:
Tokiu atveju paprasčiausias būdas yra iš naujo atsisiųsti klipą iš kito šaltinio. Be to, jei naudojate „YouTube“ vaizdo įrašą , patikrinkite, ar jis vis dar veikia.
Jei vaizdo įraše nėra klaidų, laikas patikrinti „PowerPoint“ atkūrimo nustatymus. Galite nustatyti, kad „PowerPoint“ vaizdo įrašai atsidarytų automatiškai arba pirmiausia lauktų paspaudimo. Taigi įsitikinkite, kad „PowerPoint“ yra nustatytas taip, kad vaizdo įrašas būtų paleistas taip, kaip tikitės.
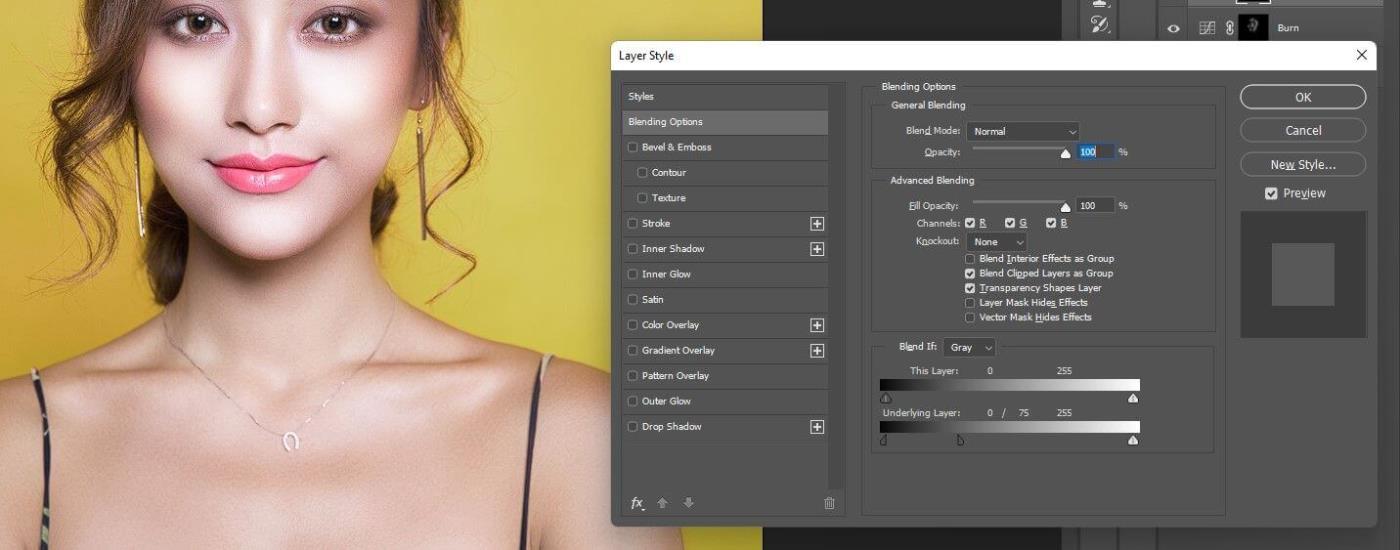
Šis veiksmas užtikrina, kad „PowerPoint“ garsas nebūtų išjungtas. Skirtuke Atkūrimas spustelėkite garsumo piktogramą ir įsitikinkite, kad netyčia nepasirinkote Nutildyti.
Jei norite į pristatymą įterpti vaizdo įrašą iš „YouTube“, jo nuorodos nukopijuoti ir įklijuoti neužtenka. Vietoj to turite įterpti vaizdo įrašo kodą į pristatymą. Štai kaip tai galite padaryti:
1. Eikite į „YouTube“ vaizdo įrašą, kurį norite įterpti į skaidrių demonstraciją.
2. Po vaizdo įrašu spustelėkite Bendrinti ir pasirinkite Įterpti .
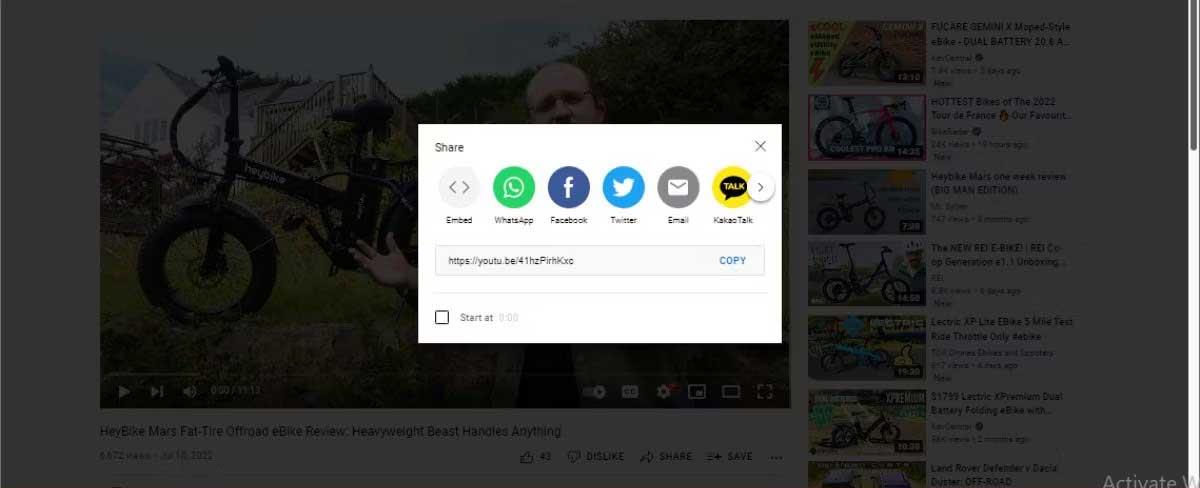
3. Nukopijuokite įdėjimo kodą.
4. Programoje „PowerPoint“ atidarykite skirtuką Įterpimas ir spustelėkite Medija > Vaizdo įrašas .
5. Pasirinkite Internetiniai vaizdo įrašai ir įklijuokite „YouTube“ įterpimo kodą.
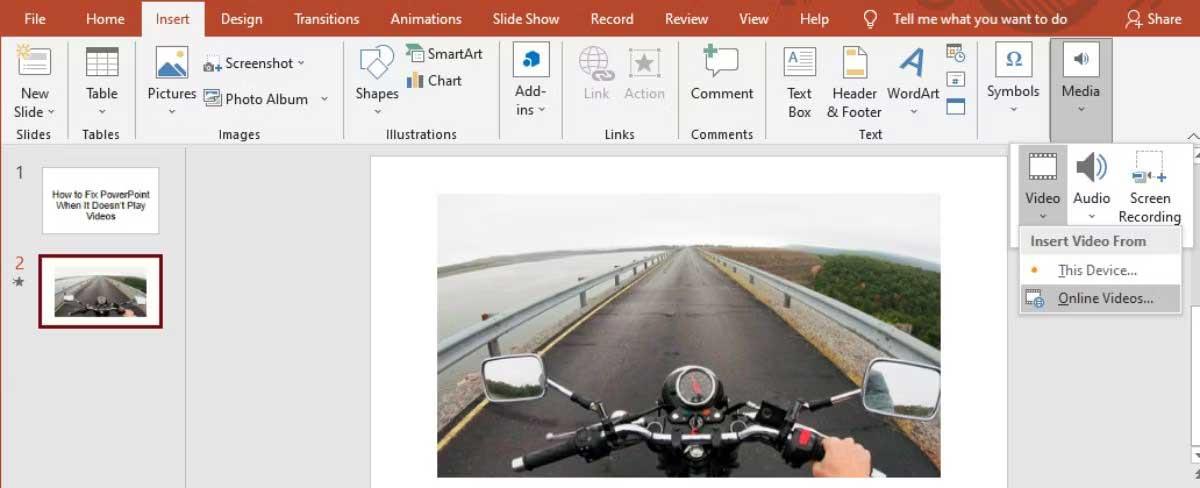
6. Spustelėkite Įterpti .
Jei įdėjote internetinį vaizdo įrašą, prieš pristatydami įsitikinkite, kad interneto ryšys yra stabilus. Ryšio klaida gali turėti įtakos vaizdo atkūrimo kokybei.
Jei „PowerPoint“ palaiko importuotą vaizdo įrašo formatą, bet vis tiek kyla problemų jį leidžiant, turėtumėte optimizuoti medijos suderinamumą. „PowerPoint“ atidarykite meniu Failas ir pasirinkite Informacija . Tada išplėskite meniu Tikrinti problemas ir spustelėkite Tikrinti suderinamumą .
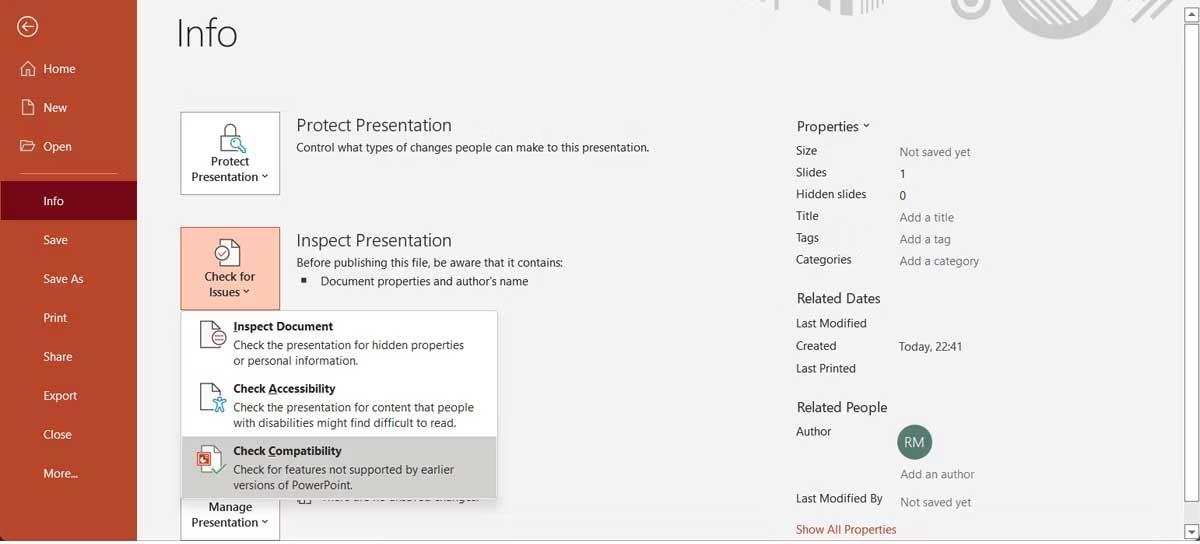
„PowerPoint“ ieškos visų suderinamumo problemų ir automatiškai jas išspręs.
Aukščiau pateikiami būdai, kaip ištaisyti klaidą, kai nepavyksta paleisti vaizdo įrašų naudojant „PowerPoint“ . Tikimės, kad straipsnis jums bus naudingas.
Sužinokite, kaip lengvai apversti, pasukti ir apversti tekstą Word 2016 ir 365 dokumentuose.
Sužinokite, kaip pakeisti „Facebook“ avatarą niekam nežinant, laikantis paprastų žingsnių, kad jūsų profilio nuotrauka liktų privatumo dėka.
Sužinokite, kaip „Outlook 365“ lengvai nustatyti kitokį šrifto tipą ir dydį.
Sužinokite, kaip efektyviai naudoti „PowerPoint“ mastelio keitimo efektą pristatymuose, kad jie būtų įdomesni ir interaktyvesni.
Sužinokite, kaip įterpti Word ir Excel objektus į Microsoft PowerPoint pristatymus.
Muzikos klausymosi „Google“ žemėlapiuose instrukcijos. Šiuo metu vartotojai gali keliauti ir klausytis muzikos naudodami „Google“ žemėlapio programą „iPhone“. Šiandien WebTech360 kviečia jus
„LifeBOX“ naudojimo instrukcijos – „Viettel“ internetinės saugojimo paslauga, „LifeBOX“ yra naujai paleista „Viettel“ internetinės saugojimo paslauga, turinti daug puikių funkcijų.
Kaip atnaujinti būseną „Facebook Messenger“, „Facebook Messenger“ naujausioje versijoje vartotojams suteikė itin naudingą funkciją: keisti
Kortų žaidimo „Werewolf Online“ instrukcijos kompiuteryje, „Werewolf Online“ atsisiuntimo, įdiegimo ir žaidimo instrukcijos kompiuteryje per itin paprastą LDPlayer emuliatorių.
Instagrame paskelbtų istorijų ištrynimo instrukcijos. Jei norite ištrinti istoriją Instagram, bet nežinote, kaip? Šiandien WebTech360








