Kaip apversti tekstą Word 2016 / 2019 dokumente?

Sužinokite, kaip lengvai apversti, pasukti ir apversti tekstą Word 2016 ir 365 dokumentuose.
„Windows 10“ neleidžia prisijungti, net jei įvedėte teisingą PIN kodą. Toliau pateikiamas paprasčiausias būdas ištaisyti klaidą, kai nepavyksta įvesti „Windows 10“ PIN kodo .

„Windows Hello“ PIN leidžia labai lengvai prisijungti prie vartotojo abonementų. Tačiau galite susidurti su problemomis, kai įvesite neteisingą „Windows“ PIN kodą, nors jį įvedėte teisingai.
Ši klaida dažniausiai atsiranda, kai Ngc aplankas yra sugadintas. Tačiau kai kuriais atvejais turite atlikti išsamesnius trikčių šalinimo veiksmus. Toliau pateikiami būdai , kaip ištaisyti neveikiančią „Windows 10“ PIN kodą .
Įsitikinkite, kad neįvedėte neteisingo PIN kodo
Ši klaida dažnai įvyksta įvedus neteisingą PIN kodą. Norėdami pašalinti šią galimybę, iš naujo nustatykite PIN kodą.
Norint iš naujo nustatyti PIN kodą, kompiuteris turi būti prijungtas prie stabilaus interneto tinklo. Taigi, įjunkite kompiuterį ir įsitikinkite, kad jis prijungtas prie interneto. Norėdami iš naujo nustatyti PIN kodą , eikite į profilio prisijungimo puslapį ir spustelėkite Aš pamiršau savo PIN .
PIN kodą galite nustatyti iš naujo patvirtindami savo tapatybę naudodami „Microsoft“ paskyros slaptažodį arba pasirinkę kitą prisijungimo vardą spustelėdami Siųsti kodą savo el. pašto adresu.
Jei spustelėsite šią parinktį, įveskite el. paštu gautą kodą ir spustelėkite Tęsti . „Windows“ nurodys čia įvesti naują PIN kodą, todėl užpildykite jį, patvirtinkite dar kartą, tada spustelėkite Gerai .
Iš naujo paleiskite kompiuterį, prisijungimo ekrane pridėkite naują PIN kodą ir bandykite prisijungti dar kartą. Jei pavyko, anksčiau įvedėte neteisingą PIN kodą.
Jei po nustatymo iš naujo PIN kodas vis tiek neįsigalioja ir esate tikri, kad įvedėte teisingą informaciją, problema gali būti operacinėje sistemoje.
Jei norite pasidomėti, iš naujo nustatykite PIN kodą, kad galėtumėte laikinai prisijungti prie kompiuterio arba naudoti kitą parinktį, pvz., „Microsoft“ paskyros slaptažodį.
Prisijungę prie paskyros, pirmas veiksmas, kurį turėtumėte atlikti, yra ištrinti Ngc aplanką.
Ištrinkite Ngc aplanką sistemoje Windows
„Windows“ šiame aplanke išsaugo visus su PIN kodu susijusius nustatymus, todėl operacinė sistema nustato, kad PIN kodas yra neteisingas, todėl turėtumėte ištrinti šį aplanką. Atlikus toliau pateiktą procesą, visi su PIN kodu susiję operacinės sistemos duomenys bus ištrinti. Tada galite nustatyti naują PIN kodą.
Ištrinkite Ngc aplanką taip:
1. Prisijunkite prie savo administratoriaus paskyros.
2. Eikite į C: diską > „Windows“ > „ServiceProfiles“ > „LocalService“ > „AppData“ > „Local“ > „Microsoft“ .
3. Raskite aplanką Ngc , spustelėkite jį dešiniuoju pelės mygtuku ir paspauskite Delete .
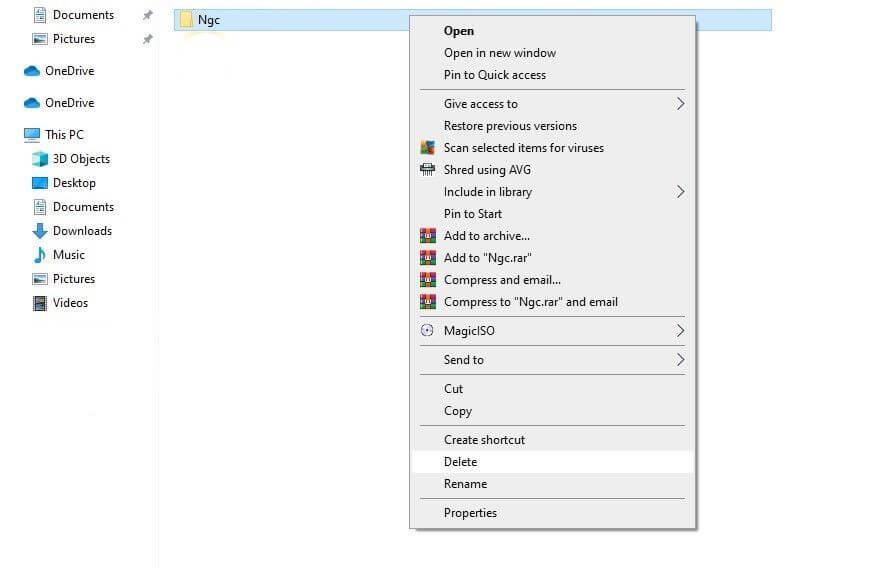
Eikite į Nustatymai > Paskyros > Prisijungimo parinktys, kad nustatytumėte naują PIN kodą ištrynę senąjį. Tada spustelėkite Windows Hello PIN , pridėkite naują PIN kodą ir tikimės, kad jis veiks jūsų operacinėje sistemoje.
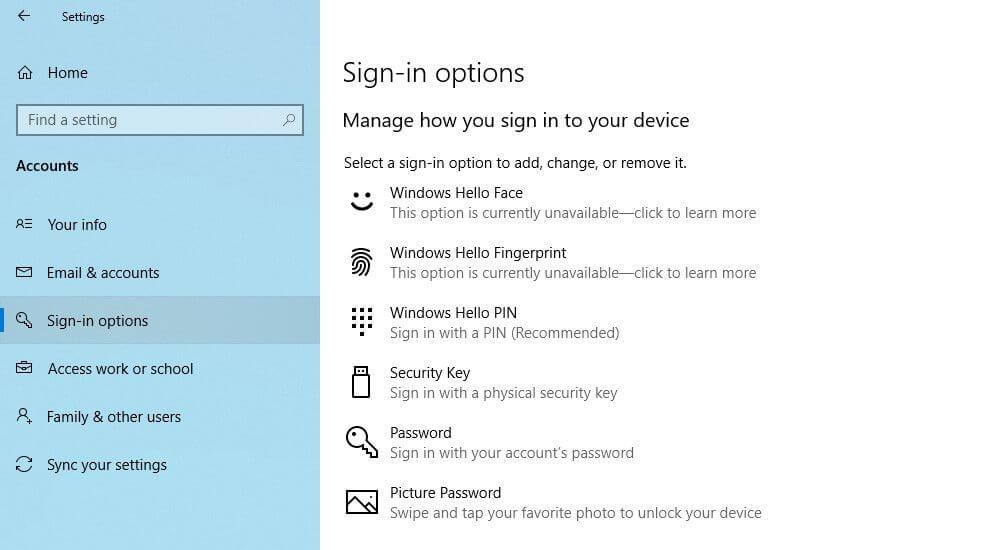
Jei ne, pereikite prie kito būdo, kaip ištaisyti „Windows 10“ akumuliatoriaus klaidą .
Pašalinkite su vartotojo paskyra susijusias problemas
Taisydami PIN klaidas turite pašalinti konkrečias paskyros problemas. Pirmiausia patikrinkite, ar priežastis kyla dėl „Microsoft“ paskyros. Geriausias būdas yra pereiti prie vidinės paskyros taip:
1. Atidarykite „Windows“ nustatymų programą .
2. Eikite į Paskyros .
3. Eikite į Jūsų informacija kairėje šoninėje juostoje.
4. Vietoj to spustelėkite Prisijungti naudojant vietinę paskyrą .
5. Spustelėkite Kitas .
6. Įveskite PIN kodą .
7. Nustatykite vietinę paskyrą pridėdami vartotojo vardą ir slaptažodį.
8. Tada spustelėkite Pirmyn .
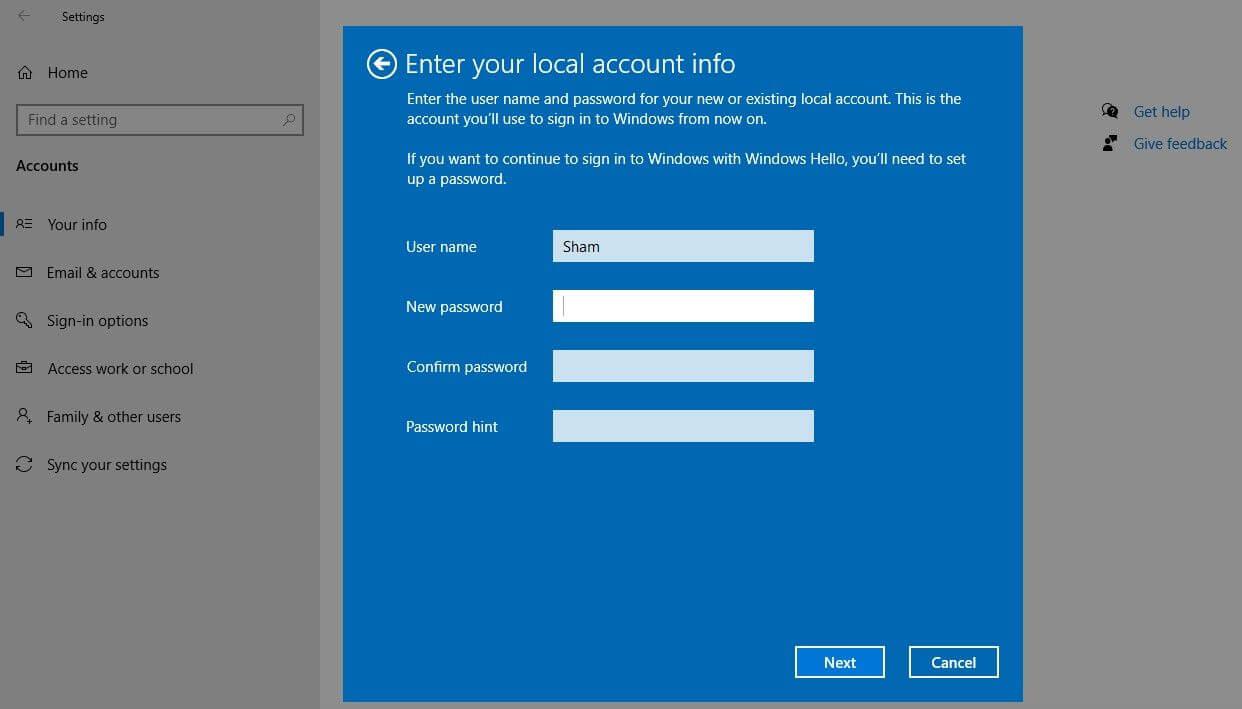
9. Spustelėkite Atsijungti ir baigti .
Atlikę aukščiau nurodytus veiksmus, grįšite į prisijungimo ekraną. Dar kartą įveskite PIN kodą, kad patvirtintumėte, jog jis veikia. Jei taip, „Win 10“ PIN klaidos priežastis yra „Microsoft“ paskyra. Sukurkite kitą paskyrą.
Jei priežastis kilo dėl jūsų „Microsoft“ vartotojo paskyros, turėtumėte nukopijuoti failą į naują paskyrą ir pereiti prie jos naudojimo.
Jei „Win 10“ PIN kodas neveikia paskyroje, pereikite prie kito veiksmo.
Koreguokite PIN prisijungimo nustatymus grupės strategijos rengyklėje
Kai grupės strategijos rengyklėje išjungtas PIN prisijungimo nustatymas, PIN neveiks. Todėl turėtumėte patikrinti, ar tai nesukelia prisijungimo problemų.
Tačiau kai kuriose „Windows“ versijose šios funkcijos nėra. Jei kompiuteris, kurį naudojate, yra tas pats, praleiskite šį veiksmą.
Kaip koreguoti nustatymus grupės strategijos rengyklėje:
Jei pirmiau nurodytas nustatymas įjungtas, pereikite prie kito veiksmo.
Atnaujinkite arba atnaujinkite operacinės sistemos versiją
„Microsoft“ pagalbos centro duomenimis, viena iš priežasčių, kodėl PIN kodas neveikia sistemoje „Windows“, yra naujinimai. Jei prisimenate, kad neseniai atnaujinote sistemą, turite atnaujinti „Windows“ versiją.
Jei jis nebuvo atnaujintas, priežastis gali būti sena operacinė sistema. Šiuo metu atnaujinkite „Windows“ taip:
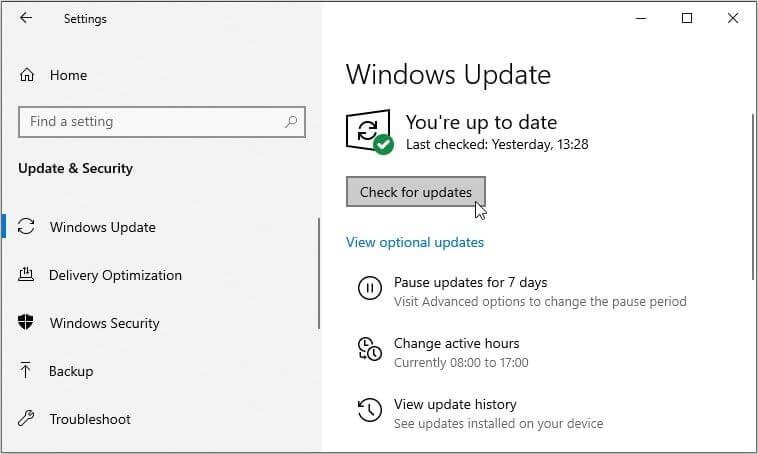
„Windows“ automatiškai patikrins, ar nėra naujų naujinimų. Baigę atnaujinimo procesą pabandykite prisijungti dar kartą naudodami PIN kodą.
Jei taikėte visus pirmiau nurodytus būdus, kad ištaisytumėte „Windows 10“ PIN kodo klaidas ir problema vis tiek neišspręsta, apsvarstykite galimybę atkurti kompiuterį tokiu laiku, kai anksčiau PIN kodas veikė stabiliai. Jei tai neįmanoma, paskutinis sprendimas yra atkurti gamyklinius kompiuterio nustatymus.
Tikimės, kad straipsnis jums bus naudingas.
Sužinokite, kaip lengvai apversti, pasukti ir apversti tekstą Word 2016 ir 365 dokumentuose.
Sužinokite, kaip pakeisti „Facebook“ avatarą niekam nežinant, laikantis paprastų žingsnių, kad jūsų profilio nuotrauka liktų privatumo dėka.
Sužinokite, kaip „Outlook 365“ lengvai nustatyti kitokį šrifto tipą ir dydį.
Sužinokite, kaip efektyviai naudoti „PowerPoint“ mastelio keitimo efektą pristatymuose, kad jie būtų įdomesni ir interaktyvesni.
Sužinokite, kaip įterpti Word ir Excel objektus į Microsoft PowerPoint pristatymus.
Muzikos klausymosi „Google“ žemėlapiuose instrukcijos. Šiuo metu vartotojai gali keliauti ir klausytis muzikos naudodami „Google“ žemėlapio programą „iPhone“. Šiandien WebTech360 kviečia jus
„LifeBOX“ naudojimo instrukcijos – „Viettel“ internetinės saugojimo paslauga, „LifeBOX“ yra naujai paleista „Viettel“ internetinės saugojimo paslauga, turinti daug puikių funkcijų.
Kaip atnaujinti būseną „Facebook Messenger“, „Facebook Messenger“ naujausioje versijoje vartotojams suteikė itin naudingą funkciją: keisti
Kortų žaidimo „Werewolf Online“ instrukcijos kompiuteryje, „Werewolf Online“ atsisiuntimo, įdiegimo ir žaidimo instrukcijos kompiuteryje per itin paprastą LDPlayer emuliatorių.
Instagrame paskelbtų istorijų ištrynimo instrukcijos. Jei norite ištrinti istoriją Instagram, bet nežinote, kaip? Šiandien WebTech360








