Kaip apversti tekstą Word 2016 / 2019 dokumente?

Sužinokite, kaip lengvai apversti, pasukti ir apversti tekstą Word 2016 ir 365 dokumentuose.
Ką daryti, jei nepavyksta išsaugoti Word failo ? Šiame straipsnyje bus išsamiai aprašytas paprasčiausias būdas ištaisyti klaidą, kai nepavyksta išsaugoti Word failo .
Jei „Microsoft Word“ įstringa išsaugant dokumentą, turite nedelsdami nutraukti darbą, kol problema bus išspręsta. Nėra jokios garantijos, kad „Word“ išsaugos visus naujus pakeitimus, jei jie nesustojo.
Užuot žiūrėję į dokumento būseną ir tikėdamiesi, kad viskas greitai baigsis, galite taikyti šiuos metodus, kad ištaisytumėte „Word“ neišsaugomo klaidą.
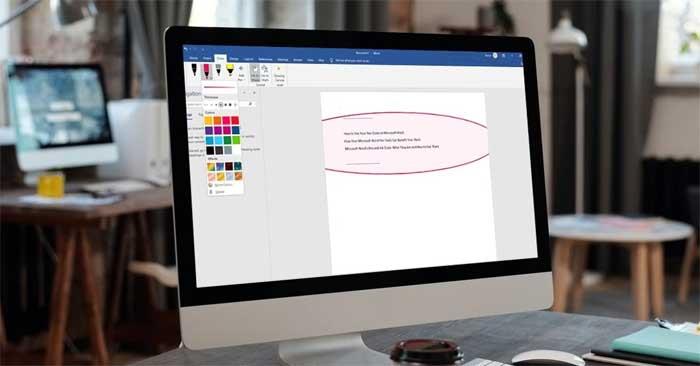
Kaip ištaisyti klaidą, kai nepavyksta išsaugoti „Word“ failų
Kartais ši problema kyla ne todėl, kad „Word“ „užstrigo“, o todėl, kad užduočiai apdoroti reikia daugiau laiko. Jei įterpiate daug paveikslėlių ar medijos turinio, dėl kurio padidėja dokumento dydis, „Word“ gali prireikti daugiau laiko pakeitimams išsaugoti.
Jei po kelių minučių Word vis tiek rodo būseną Išsaugota, pereikite prie kitų sprendimų.
Jei redaguojate dokumentą „OneDrive“ ir vis dar laukiate, kol „Word“ jį išsaugos, turėtumėte padaryti jo kopiją savo kompiuteryje. Eikite į Failas > Įrašyti kaip ir pasirinkite Šis kompiuteris , kad sukurtumėte vietinę kopiją.
Visus Word pakeitimus galite atnaujinti į OneDrive, todėl jums nereikės jaudintis dėl duomenų praradimo. Tačiau jei interneto ryšys lėtas arba nutrūksta, „Word“ negalės išsaugoti dokumento.
Tokiu atveju galite pabandyti vėl prisijungti prie interneto arba perjungti nuo 2,4 GHz į 5 GHz, kad interneto greitis būtų geresnis.
Jei prisiregistruojate gauti nemokamą „OneDrive“ paskyrą, dokumentams išsaugoti turėsite tik 5 GB. Kai ši vieta baigiasi, „OneDrive“ negali išsaugoti jokių naujų jūsų atliktų dokumento pakeitimų.
Norėdami patikrinti, kiek vietos paskyroje yra, atidarykite OneDrive ir eikite į Žinynas ir nustatymai > Nustatymai . Tada atidarykite skirtuką Paskyra ir pažymėkite OneDrive .
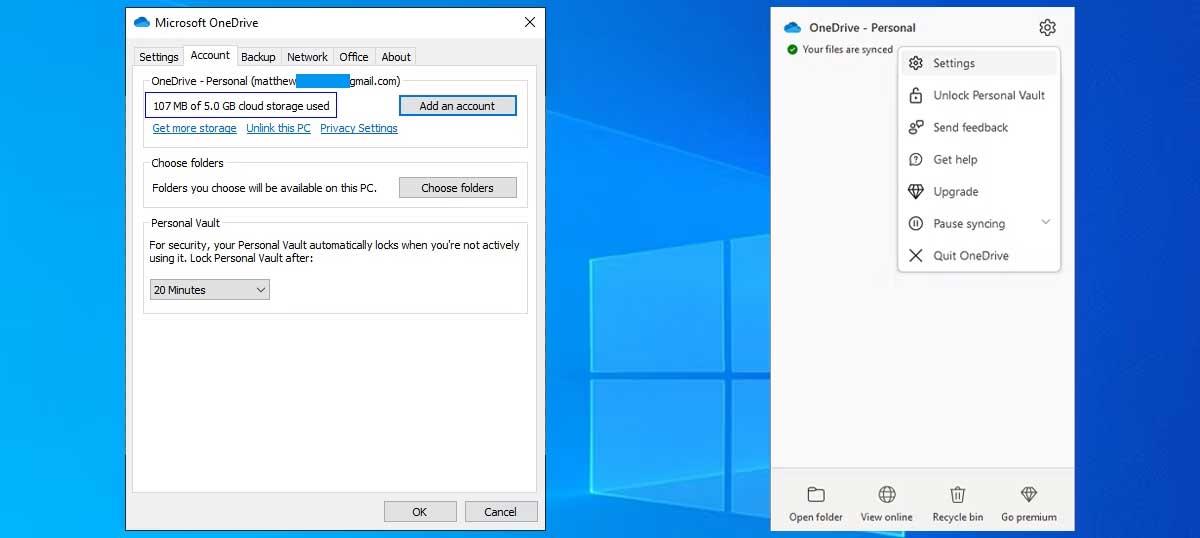
Jei neturite daugiau vietos saugykloje ir negalite ištrinti jokių failų, turėtumėte atnaujinti „OneDrive“ planą arba perkelti kai kuriuos dokumentus į „ Google“ diską , nes jis yra nemokamas iki 15 GB.
Papildiniai pagerina jūsų produktyvumą, nes jie skirti išplėsti „Word“ funkcionalumą, todėl jums nereikia kitos programos, kad galėtumėte rašyti matematines lygtis, atsisiųsti nuotraukas ar pridėti skaitmeninį parašą.
Tačiau jei vienas iš priedų yra sugedęs arba pasenęs, „Word“ gali patekti į kilpą, nes nepavyks išsaugoti failo. Tokiu atveju turėtumėte išjungti visus įdiegtus priedus.
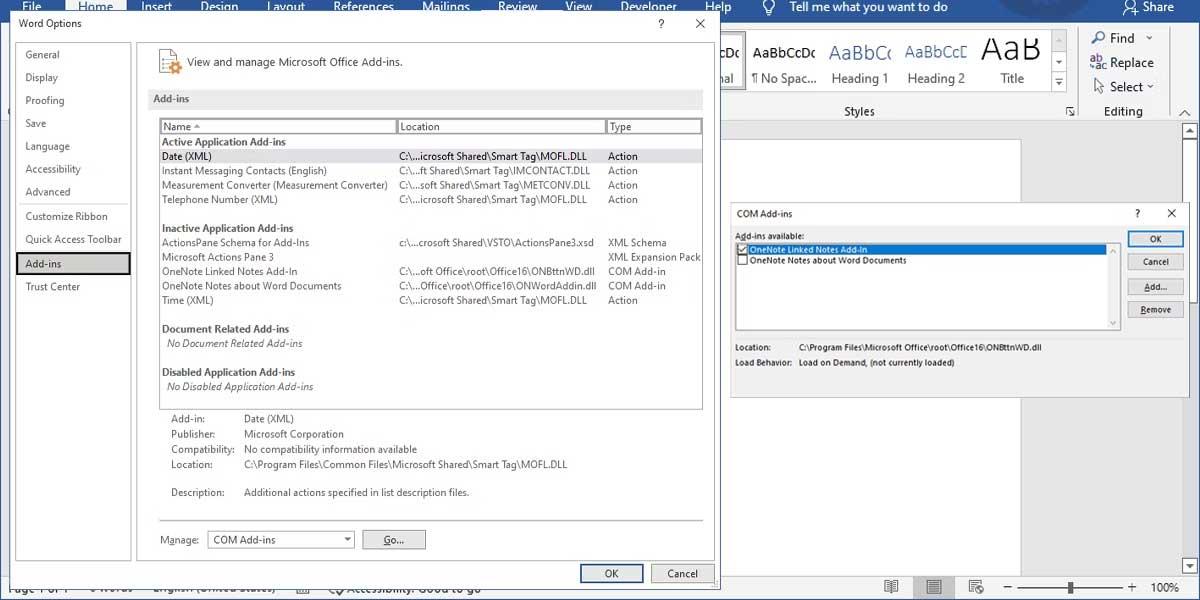
Normal.dotm šablonas yra failas, kurį sistema atidaro kiekvieną kartą paleidus Microsoft Word. Šiame faile yra parametrų, kurie nustato, kaip dokumentas bus rodomas. Jei šis šablonas sugadintas, gausite visas įprastas klaidas, įskaitant „Word“ įstrigimą išsaugant dokumentą.
Atidarykite failų naršyklę ir eikite į C: > Vartotojai > Vartotojo vardas > AppData > Tarptinklinis ryšys > Microsoft > Šablonai . Čia raskite įprastą failą, tada pervardykite jį. Iš naujo atidarykite „Word“ ir galėsite išsaugoti dokumentą kaip įprasta.
Jei „Microsoft Word“ nereaguoja arba įstrigo įrašant, turite uždaryti programą ir ją atkurti.
1 veiksmas: Dešiniuoju pelės mygtuku spustelėkite „Windows“ klavišą ir atidarykite „Task Manager“.
2 veiksmas: šiame sąraše raskite Microsoft Word ir apačioje pasirinkite mygtuką Baigti užduotį.
3 veiksmas: atidarykite „Microsoft Word“ ir bandykite dar kartą atidaryti dokumentą.
4 veiksmas: programinė įranga automatiškai paprašys atkurti ankstesnę versiją su naujausiais pakeitimais. Jei nematote šios parinkties, galite spustelėti Failas viršuje ir atidaryti meniu Informacija.
5 veiksmas: pasirinkite Versijų istorija ir atidarykite ankstesnę versiją iš šio sąrašo.
Pabandykite išsaugoti jį „OneDriver“ arba asmeniniame kompiuteryje.
Aukščiau nurodyta, kaip ištaisyti klaidą, kai nepavyksta išsaugoti Word failų . Tikimės, kad straipsnis jums bus naudingas.
Sužinokite, kaip lengvai apversti, pasukti ir apversti tekstą Word 2016 ir 365 dokumentuose.
Sužinokite, kaip pakeisti „Facebook“ avatarą niekam nežinant, laikantis paprastų žingsnių, kad jūsų profilio nuotrauka liktų privatumo dėka.
Sužinokite, kaip „Outlook 365“ lengvai nustatyti kitokį šrifto tipą ir dydį.
Sužinokite, kaip efektyviai naudoti „PowerPoint“ mastelio keitimo efektą pristatymuose, kad jie būtų įdomesni ir interaktyvesni.
Sužinokite, kaip įterpti Word ir Excel objektus į Microsoft PowerPoint pristatymus.
Muzikos klausymosi „Google“ žemėlapiuose instrukcijos. Šiuo metu vartotojai gali keliauti ir klausytis muzikos naudodami „Google“ žemėlapio programą „iPhone“. Šiandien WebTech360 kviečia jus
„LifeBOX“ naudojimo instrukcijos – „Viettel“ internetinės saugojimo paslauga, „LifeBOX“ yra naujai paleista „Viettel“ internetinės saugojimo paslauga, turinti daug puikių funkcijų.
Kaip atnaujinti būseną „Facebook Messenger“, „Facebook Messenger“ naujausioje versijoje vartotojams suteikė itin naudingą funkciją: keisti
Kortų žaidimo „Werewolf Online“ instrukcijos kompiuteryje, „Werewolf Online“ atsisiuntimo, įdiegimo ir žaidimo instrukcijos kompiuteryje per itin paprastą LDPlayer emuliatorių.
Instagrame paskelbtų istorijų ištrynimo instrukcijos. Jei norite ištrinti istoriją Instagram, bet nežinote, kaip? Šiandien WebTech360








