Kaip apversti tekstą Word 2016 / 2019 dokumente?

Sužinokite, kaip lengvai apversti, pasukti ir apversti tekstą Word 2016 ir 365 dokumentuose.
Kodėl negalite įdiegti programų ar programinės įrangos „Windows 10/11“? Štai viskas, ką reikia žinoti apie tai, kaip ištaisyti programinę įrangą, neįdiegiant klaidų sistemoje Windows .
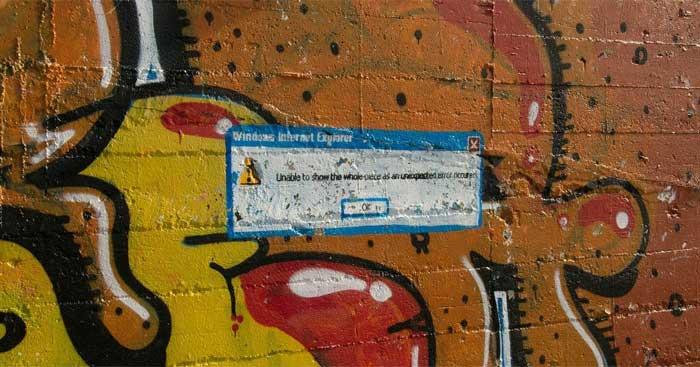
Instrukcijos, kaip taisyti klaidas, kurios neleidžia įdiegti programinės įrangos sistemoje „Windows 10/11“.
Tai įprastas trikčių šalinimo veiksmas, bet svarbus dėl priežasties. Priežastis, kodėl programinės įrangos negalima įdiegti kompiuteryje, gali būti dėl laikinos problemos. Prieš imdamiesi išsamesnių pataisymų, pabandykite iš naujo paleisti sistemą.
Jei po to vis tiek negalite įdiegti programinės įrangos, išbandykite toliau nurodytus būdus, kad ištaisytumėte kompiuterio klaidą, dėl kurios negalite įdiegti programinės įrangos.
„Windows 10“ ir „Windows 11“ leidžia įdiegti tradicines darbalaukio programas ir programas iš „Microsoft Store“. Kai kurie nustatymai apribos jūsų teises, programėles galėsite įdiegti tik parduotuvėje. Todėl pirmiausia turėtumėte juos patikrinti.
Norėdami tai padaryti, eikite į Nustatymai > Programos > Programos ir funkcijos . Ekrano viršuje matysite skiltį Pasirinkti, kur gauti programas . Jei išskleidžiamasis meniu yra tik „Microsoft Store“ (rekomenduojama) , negalėsite įdiegti programos kitur. Tai neleidžia įdiegti tradicinės „Windows“ programinės įrangos.
Pakeiskite šį nustatymą į „ Bet kur “ (arba „ Bet kur, bet praneškite man, jei „Microsoft“ parduotuvėje yra panašios programos ), ir „Windows“ neblokuos jums įdiegti programinės įrangos.
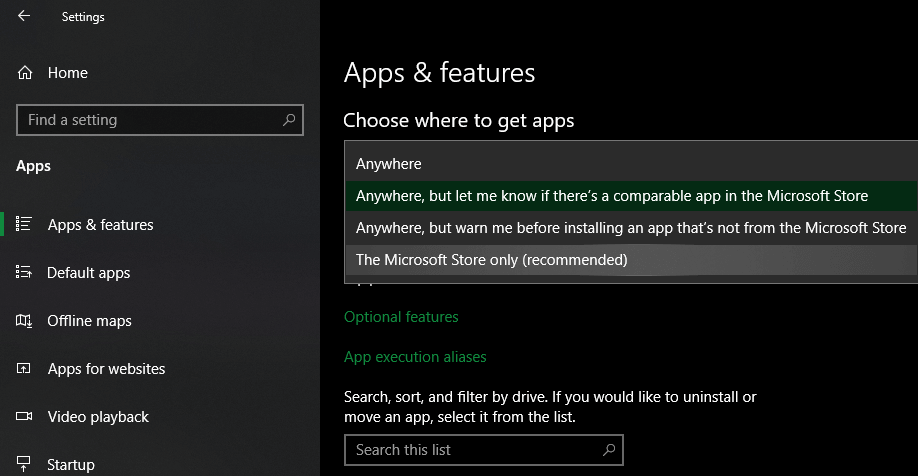
Jei turite senesnę „Windows 10“ versiją, turėtumėte patikrinti, ar nėra panašaus nustatymo skiltyje „ Nustatymai“ > „Atnaujinimas ir sauga“ > „Kūrėjams“ . Čia eikite į Naudoti kūrėjo funkcijas ir įsitikinkite, kad pasirinkta Sideload apps . Pasirinkus „Microsoft Store“ programas, gali būti, kad negalėsite įdiegti įprastos programinės įrangos.
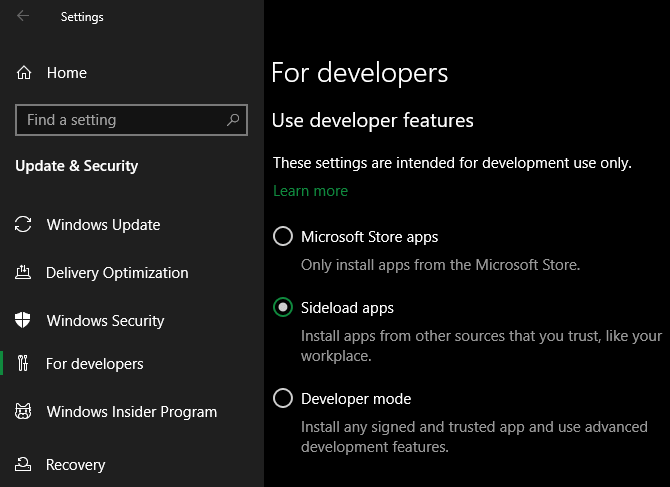
Naujausiose „Windows 10“ ir „Windows 11“ versijose nematysite 3 aukščiau nurodytų parinkčių. Vietoj to pamatysite kūrėjo režimo slankiklį („Win 11“ jis yra skiltyje „Nustatymai“ > „Privatumas ir sauga“ > „Kūrėjo režimas“ ). Norint įdiegti įprastas programas, jo įjungti nereikia, todėl galite ją išjungti.
Jei bandote įdiegti programą, kuriai reikia įgalinti šį nustatymą, įsitikinkite, kad ji yra patikima. Programinės įrangos iš nežinomų šaltinių įdiegimas gali pakenkti kompiuteriui.
Galiausiai, jei naudojate „Windows 10 S“ arba „Windows 11 S“ režimą, programas galite įdiegti tik iš „Microsoft Store“. Norėdami išeiti iš S režimo, atidarykite „Microsoft Store“, raskite Switch out of S mode ir toliau atsisiųskite norimas programas.
Jei vietos diske ribotas, naujos programinės įrangos įdiegti negalite. Nors tai retai nutinka naudojant mažas programas, norint įdiegti didelius įrankius, pvz., „Microsoft Office“ ar „Adobe“ produktus, reikia kelių GB. Tokiu atveju negalėsite jų įdiegti. Todėl patikrinkite ir pašalinkite perteklinį šlamštą iš saugojimo įrenginio.
Dėl vartotojo abonemento valdymo (UAC) sistemoje Windows jūsų paskyra naudojasi administratoriaus teisėmis tik tada, kai to reikia. Kadangi daugumai programinės įrangos įdiegti reikia administratoriaus teisių, diegdami naują programą visada matysite UAC raginimą.
Jei dabartinei paskyrai diegiate tik vieną programą, jums nereikia administratoriaus teisių. Tačiau norint įdiegti programinę įrangą visiems vartotojams, reikės administratoriaus patvirtinimo. Įsitikinkite, kad neišjungėte UAC, kitaip administratoriaus leidimo pranešimas gali nepasirodyti.
Kartais UAC naršymas neveikia. Galite pamatyti klaidos pranešimą, kad diegimo programa negali paleisti konkretaus aplanko arba apskritai atsisako paleisti. Šiuo metu jūs turite patys paleisti diegimo programą su administratoriaus teisėmis.
Norėdami tai padaryti, uždarykite diegimo programos dialogo langą, jei jis atidarytas, tada dešiniuoju pelės mygtuku spustelėkite diegimo failą ir pasirinkite Vykdyti kaip administratorių . Suteikę administratoriaus teises, pabandykite įdiegti dar kartą ir laukite rezultatų.
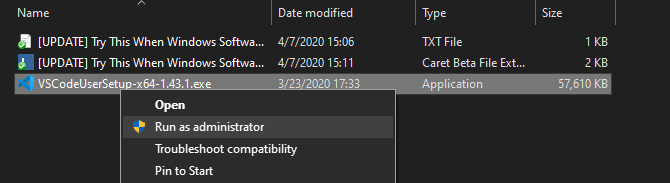
Jei dabartiniame kompiuteryje neturite administratoriaus teisių , kreipkitės į įrenginių tvarkyklę.
Daugelis programinės įrangos palaiko ir 32 bitų, ir 64 bitų. 64 bitų programinė įranga veikia tik 64 bitų Windows versijose. Tačiau 32 bitų programos vis tiek gali veikti ir 32 bitų, ir 64 bitų „Windows“, nes 64 bitų sistemos yra suderinamos atgal.
Paprastai programinė įranga automatiškai pasirenka tinkamą versiją, kurią norite įdiegti sistemoje, arba įdiegs tik 32 bitų versiją, jei tai vienintelė galima parinktis.
Sužinoję naudojamą „Windows“ versiją, stebėkite programinės įrangos atsisiuntimo puslapius ir būtinai atsisiųskite versiją, suderinamą su jūsų sistema. X86 skirtas 32 bitams, o x64 – 64 bitams.
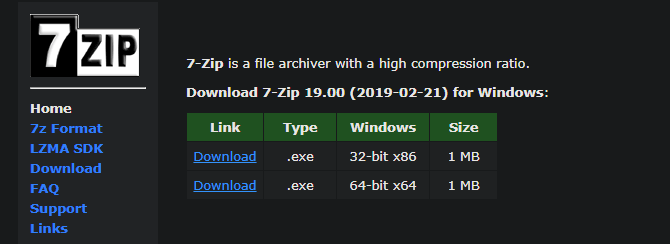
Aukščiau pateikiami paprasčiausi, bet veiksmingiausi būdai, kaip ištaisyti nešiojamojo kompiuterio klaidas, kai negalima įdiegti programinės įrangos sistemoje Windows . Tikimės, kad straipsnis jums bus naudingas.
Sužinokite, kaip lengvai apversti, pasukti ir apversti tekstą Word 2016 ir 365 dokumentuose.
Sužinokite, kaip pakeisti „Facebook“ avatarą niekam nežinant, laikantis paprastų žingsnių, kad jūsų profilio nuotrauka liktų privatumo dėka.
Sužinokite, kaip „Outlook 365“ lengvai nustatyti kitokį šrifto tipą ir dydį.
Sužinokite, kaip efektyviai naudoti „PowerPoint“ mastelio keitimo efektą pristatymuose, kad jie būtų įdomesni ir interaktyvesni.
Sužinokite, kaip įterpti Word ir Excel objektus į Microsoft PowerPoint pristatymus.
Muzikos klausymosi „Google“ žemėlapiuose instrukcijos. Šiuo metu vartotojai gali keliauti ir klausytis muzikos naudodami „Google“ žemėlapio programą „iPhone“. Šiandien WebTech360 kviečia jus
„LifeBOX“ naudojimo instrukcijos – „Viettel“ internetinės saugojimo paslauga, „LifeBOX“ yra naujai paleista „Viettel“ internetinės saugojimo paslauga, turinti daug puikių funkcijų.
Kaip atnaujinti būseną „Facebook Messenger“, „Facebook Messenger“ naujausioje versijoje vartotojams suteikė itin naudingą funkciją: keisti
Kortų žaidimo „Werewolf Online“ instrukcijos kompiuteryje, „Werewolf Online“ atsisiuntimo, įdiegimo ir žaidimo instrukcijos kompiuteryje per itin paprastą LDPlayer emuliatorių.
Instagrame paskelbtų istorijų ištrynimo instrukcijos. Jei norite ištrinti istoriją Instagram, bet nežinote, kaip? Šiandien WebTech360








