Kaip apversti tekstą Word 2016 / 2019 dokumente?

Sužinokite, kaip lengvai apversti, pasukti ir apversti tekstą Word 2016 ir 365 dokumentuose.
Ekrano bendrinimas „Google Meet“ yra viena iš svarbiausių šios internetinės mokymosi programos funkcijų. Tačiau dažnai pasitaiko ir „Google Meet“ ekrano bendrinimo klaidų, dėl kurių nutrūksta naudojimas ir sukelia nepatogumų naudotojams.
„Google Meet“ klaidos paprastai turi sprendimų. Kaip ir kitos klaidos, „Google Meet“ ekrano bendrinimo klaidas galime ištaisyti įvairiais būdais. Toliau „EU.LuckyTemplates“ parodys, kaip ištaisyti „Google Meet“ ekrano bendrinimo klaidą naudojant ją, kad mokymasis internetu būtų kuo sklandesnis ir efektyvesnis.
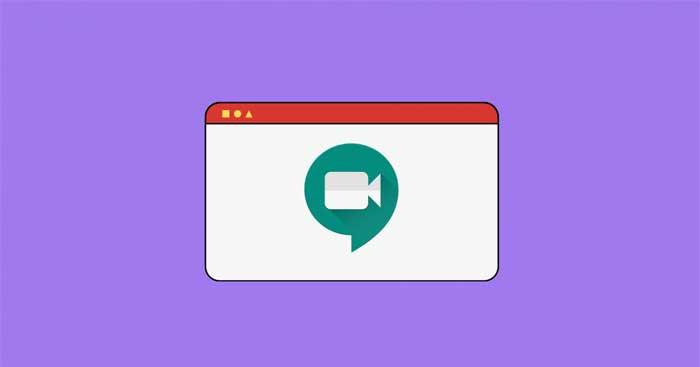
Naudojant „Google Meet“ iškyla daug problemų. Kartais mokymasis ir susitikimai nutrūksta, todėl turite numatyti „Google Meet“ klaidas, kad jas greitai ištaisytumėte. Viena iš dažniausiai pasitaikančių problemų yra klaida, kai nepavyksta bendrinti ekrano „Google Meet“, kurią galima greitai ištaisyti, jei vykdysite toliau pateiktas EU.LuckyTemplates instrukcijas, kaip taisyti „Google Meet“ klaidas:
Išspręskite ekrano bendrinimo problemą sistemoje „Google Meet“.
Pirmas dalykas, kurį turime suprasti, yra tai, ar dalyvaujančiam asmeniui buvo suteiktas ekrano bendrinimo leidimas „Google Meet“, ar ne? Jei ne, greitai suteikite leidimus, jei esate tos posėdžių patalpos savininkas.
Skirtingai nei mastelio keitimas ir komandos, nėra protokolo, pagal kurį susitikimo savininkas suteiktų leidimus kitiems susitikimo naudotojams. Visi, norintys pristatyti internetinėje sesijoje, gali tai padaryti spustelėdami mygtuką Pateikti dabar , kaip parodyta toliau.
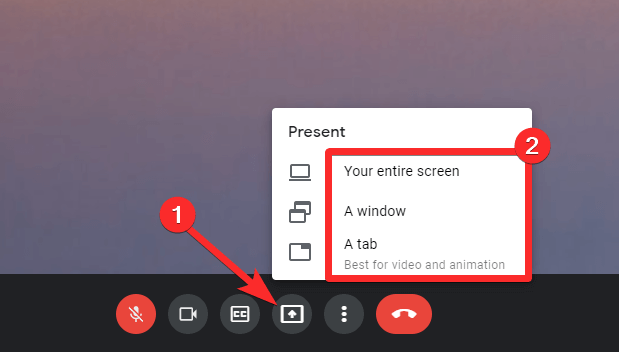
Kaip susitikimo rengėjas, jei norite nustatyti leidimus, geriausia tai aiškiai nurodyti per pokalbių funkciją. Jei naudojate „Google Workspace“ paskyrą, netgi galite naudoti rankos pakėlimo funkciją, kad paprašytumėte leidimo bendrinti ekraną.
Jei negalite pateikti turinio kaip susitikimo priegloba, priežastis gali būti konfliktas su naudojamu įrenginiu arba naršykle. Galite išspręsti problemą pakeisdami arba redaguodami jų nustatymus.
Apskritai naršyklė nėra pagrindinė šios problemos priežastis. Tačiau vis tiek gali būti, kad naršyklė yra pasenusi arba nesate įgalioti naršyklės, kurią naudojate paleisti „Google Meet“, todėl turite patikrinti kiekvieną konkrečią naudojamą naršyklę pagal anksčiau pateiktas instrukcijas. Žemiau čia:
Dauguma „Google Meet“ klaidų, su kuriomis susiduriate „Chrome“, atsiranda dėl to, kad naršyklė neatnaujinta. Štai kaip atnaujinti „Chrome“: eikite į „Nustatymai“ > „Apie Chrome“ > „Paleisti iš naujo“ .
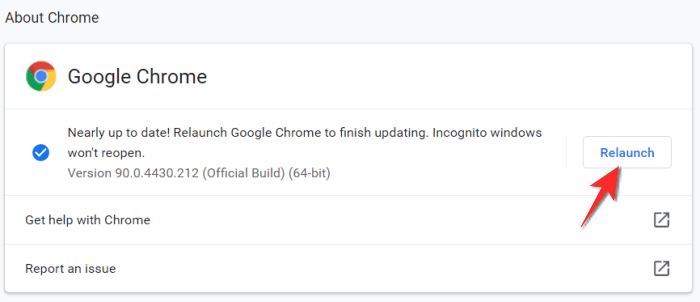
„MacBook“ vartotojai dažnai susiduria su „Google Meet“ klaidomis „Firefox“. Geriausias sprendimas yra suteikti ekrano bendrinimo leidimus naršyklėje taip:
Atidarykite susitikimą „Google Meet“ > Eikite į seansą > Dešiniuoju pelės mygtuku spustelėkite bet kurioje ekrano vietoje ir meniu spustelėkite vaizdo įrašo puslapio informacija . Pamatysite 4 skirtukus, spustelėkite Leidimai .
Raskite parinkties Bendrinti ekraną vietą, pažymėkite parinktį Naudoti numatytąjį . Jei ši parinktis jau pažymėta, panaikinkite jos žymėjimą, tada patikrinkite dar kartą.
Sėkmingai suteikėte „Firefox“ ekrano bendrinimo leidimą. Tačiau gausite iššokantįjį pranešimą, kuriame bus prašoma leisti bendrinti ekraną, tada spustelėkite Leisti .
Microsoft Edge
Ekrano bendrinimo klaidos „Google Meet“ sistemoje „Microsoft Edge“ taip pat dažnai kyla dėl to, kad naršyklė neatnaujinama. Jums tereikia atnaujinti „Microsoft Edge“ taip: eikite į Nustatymai > Apie „Microsoft Edge“ > spustelėkite Paleisti iš naujo . Padaryta.
Tai yra gana efektyvus būdas daugeliu atvejų ištaisyti GG Meet klaidas, o ekrano bendrinimo problemos nėra išimtis. Tiesiog uždarykite ir vėl atidarykite naršyklę arba tiesiog paspauskite klavišą F5 , kad iš naujo nustatytumėte numatytuosius naršyklės nustatymus. Nesijaudinkite, šis veiksmas vis tiek išsaugos visus asmeninius nustatymus, kuriuos pasirinkote iš žymių, slaptažodžių, slapukų ir atsisiuntimų istorijos. Iš esmės bus pašalinta žiniatinklio prieiga, valdikliai ir kiti tinkinimai.
Jei aukščiau pateiktas metodas nepašalina „Google Meet“ ekrano bendrinimo klaidos „Mozilla Firefox“, patikrinkite sistemos nustatymus taip: Atidarykite „ System Preferences“ arba spustelėkite „ Apple“ piktogramą meniu juostoje, tada pasirinkite „System Preferences“ .
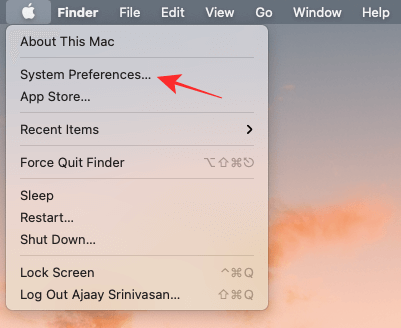
Sistemos nuostatose pasirinkite Sauga ir privatumas .
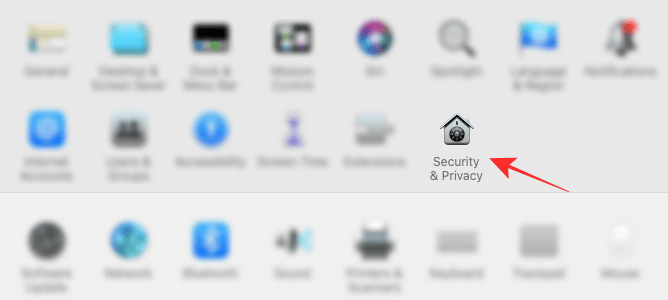
Jei apatiniame kairiajame kampe esanti užrakto piktograma užrakinta, turite ją atrakinti, kad pakeistumėte leidimus. Čia spustelėkite užrakto piktogramą , tada įveskite „Mac“ slaptažodį / PIN kodą.
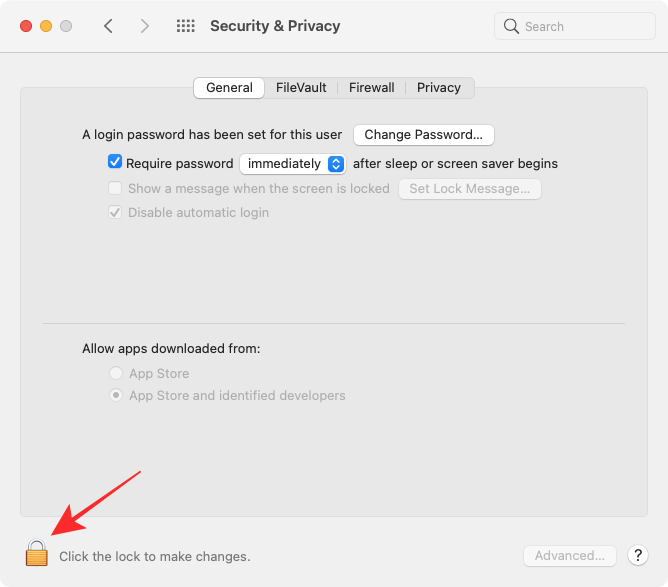
Spustelėkite viršuje esantį skirtuką Privatumas ir tas skydelis atsidarys kairėje ekrano pusėje, spustelėkite Ekrano įrašymas .
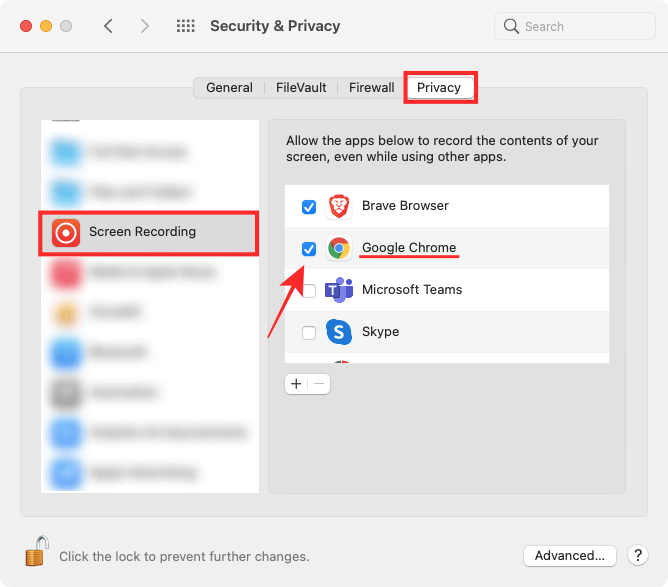
Pažymėkite langelį šalia naršyklės programos, kuriai norite įjungti ekrano bendrinimą. Tada išeikite iš naršyklės ir vėl atidarykite.
Kaip ir darbalaukyje, taip pat galite bendrinti ekraną „Google Meet“ iš savo telefono. Nors „iOS“ ar „Android“ nustatymuose papildomų leidimų suteikti nereikia , būsite paraginti bendrinti ekraną iš karto, kai paliesite Bendrinti ekraną .
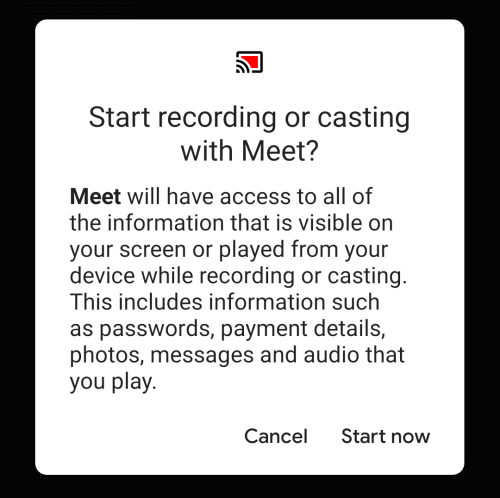
Jei negalite bendrinti ekrano savo telefone, būtinai atnaujinkite „ Meet“ programą iš „Android“ skirtos „Play“ parduotuvės ir „Apple“ įrenginių „App Store“. Jei atnaujinę programą vis tiek negalite bendrinti ekrano, pašalinkite ją ir įdiekite iš naujo.
„Windows 10“ ekrano įrašymo nustatymai turi būti nustatyti jūsų naudojamoje vaizdo skambučių programoje / naršyklėje. Jei įvyksta klaida, pabandykite pašalinti ir iš naujo įdiegti „Google Meet“, kad sužinotumėte, ar problema išspręsta.
Dėl fotoaparato klaidų taip pat galite neleisti bendrinti ekrano „Google Meet“. Šią problemą galite išspręsti pakoreguodami kai kuriuos žiniatinklio naršyklės, „Google Meet“ programos ir sistemos nustatymus. Iš esmės dar kartą patikrinkite:
Kai kurioje antivirusinėje programinėje įrangoje yra žiniatinklio apsaugos funkcija, kuri gali automatiškai blokuoti prieigą prie kameros iš neautentifikuotų arba trečiųjų šalių šaltinių. Taigi, kai bandote bendrinti ekraną naudodami „Meet“, bet nepavyksta, pabandykite patikrinti ir antivirusinę programinę įrangą.
Pavyzdžiui, „Kaspersky“ antivirusinėje programinėje įrangoje eikite į Nustatymai > Apsauga > Žiniatinklio apsauga . Spustelėkite Blokuoti prieigą prie internetinės kameros visoms programoms ir panaikinkite šios parinkties žymėjimą. Pasirodys iššokantis langas su užblokuotų programų sąrašu. Pašalinkite savo žiniatinklio naršyklę iš sąrašo.
Be to, laikinai išjungus antivirusinę programinę įrangą, galite nustatyti, ar klaidą sukėlė saugos programinė įranga.
Be to, pabandykite pasiekti „Google Meet“ iš kitos naršyklės. Su naršykle susijusias problemas gali tekti išspręsti kūrėjui, todėl gali tekti palaukti šiek tiek ilgiau.
Aukščiau nurodyta, kaip ištaisyti klaidą, kai nepavyksta bendrinti ekrano „Google Meet“ . Tikimės, kad straipsnis jums bus naudingas.
Jei naudodami „Google Meet“ matote mėlyną ekraną, „Google Chrome“ išjunkite aparatinės įrangos spartinimą. Be to, jums taip pat reikia atnaujinti grafikos tvarkyklę.
Jei neturite antrojo ekrano, atsisiųskite „Google Chrome“ skirtą „Dualless“ naršyklės plėtinį. Tai padės jums padalinti naršyklės langą į dvi dalis. Tokiu būdu galite naudoti vieną langelį turiniui pateikti, o kitą – matyti, ką žmonės veikia sistemoje „Meet“.
Įdiekite „Google Meet“ skirtą „Visual Effects“ plėtinį. Užveskite pelės žymeklį ant naujojo „Google Meet“ skydelio ir pasirinkite „Freeze“, kad įdėtumėte fotoaparato kadrą.
Sužinokite, kaip lengvai apversti, pasukti ir apversti tekstą Word 2016 ir 365 dokumentuose.
Sužinokite, kaip pakeisti „Facebook“ avatarą niekam nežinant, laikantis paprastų žingsnių, kad jūsų profilio nuotrauka liktų privatumo dėka.
Sužinokite, kaip „Outlook 365“ lengvai nustatyti kitokį šrifto tipą ir dydį.
Sužinokite, kaip efektyviai naudoti „PowerPoint“ mastelio keitimo efektą pristatymuose, kad jie būtų įdomesni ir interaktyvesni.
Sužinokite, kaip įterpti Word ir Excel objektus į Microsoft PowerPoint pristatymus.
Muzikos klausymosi „Google“ žemėlapiuose instrukcijos. Šiuo metu vartotojai gali keliauti ir klausytis muzikos naudodami „Google“ žemėlapio programą „iPhone“. Šiandien WebTech360 kviečia jus
„LifeBOX“ naudojimo instrukcijos – „Viettel“ internetinės saugojimo paslauga, „LifeBOX“ yra naujai paleista „Viettel“ internetinės saugojimo paslauga, turinti daug puikių funkcijų.
Kaip atnaujinti būseną „Facebook Messenger“, „Facebook Messenger“ naujausioje versijoje vartotojams suteikė itin naudingą funkciją: keisti
Kortų žaidimo „Werewolf Online“ instrukcijos kompiuteryje, „Werewolf Online“ atsisiuntimo, įdiegimo ir žaidimo instrukcijos kompiuteryje per itin paprastą LDPlayer emuliatorių.
Instagrame paskelbtų istorijų ištrynimo instrukcijos. Jei norite ištrinti istoriją Instagram, bet nežinote, kaip? Šiandien WebTech360








