Kaip apversti tekstą Word 2016 / 2019 dokumente?

Sužinokite, kaip lengvai apversti, pasukti ir apversti tekstą Word 2016 ir 365 dokumentuose.
„Windows Quick Assist“ padeda lengvai prisijungti prie nuotolinio kompiuterio. Dėl to jums nereikia įdiegti trečiosios šalies ekrano bendrinimo įrankio. Tačiau kartais tai sukelia ir klaidų. Tačiau galite lengvai ištaisyti „Windows Quick Assist“ klaidas šiais būdais.

Kas yra „Windows Quick Assist“ ir kaip ji veikia
„Quick Assist“ yra „Windows“ įrankis, leidžiantis jums ir kitiems dalytis įrenginiais nuotoliniu ryšiu. Kai prisijungiate prie kito asmens kompiuterio, galite šalinti triktis ir diagnozuoti technines problemas taip, lyg naudotumėte jo įrenginį.
Abi šalys turi prisijungti prie „Quick Assist“, kad pradėtų ja naudotis. Tada siunčiate jiems kodą, leidžiantį pasiekti jų įrenginį ir atvirkščiai. Tačiau jei greitoji pagalba neveikia, turite rasti sprendimą, kaip išspręsti problemą.
„Quick Assist“ naudojimo funkcijos ir reikalavimai
Kai žinosite, kaip veikia „Quick Assist“, žinosite, kurias jos dalis reikia taisyti.
Jei atliekate užduotį, kurią palaiko „Quick Assist“, bet vis tiek gaunate klaidą, štai kaip galite išspręsti problemą.
Kaip ištaisyti „Windows Quick Assist“ klaidas
Sukurkite „Microsoft“ paskyrą, jei jos neturite
Jei kaip pagalbininką naudojate „Quick Assistant“, jums reikia „Microsoft“ paskyros. Žmonėms, kuriems reikia pagalbos, tereikia turėti „Windows“ įrenginį.
Kaip sukurti „Windows“ paskyrą:
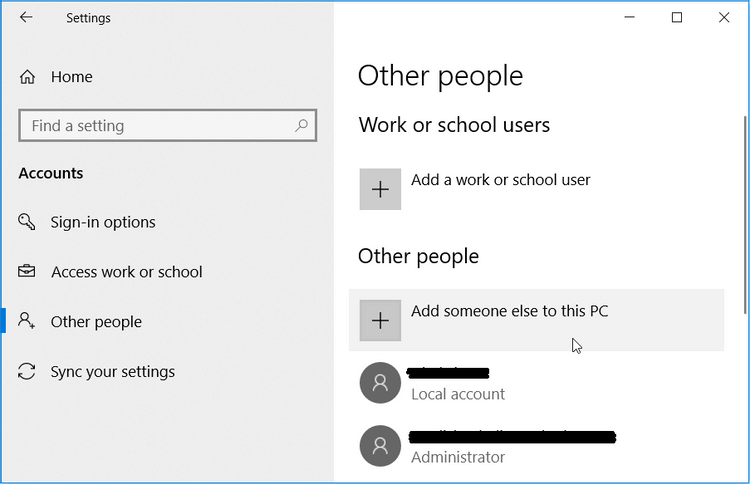
Kitame lange spustelėkite Neturiu šio asmens prisijungimo informacijos . Čia galite susikurti paskyrą taip:
Pašalinkite ir iš naujo įdiekite „Quick Assist“.
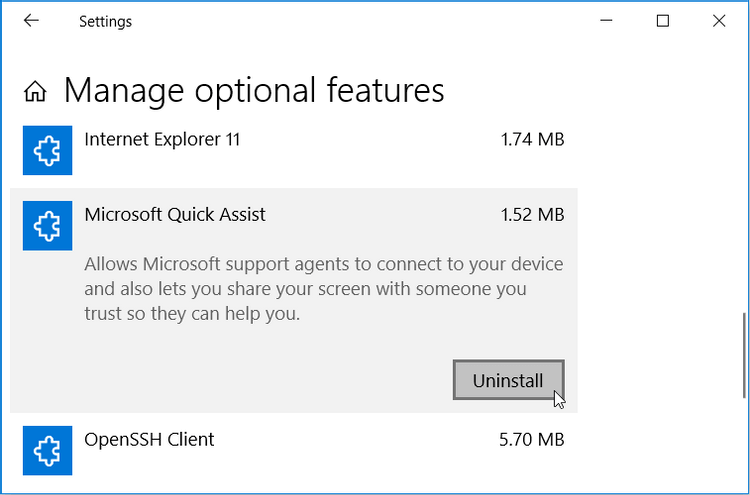
Baigę spustelėkite mygtuką Įdiegti , kuris rodomas greitosios pagalbos funkcijoje. Jei šis įrankis nerodomas Papildomose funkcijose , turite jį pridėti taip:
Baigę uždarykite nustatymų langą ir iš naujo paleiskite kompiuterį, kad išsaugotumėte šiuos pakeitimus.
Paleiskite sistemos atkūrimą
Greitoji pagalba staiga parodo keistą klaidos pranešimą, kurio dar niekada nematėte? Jei taip, gali būti, kad sugadintas sistemos failas sutrikdė jo veikimą. Tokiu atveju jums gali padėti sistemos atkūrimo taškas.
Jei šį tašką sukūrėte anksčiau, galite jį naudoti norėdami atkurti įprastą greitosios pagalbos būseną:
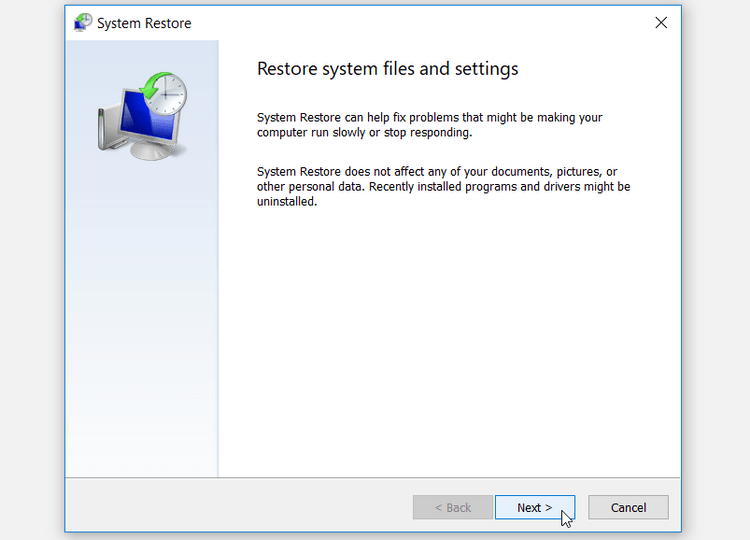
Kompiuteris gali kelis kartus paleisti iš naujo, kad užbaigtų atkūrimo procesą. Palaukite, kol procesas bus baigtas, tada dar kartą bandykite „Quick Assist“.
Jei visa tai neveikia, galutinis sprendimas yra atkurti gamyklinius kompiuterio nustatymus.
Aukščiau pateikiami būdai , kaip ištaisyti „Windows Quick Assist“ klaidas . Tikimės, kad straipsnis jums bus naudingas.
Sužinokite, kaip lengvai apversti, pasukti ir apversti tekstą Word 2016 ir 365 dokumentuose.
Sužinokite, kaip pakeisti „Facebook“ avatarą niekam nežinant, laikantis paprastų žingsnių, kad jūsų profilio nuotrauka liktų privatumo dėka.
Sužinokite, kaip „Outlook 365“ lengvai nustatyti kitokį šrifto tipą ir dydį.
Sužinokite, kaip efektyviai naudoti „PowerPoint“ mastelio keitimo efektą pristatymuose, kad jie būtų įdomesni ir interaktyvesni.
Sužinokite, kaip įterpti Word ir Excel objektus į Microsoft PowerPoint pristatymus.
Muzikos klausymosi „Google“ žemėlapiuose instrukcijos. Šiuo metu vartotojai gali keliauti ir klausytis muzikos naudodami „Google“ žemėlapio programą „iPhone“. Šiandien WebTech360 kviečia jus
„LifeBOX“ naudojimo instrukcijos – „Viettel“ internetinės saugojimo paslauga, „LifeBOX“ yra naujai paleista „Viettel“ internetinės saugojimo paslauga, turinti daug puikių funkcijų.
Kaip atnaujinti būseną „Facebook Messenger“, „Facebook Messenger“ naujausioje versijoje vartotojams suteikė itin naudingą funkciją: keisti
Kortų žaidimo „Werewolf Online“ instrukcijos kompiuteryje, „Werewolf Online“ atsisiuntimo, įdiegimo ir žaidimo instrukcijos kompiuteryje per itin paprastą LDPlayer emuliatorių.
Instagrame paskelbtų istorijų ištrynimo instrukcijos. Jei norite ištrinti istoriją Instagram, bet nežinote, kaip? Šiandien WebTech360








