Kaip apversti tekstą Word 2016 / 2019 dokumente?

Sužinokite, kaip lengvai apversti, pasukti ir apversti tekstą Word 2016 ir 365 dokumentuose.
Ką daryti, jei „Photoshop“ rodoma klaida, kad „Scratch“ diskai yra pilni? Su EU.LuckyTemplates išmokime ištaisyti „Scratch“ diskų klaidą „Photoshop“ programoje !
Jei kada nors susidūrėte su klaida „nubrėžti diskai pilni“ programoje „Photoshop“, tikriausiai žinote, kad tai erzina jūsų darbo eigos pertrauka. Esate priversti nuimti ranką nuo pelės, padėti rašiklį ir išspręsti problemą. redaguojant darbą.
Šiame vadove bus paaiškinta, kas sukelia klaidą „užpildyti subraižyti diskai“ ir kaip ją ištaisyti, taip pat bus pateikti keli patarimai, kaip išvengti šios problemos ateityje.
Kas yra „Photoshop“ pilna „Scratch“ diskų klaida?

Iš esmės „Photoshop“ klaida rodo, kad programinė įranga negali veikti, nes standžiajame diske nėra vietos laikiniesiems failams paleisti.
Gali būti, kad šie failai viršija RAM limitą, naudojamą kai kurioms pagrindinėms „Photoshop“ operacijoms. Rezultatas yra bendras našumo sumažėjimas arba klaida „užpildyti subraižyti diskai“.
Kaip ištaisyti „Scratch Disks Full“ klaidą „Photoshop“.
1. Išvalykite kompiuterio standųjį diską
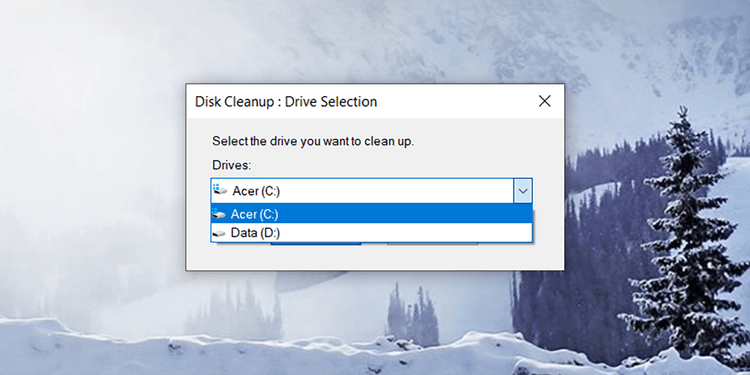
„Mac“ ir „Windows“ vartotojai gali paleisti sistemoje integruotas disko valymo priemones, tokias kaip „Disk Cleanup for Windows“ arba „CCleaner“, kurios taip pat yra geras pasirinkimas abiem operacinėms sistemoms.
Kietojo disko valymas turėtų būti pirmasis žingsnis taisant „Scratch“ diskų „Photoshop“ klaidas, nes šis veiksmas padeda pašalinti operacinės sistemos ir sistemos fone veikiančių programų trikdžius.
Failų, kuriuos dažniausiai ištrina disko valymo paslaugos, sąrašas:
Geriausia paleisti disko valymo programą po kiekvieno darbo su kompiuteriu. Šis veiksmas padeda apsisaugoti nuo subraižytų diskų klaidų programoje „Photoshop“ ir tuo pačiu pagerinti kompiuterio greitį ir našumą atliekant kasdienį darbą. Be to, naudodami „Photoshop“, kompiuteryje atidarykite kuo mažiau programų, įskaitant el. paštą, socialinius tinklus ir kitas daug išteklių reikalaujančias programas.
2. Pasiekite ir ištaisykite „Scratch Disks Photoshop“ klaidas
Daugeliu atvejų numatytasis įbrėžiamas diskas (virtualios saugojimo įrenginys) yra „Photoshop“ diegimo diskas, dažniausiai diskas C. Norėdami pasiekti „Photoshop“ nutrinamąjį diską sistemoje „Windows“, eikite į Redaguoti > Nuostatos > „Scratch Disks“ .
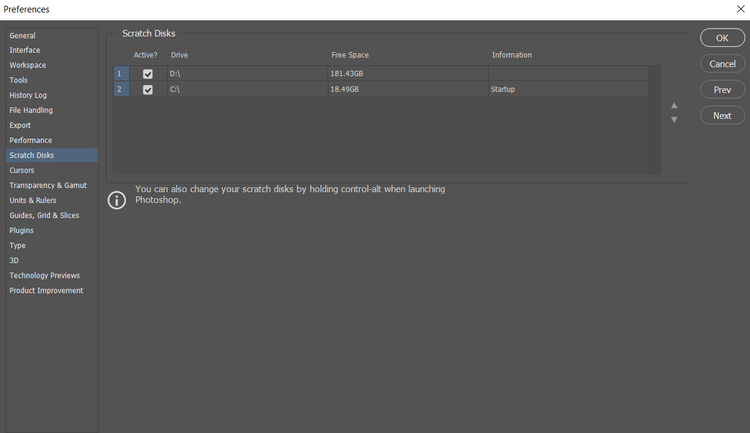
„Mac“ sistemoje eikite į „Photoshop CC“ > „Preferences“ > „Scratch Disks“ .
Nepamirškite patikrinti laisvos vietos ir standžiojo disko naudojimo. Turėtumėte nekreipti dėmesio į standžiuosius diskus, kurių talpa nedidelė. Jei D diske yra daugiau vietos nei C diske, pasirinkite jį. Jei abu diskai beveik pilni, gali tekti pridėti išorinį diską.
Geras patarimas: retkarčiais patikrinkite, ar atnaujinant kompiuterio konfigūracija nustatoma iš naujo, ar neatsiranda „Photoshop“ klaidų. Gali reikėti iš naujo pasirinkti tinkamą diską.
3. Ištrinkite laikinuosius Photoshop failus
Laikini failai gali sukelti disko ar RAM problemų, dėl kurių „Photoshop“ gali lengvai sugesti arba būti priverstas staiga užsidaryti.
Šiuos failus galima saugiai ištrinti nepažeidžiant „Photoshop“ funkcionalumo. Norėdami tai padaryti, suraskite PST failą arba Photoshop Temp failą ir ištrinkite juos.

Kompiuteryje eikite į C:/ > Vartotojai > „Jūsų naudotojas“ > „AppData“ > Vietinis > Temp .
Profesionalų patarimas: dažni „Photoshop“ vartotojai turėtų ištrinti laikinuosius failus kas mėnesį arba kas savaitę.
4. Padidinkite RAM ir procesorių, skirtą „Photoshop“.
Jei subraižyti diskai yra pilni ir pastebite, kad „Photoshop“ operacijos dažnai vėluoja laikui bėgant, turėtumėte padidinti šiai grafinei programinei įrangai naudojamos RAM kiekį.
„Photoshop“ eikite į Redaguoti > Nuostatos > Našumas . Perkelkite slankiklį į norimą procentą, pageidautina ne daugiau kaip 80%, kad kompiuteris veiktų normaliai.
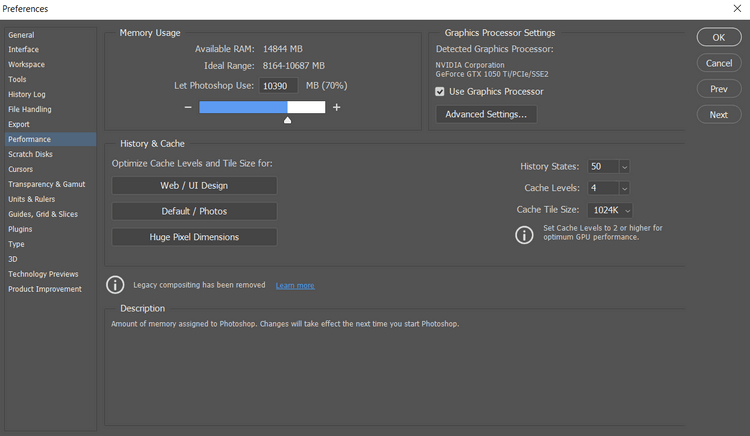
Be to, galite pažymėti Naudoti grafikos procesorių . Šis veiksmas padės kai kurioms „Photoshop“ funkcijoms veikti sklandžiau.
5. Ištrinkite Photoshop talpyklą
Šis „Photoshop“ disko klaidos ištaisymo būdas ištrina mainų srities talpyklą, istoriją, vaizdo įrašus arba visus šiuos failus vienu metu. Programoje „Photoshop“ eikite į Redaguoti > Išvalyti > Viskas .
Atminkite, kad šis metodas taip pat ištrina visus naujausius veiksmus, kuriuos atlikote „Photoshop“, todėl visi ankstesni anuliuoti, pakartotinai atlikti veiksmai nebus pasiekiami, kol iš naujo paleisite „Photoshop“.
Profesionalo patarimas: geriausias laikas išvalyti Photoshop talpyklą yra po kiekvienos redagavimo sesijos.
6. Ištrinkite kraštinių santykio reikšmes „Photoshop“.
Tai metodas, apie kurį žino nedaugelis, nes šis įrankis yra paslėptas „Photoshop“. Naudodami Apkarpyti, jei atkreipsite dėmesį, pamatysite langelį Išvalyti , kad ištrintumėte kraštinių santykio reikšmes. Jei spustelėsite Išvalyti, bus ištrinta bet kuri anksčiau sukurta dalis.

Tačiau nesijaudinkite, ištrynus kraštinių santykio reikšmes, numatytieji „Photoshop“ nustatymai nesugadinami. Kaip ir laikinieji failai ar mainų sritis, jie yra pertekliniai failai, saugomi ankstesnių redagavimo seansų metu, todėl juos galima lengvai pašalinti nesukeliant rimtų problemų.
Kiti būdai, kaip ištaisyti „Scratch Disk Full“ klaidą „Photoshop“ sistemoje „Windows“ ir „Mac“.
Sužinokite, kaip lengvai apversti, pasukti ir apversti tekstą Word 2016 ir 365 dokumentuose.
Sužinokite, kaip pakeisti „Facebook“ avatarą niekam nežinant, laikantis paprastų žingsnių, kad jūsų profilio nuotrauka liktų privatumo dėka.
Sužinokite, kaip „Outlook 365“ lengvai nustatyti kitokį šrifto tipą ir dydį.
Sužinokite, kaip efektyviai naudoti „PowerPoint“ mastelio keitimo efektą pristatymuose, kad jie būtų įdomesni ir interaktyvesni.
Sužinokite, kaip įterpti Word ir Excel objektus į Microsoft PowerPoint pristatymus.
Muzikos klausymosi „Google“ žemėlapiuose instrukcijos. Šiuo metu vartotojai gali keliauti ir klausytis muzikos naudodami „Google“ žemėlapio programą „iPhone“. Šiandien WebTech360 kviečia jus
„LifeBOX“ naudojimo instrukcijos – „Viettel“ internetinės saugojimo paslauga, „LifeBOX“ yra naujai paleista „Viettel“ internetinės saugojimo paslauga, turinti daug puikių funkcijų.
Kaip atnaujinti būseną „Facebook Messenger“, „Facebook Messenger“ naujausioje versijoje vartotojams suteikė itin naudingą funkciją: keisti
Kortų žaidimo „Werewolf Online“ instrukcijos kompiuteryje, „Werewolf Online“ atsisiuntimo, įdiegimo ir žaidimo instrukcijos kompiuteryje per itin paprastą LDPlayer emuliatorių.
Instagrame paskelbtų istorijų ištrynimo instrukcijos. Jei norite ištrinti istoriją Instagram, bet nežinote, kaip? Šiandien WebTech360








