Kaip apversti tekstą Word 2016 / 2019 dokumente?

Sužinokite, kaip lengvai apversti, pasukti ir apversti tekstą Word 2016 ir 365 dokumentuose.
Negalite atidaryti „Outlook“ ir ji įstrigo įkėlimo profilio ekrane? Toliau pateikti metodai padės ištaisyti klaidą, kai nepavyksta prisijungti prie „Outlook“ .
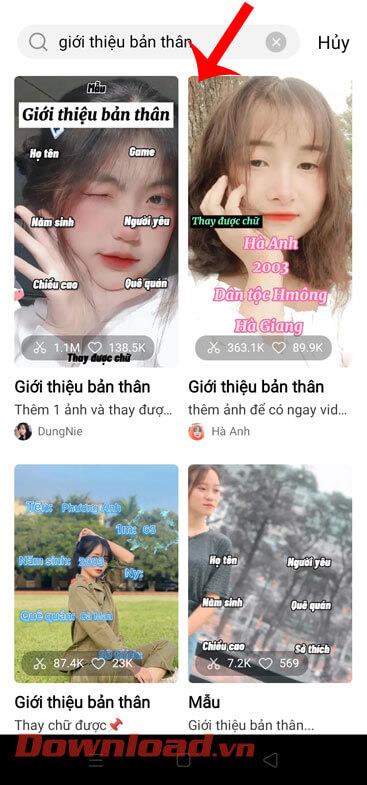
Kaip ištaisyti klaidą neatsidarius „Outlook“.
Paprastai jums nereikia administratoriaus teisių, kad galėtumėte naudoti „Outlook“ funkcijas. Tačiau šiuo atveju „Outlook“ gali trūkti prieigos prie profilio teisių. Todėl „Outlook“ paleidimas su administratoriaus teisėmis gali išspręsti problemą.
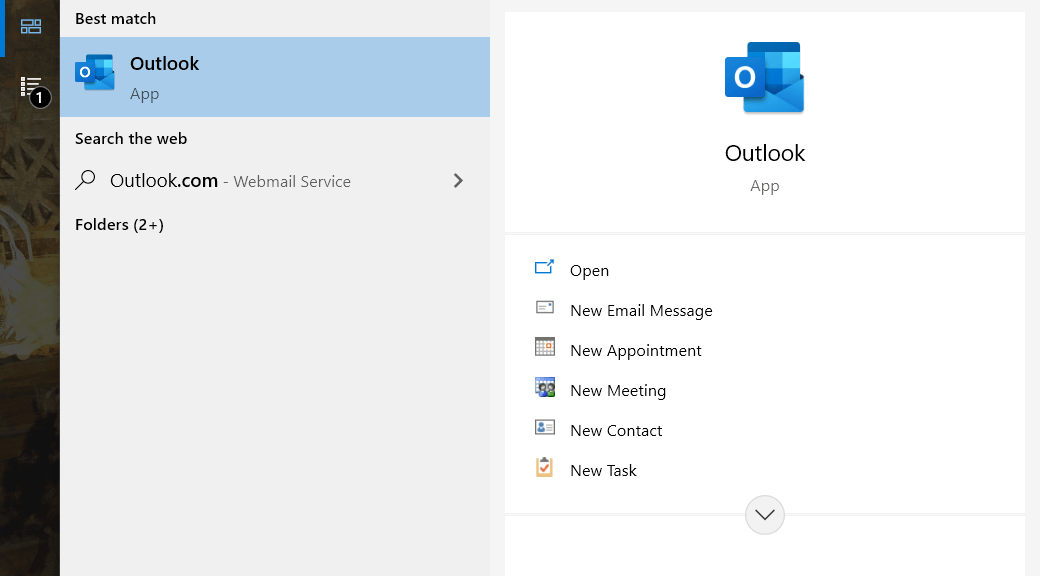
„Outlook“ gali kilti problemų prisijungiant prie interneto, todėl ji negali atsisiųsti profilio. Norėdami tai išspręsti, įjunkite „Outlook“ į neprisijungus režimą, atjungdami interneto ryšį įrenginyje. Tada atidarykite „Outlook“ ir pakeiskite parametrus, dėl kurių „Outlook“ įstrigo profilio įkėlimo ekrano klaidoje.
Atjunkite „Wi-Fi“.
Atjunkite LAN ryšį
Paprasčiausias būdas atjungti LAN ryšį yra atjungti Ethernet kabelį nuo kompiuterio arba išjungti Ethernet adapterį valdymo skydelyje.
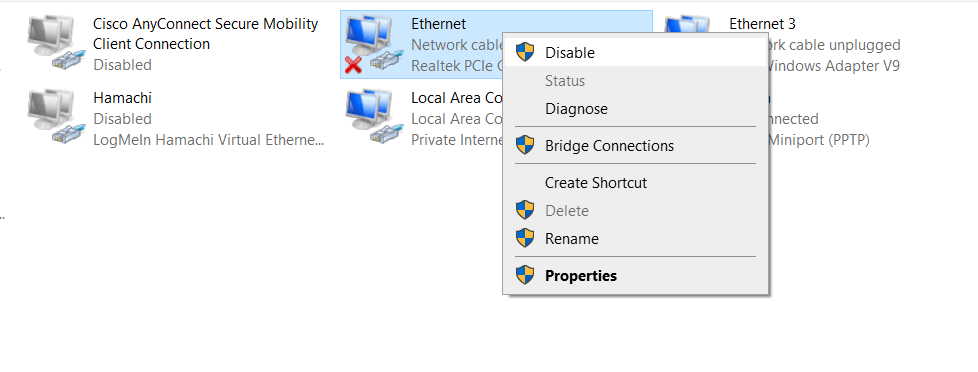
„Outlook“ paleidimas iš naujo gali būti neveiksmingas, jei su „Outlook“ susijusios paslaugos vis dar veikia. Norėdami viską paleisti iš naujo, turėtumėte juos išjungti taip:
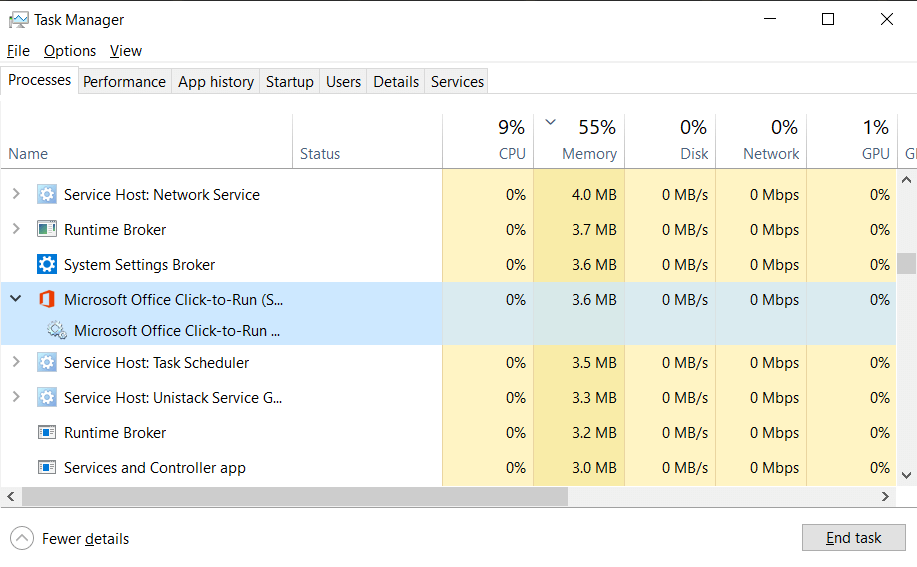
Aparatinės įrangos spartinimas yra integruota „Outlook“ funkcija. Jis skirtas padidinti bendrą programos našumą. Tačiau jei „Outlook“ naudojate senesnėje aparatinėje įrangoje, galite susidurti su klaida, kai „Outlook“ įstrigo profilio įkėlimo ekrane.
Laimei, šią problemą galite išspręsti paleisdami „Outlook“ saugiuoju režimu ir išjungę aparatinės įrangos spartinimą.
1. Klaviatūroje paspauskite Win + R , kad atidarytumėte Vykdyti . Taip pat galite rasti Vykdyti meniu Pradėti .
2. Į teksto laukelį įveskite šį kodą ir paspauskite Enter .
Outlook.com /safeŠis veiksmas atidarys „Outlook“ saugiuoju režimu.
3. „Outlook“ spustelėkite skirtuką Failas > Parinktys .
4. „Outlook“ parinkčių lange eikite į skirtuką Išsamiau .
5. Slinkite žemyn iki Ekranas ir pažymėkite Išjungti aparatinės įrangos grafinį pagreitį .
6. Spustelėkite Gerai .
7. Uždarykite „Outlook“ ir atidarykite ją kaip įprasta.
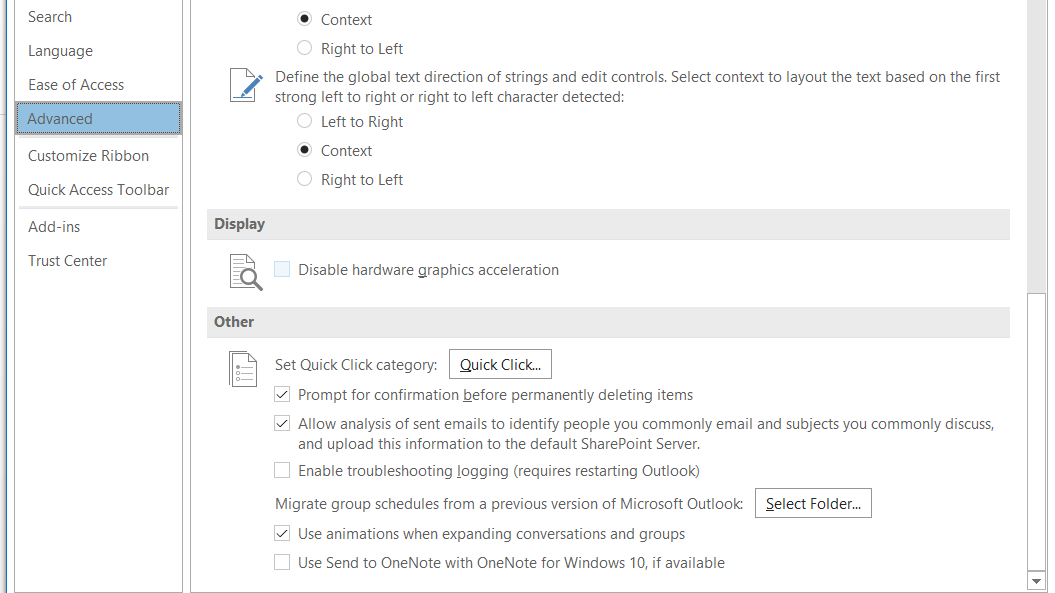
„Outlook“ gali įstrigti profilio įkėlimo ekrane, jei vienas ar keli failai yra sugadinti. Tokiu atveju galite redaguoti tą „Outlook“ failą taip:
1. Dešiniuoju pelės mygtuku spustelėkite Outlook nuorodą, tada pasirinkite Ypatybės .
2. Skirtuke Shortcut spustelėkite Open File Locations , kad atidarytumėte diegimo aplanką.
3. Raskite SCANPST.EXE ir atidarykite. Atsidarys „Microsoft Outlook“ gautųjų taisymo įrankis, tada nuskaitys ir pataisys pažeistus failus.
4. Spustelėkite Naršyti , tada eikite į šį aplanką:
C:\Users\*username*\AppData\Local\Microsoft\OutlookPakeiskite *vartotojo vardą* savo vartotojo vardu.
5. Pasirinkite profilį, kurį norite redaguoti, tada spustelėkite Pradėti . Šis profilis išsaugomas kaip OST failas. Dabar programa pradės nuskaityti failą dėl klaidų.
6. Baigę nuskaityti ir taisyti klaidų failus, spustelėkite Gerai .
7. Atidarykite „Outlook“ .
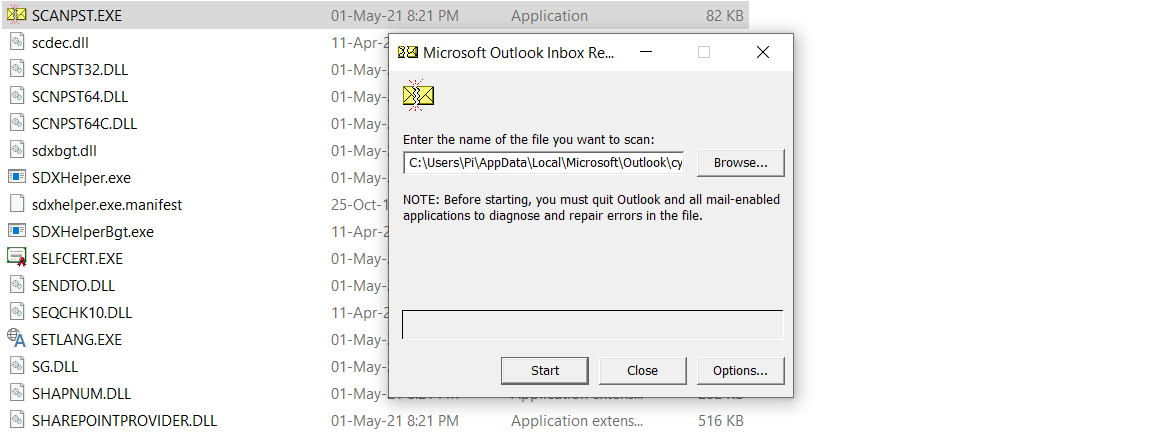
Aukščiau pateiktas paprasčiausias būdas ištaisyti klaidą, kai nepavyksta prisijungti prie „Outlook“ arba „Outlook“ įstrigo profilio įkėlimo ekrane . Tikimės, kad straipsnis jums bus naudingas.
Sužinokite, kaip lengvai apversti, pasukti ir apversti tekstą Word 2016 ir 365 dokumentuose.
Sužinokite, kaip pakeisti „Facebook“ avatarą niekam nežinant, laikantis paprastų žingsnių, kad jūsų profilio nuotrauka liktų privatumo dėka.
Sužinokite, kaip „Outlook 365“ lengvai nustatyti kitokį šrifto tipą ir dydį.
Sužinokite, kaip efektyviai naudoti „PowerPoint“ mastelio keitimo efektą pristatymuose, kad jie būtų įdomesni ir interaktyvesni.
Sužinokite, kaip įterpti Word ir Excel objektus į Microsoft PowerPoint pristatymus.
Muzikos klausymosi „Google“ žemėlapiuose instrukcijos. Šiuo metu vartotojai gali keliauti ir klausytis muzikos naudodami „Google“ žemėlapio programą „iPhone“. Šiandien WebTech360 kviečia jus
„LifeBOX“ naudojimo instrukcijos – „Viettel“ internetinės saugojimo paslauga, „LifeBOX“ yra naujai paleista „Viettel“ internetinės saugojimo paslauga, turinti daug puikių funkcijų.
Kaip atnaujinti būseną „Facebook Messenger“, „Facebook Messenger“ naujausioje versijoje vartotojams suteikė itin naudingą funkciją: keisti
Kortų žaidimo „Werewolf Online“ instrukcijos kompiuteryje, „Werewolf Online“ atsisiuntimo, įdiegimo ir žaidimo instrukcijos kompiuteryje per itin paprastą LDPlayer emuliatorių.
Instagrame paskelbtų istorijų ištrynimo instrukcijos. Jei norite ištrinti istoriją Instagram, bet nežinote, kaip? Šiandien WebTech360








