Kaip apversti tekstą Word 2016 / 2019 dokumente?

Sužinokite, kaip lengvai apversti, pasukti ir apversti tekstą Word 2016 ir 365 dokumentuose.
„Microsoft Print to PDF“ jau seniai garsėja kaip įrankis, palaikantis tinklalapių išsaugojimą kaip kokybiškus PDF failus. Tačiau, jei įvyko klaida, pabandykite taikyti toliau nurodytus metodus, kad Microsoft Print to PDF veiktų normaliai .
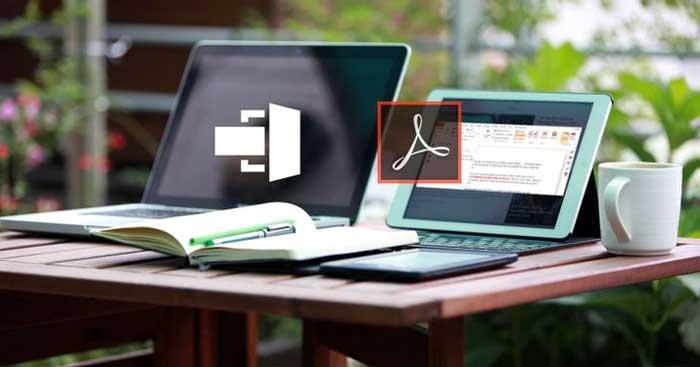
Kaip ištaisyti „Microsoft Print“ į PDF klaidą sistemoje „Windows“.
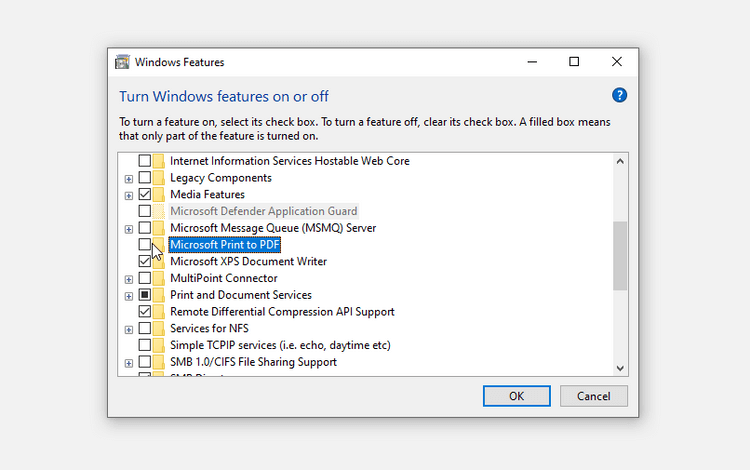
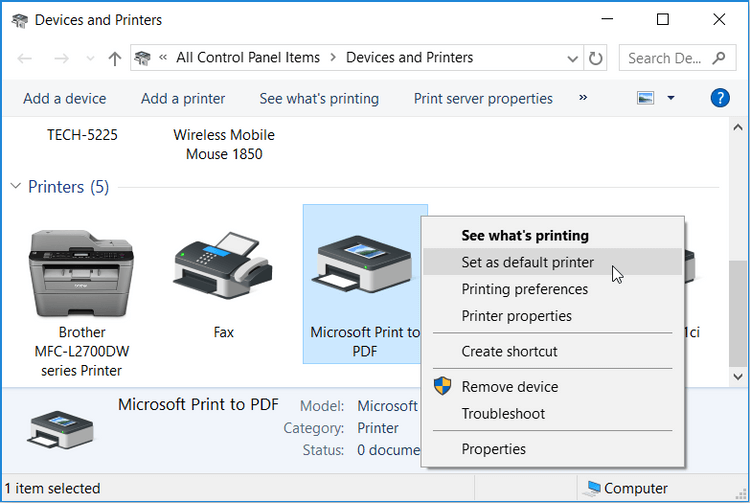
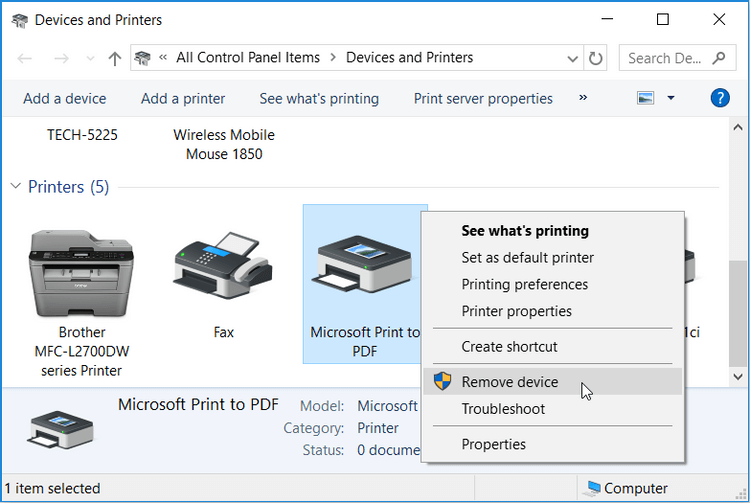
Baigę pašalinkite šį įrankį taip:
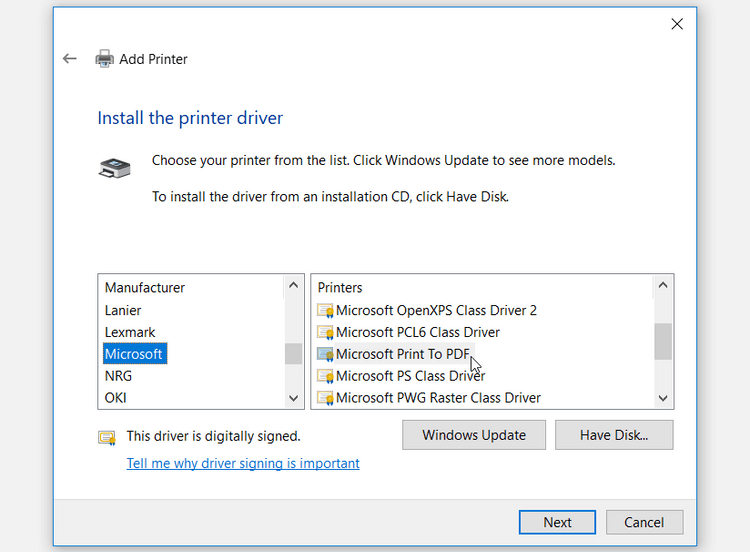
Jei skiltyje Spausdintuvai nerandate Microsoft Print to PDF , spustelėkite Windows Update ir palaukite, kol bus atnaujintas spausdintuvų sąrašas. Tada pasirinkite Microsoft Print to PDF .
Paleiskite ir iš naujo įdiekite Microsoft Print to PDF tvarkyklę
Galite susidurti su šia klaida, nes sugadinta Microsf Print to PDF tvarkyklė. Tuo atveju. Problemą galite išspręsti iš naujo paleisdami arba iš naujo įdiegę Microsoft Print to PDF tvarkyklę.
Kaip iš naujo paleisti tvarkyklę:
Jei problema išlieka, pabandykite iš naujo įdiegti tvarkyklę atlikdami šiuos veiksmus:
Aukščiau pateikiami keli būdai, kaip ištaisyti Microsoft Print į PDF klaidas . Jei žinote kitų sprendimų, pasidalinkite su Download.vn skaitytojais !
Sužinokite, kaip lengvai apversti, pasukti ir apversti tekstą Word 2016 ir 365 dokumentuose.
Sužinokite, kaip pakeisti „Facebook“ avatarą niekam nežinant, laikantis paprastų žingsnių, kad jūsų profilio nuotrauka liktų privatumo dėka.
Sužinokite, kaip „Outlook 365“ lengvai nustatyti kitokį šrifto tipą ir dydį.
Sužinokite, kaip efektyviai naudoti „PowerPoint“ mastelio keitimo efektą pristatymuose, kad jie būtų įdomesni ir interaktyvesni.
Sužinokite, kaip įterpti Word ir Excel objektus į Microsoft PowerPoint pristatymus.
Muzikos klausymosi „Google“ žemėlapiuose instrukcijos. Šiuo metu vartotojai gali keliauti ir klausytis muzikos naudodami „Google“ žemėlapio programą „iPhone“. Šiandien WebTech360 kviečia jus
„LifeBOX“ naudojimo instrukcijos – „Viettel“ internetinės saugojimo paslauga, „LifeBOX“ yra naujai paleista „Viettel“ internetinės saugojimo paslauga, turinti daug puikių funkcijų.
Kaip atnaujinti būseną „Facebook Messenger“, „Facebook Messenger“ naujausioje versijoje vartotojams suteikė itin naudingą funkciją: keisti
Kortų žaidimo „Werewolf Online“ instrukcijos kompiuteryje, „Werewolf Online“ atsisiuntimo, įdiegimo ir žaidimo instrukcijos kompiuteryje per itin paprastą LDPlayer emuliatorių.
Instagrame paskelbtų istorijų ištrynimo instrukcijos. Jei norite ištrinti istoriją Instagram, bet nežinote, kaip? Šiandien WebTech360








