Kaip apversti tekstą Word 2016 / 2019 dokumente?

Sužinokite, kaip lengvai apversti, pasukti ir apversti tekstą Word 2016 ir 365 dokumentuose.
Kaip įrašyti „Google Meet“ yra labai paprasta. Šiame straipsnyje žingsnis po žingsnio bus paaiškinta, kaip įrašyti „Google Meet“ ekraną .
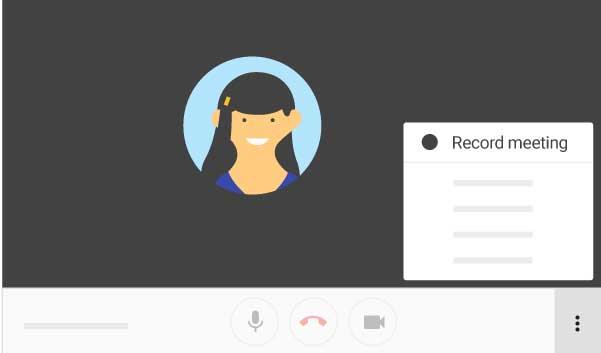
Kalbant apie internetinę mokymosi programinę įrangą ir internetinius susitikimus, „Google Meet“ yra parinktis, kurios negalite ignoruoti. „Google Meet“ pranašumas yra tas, kad jo nereikia įdiegti. Ją galite naudoti tiesiog savo žiniatinklio naršyklėje arba naudodami konkrečios platformos programą.

Kaip įrašyti susitikimo vaizdo įrašą „Google Meet“.
Norėdami įrašyti „Google Meet“ ekraną, pirmiausia turite atsiminti kelis dalykus:
Nuobodu dalyvauti naujame internetiniame susitikime ar pamokoje arba peržiūrėti įrašą ir nieko negirdėti, ar ne? Užuot galvoję, ar sugedęs mikrofonas ar fotoaparato konfigūracijos konfliktas, „Google Meet“ leidžia patikrinti prieš įeinant į susitikimą ir pradedant įrašinėti.
Štai kaip patikrinti fotoaparatą ir mikrofoną:
Jei fotoaparatas turi problemų, neleidžiančių GG Meet įrašyti, pirmiausia turite nustatyti priežastį. Dažniausios priežastys yra šios:
Iš esmės šią problemą galite išspręsti pakoreguodami kai kuriuos „Google Meet“ žiniatinklio naršyklės ir sistemos nustatymus, įskaitant:
Pradėti įrašinėti „Google Meet“ yra gana paprasta, tereikia atlikti šiuos veiksmus:

1 veiksmas: prisijunkite prie internetinio susitikimo / tyrimo / seminaro „Google Meet“ naudodami kvietimo nuorodą, kalendoriaus įvykį arba susijusį kodą. Tada spustelėkite 3 taškų meniu piktogramą apatiniame dešiniajame ekrano kampe ir pasirinkite Įrašyti susitikimą .


2 veiksmas: patvirtinkite savo pasirinkimą spustelėdami Priimti skiltyje Prašyti sutikimo . Po to visiems nariams bus išsiųstas pranešimas, kad pradedate filmuoti internetinį susitikimą.

Galite grįžti prie visų internetinio susitikimo įvykių ir peržiūrėti bet kada.
1 veiksmas : spustelėkite 3 taškų meniu apatiniame dešiniajame ekrano kampe ir pasirinkite Stop Recording .

2 veiksmas: patvirtinkite savo pasirinkimą spustelėdami Stabdyti įrašymą pasirodžiusiame patvirtinimo dialogo lange.

Įrašymas bus sustabdytas ir susitikimo organizatoriui ir jums bus išsiųstas el. laiškas su nuoroda į išsaugotą failą. Jei tai kalendoriuje pažymėtas įvykis, ten taip pat matysite šią nuorodą.
Susitikimų / seminarų / mokymosi internetu įrašai naudojant „Google Meet“ vaizdo įrašą bus išsaugoti organizatoriaus „Google“ disko aplanke „Meet Recordings“.
Įrašomi tik pagrindinis pranešėjas ir pristatymas. Visi kiti nariai yra už įrašymo diapazono ribų, net jei jie yra prisegti viršuje. Be to, langai arba pranešimai, kuriuos gaunate arba atidarote susitikimo metu, neįrašomi. Šiuo metu „Google Meet“ nepalaiko vaizdo įrašymo mobiliajame telefone.
Ar gali nemokami vartotojai įrašyti „Google Meet“ ekranus?
Tai priklauso nuo nemokamos vartotojo versijos tipo:
Visas įrašas bus išsaugotas „Google“ diske, o nuorodą į jį gausite el. paštu. Jei susitikimas prasideda „Google“ kalendoriaus įvykiu, ta nuoroda taip pat bus pridėta prie jūsų kalendoriaus. Dėl to kiekvienas susirinkimo narys gali lengvai pasiekti įrašo failą.
Ar „Google Meet“ ekrano įrašymo failai yra užšifruoti?
„Google Meet“ šiandien skelbiama kaip viena naudingiausių nuotolinio darbo programinės įrangos. „Google“ teigia, kad ji yra saugesnė nei „Zoom“. Tiesą sakant, tai tiesa.
Tačiau bendrovė šiuo metu neteikia galutinių šifravimo standartų susitikimų sesijose ar veiklos įrašuose „Meet“. Vaizdo įrašas apsaugotas naudojant TLS arba Transport Layer Security. Šis šifravimo lygis užtikrina, kad niekas neturi prieigos prie neapsaugotų duomenų. Tokiu būdu „Meet“ įrašai konvertuojami į šifruotą formą, kurią galima iššifruoti tik naudojant tinkamą raktą.

Pirmiausia turite pasiekti susitikimo įrašo failą programoje „Meet Recordings“, tada atidaryti arba atsisiųsti į savo įrenginį.
Ar neapmaudu, kai įvedate arba peržiūrite susitikimo įrašą ir negirdite jokio garso? Priežastis gali būti sugedęs mikrofonas arba nesuderinamumas su fotoaparato nustatymais. Užuot stebėjęsi, galite patikrinti mikrofono ir fotoaparato nustatymus sistemoje „Google Meet“, prieš pradėdami prisijungti arba įrašyti „Google Meet“.
Žemiau pateikiamos išsamios nuoseklios instrukcijos, kaip patikrinti fotoaparatą ir mikrofoną:
Kaip matote, tai nėra labai sunku, tiesa? Tereikia atlikti kelis paprastus veiksmus, bet pagerinti įrašymo kokybę, kodėl gi nepabandžius?
Sužinokite, kaip lengvai apversti, pasukti ir apversti tekstą Word 2016 ir 365 dokumentuose.
Sužinokite, kaip pakeisti „Facebook“ avatarą niekam nežinant, laikantis paprastų žingsnių, kad jūsų profilio nuotrauka liktų privatumo dėka.
Sužinokite, kaip „Outlook 365“ lengvai nustatyti kitokį šrifto tipą ir dydį.
Sužinokite, kaip efektyviai naudoti „PowerPoint“ mastelio keitimo efektą pristatymuose, kad jie būtų įdomesni ir interaktyvesni.
Sužinokite, kaip įterpti Word ir Excel objektus į Microsoft PowerPoint pristatymus.
Muzikos klausymosi „Google“ žemėlapiuose instrukcijos. Šiuo metu vartotojai gali keliauti ir klausytis muzikos naudodami „Google“ žemėlapio programą „iPhone“. Šiandien WebTech360 kviečia jus
„LifeBOX“ naudojimo instrukcijos – „Viettel“ internetinės saugojimo paslauga, „LifeBOX“ yra naujai paleista „Viettel“ internetinės saugojimo paslauga, turinti daug puikių funkcijų.
Kaip atnaujinti būseną „Facebook Messenger“, „Facebook Messenger“ naujausioje versijoje vartotojams suteikė itin naudingą funkciją: keisti
Kortų žaidimo „Werewolf Online“ instrukcijos kompiuteryje, „Werewolf Online“ atsisiuntimo, įdiegimo ir žaidimo instrukcijos kompiuteryje per itin paprastą LDPlayer emuliatorių.
Instagrame paskelbtų istorijų ištrynimo instrukcijos. Jei norite ištrinti istoriją Instagram, bet nežinote, kaip? Šiandien WebTech360








