Kaip apversti tekstą Word 2016 / 2019 dokumente?

Sužinokite, kaip lengvai apversti, pasukti ir apversti tekstą Word 2016 ir 365 dokumentuose.
Lankytis Zoom nėra sunku, programinė įranga netgi leidžia eksportuoti pamokoje dalyvaujančių mokinių sąrašą. Toliau pateiktame straipsnyje bus paaiškinta, kaip paprastai ir lengvai eksportuoti Zoom susitikimo dalyvių sąrašą .

Dėl internetinės mokymosi ir susitikimų programinės įrangos atsiradimo daugelio žmonių gyvenimas ir darbas pandemijos metu vis dar gali tęstis. „Zoom“ yra viena iš žinomiausių programinės įrangos šiame etape. Šiuo metu tai yra pagrindinė mokymosi internetu galimybė daugelyje Vietnamo mokyklų.
„Zoom“ turi daug naudingų susitikimų ir mokymosi internetu palaikymo funkcijų: nuo ekrano bendrinimo, susitikimo vaizdo įrašymo, fono keitimo iki lankomumo. Jei nežinote, skaitykite toliau pateiktas instrukcijas, kaip dalyvauti Zoom .
Susitikimų ir internetinio mokymosi dalyvių sąrašo eksportavimo funkcija „Zoom“ yra labai naudinga, kai norite turėti statistiką apie tai, kas dalyvavo ir kas nėra. Jos dėka jums nereikės gaišti laiko skaičiuojant kiekvieną narį, kai vyksta internetinė pamoka ar kelių asmenų internetinis susitikimas.
Zoom susitikimo dalyvių sąraše bus ši informacija:
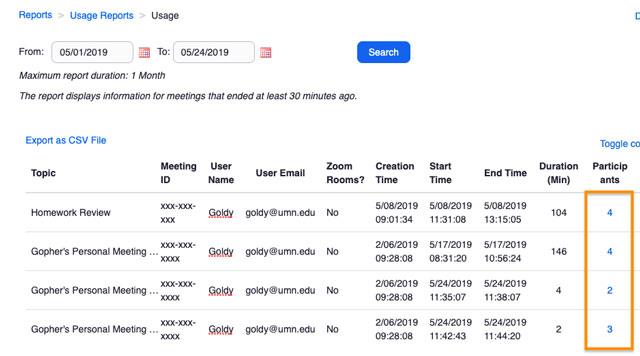
Eksportuokite Zoom susitikimo dalyvių sąrašą
Pastaba:
Ši funkcija ne tik eksportuoja susitikimo dalyvių sąrašą, bet ir leidžia eksportuoti sąrašą žmonių, kurie dalyvavo atsakant į klausimus apklausoje, kurią sukūrėte naudodami mastelio keitimą.
Tuo metu sąraše bus informacija, įskaitant:
Būtina eksportuoti susitikimo dalyvių sąrašą
Kaip eksportuoti mokinių, dalyvaujančių internetinėse pamokose „Zoom“, sąrašą
1 veiksmas : prisijunkite prie savo Zoom paskyros žiniatinklyje.
2 veiksmas : eikite į Paskyros valdymas > Ataskaitos .
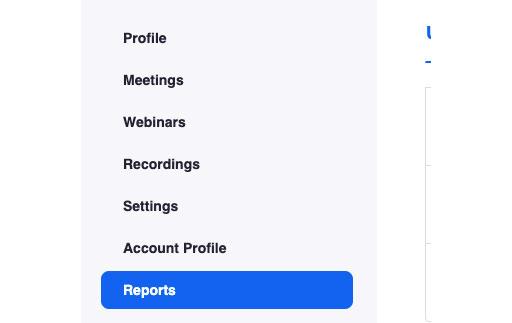
3 veiksmas : skirtuke Naudojimo ataskaitos pasirinkite Susitikimas .

Čia matysite suplanuotų buvusių ir būsimų susitikimų sąrašą. Norimo susitikimo galite ieškoti pagal laiką arba susitikimo ID.
4 veiksmas : eikite į skiltį Ataskaitos tipas , pasirinkite Registracijos ataskaita (eksportuokite susitikimo dalyvių sąrašą) arba Apklausos ataskaita (eksportuokite apklausos dalyvių sąrašą).
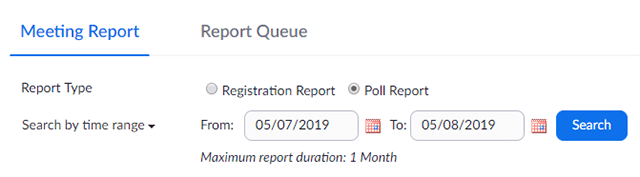
5 veiksmas : Ataskaitos tipo išskleidžiamajame meniu pasirinkite vieną iš parinkčių:
6 veiksmas : paskutiniame stulpelyje spustelėkite Generuoti . Galite pažymėti laukelį, kad pasirinktumėte kelis susitikimus, tada aukščiau pasirinkite Generuoti .

Zoom nukreips jus į skirtuką Ataskaitų eilės . Čia galite atsisiųsti dalyvių sąrašą kaip CSV failą.
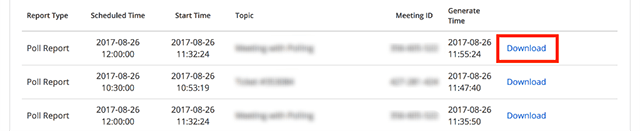
Apklausos dalyvių sąrašas
arba:
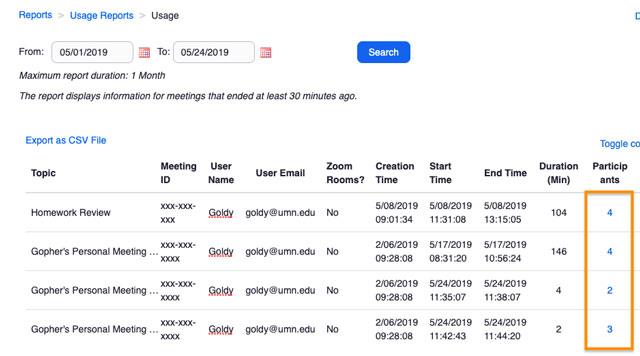
Susitikimo dalyvių sąrašas „Zoom“.
Leisti tik aiškią tapatybę turintiems naudotojams dalyvauti kurse
Kadangi nariai gali įvesti vardą, kurį nori naudoti Zoom, mokytojams sunku atpažinti mokinius. Tačiau mokytojai gali planuoti susitikimus pasirinkę „Prisijungti gali tik autentifikuoti vartotojai“ – dalyvauti gali tik tie vartotojai, kurių tapatybė buvo patvirtinta. Tuo metu kiekvienas narys turi prisijungti prie Zoom su nurodyta paskyra. Tada jų pilnas vardas ir el. pašto adresas bus rodomi dalyvaujančių narių sąraše.
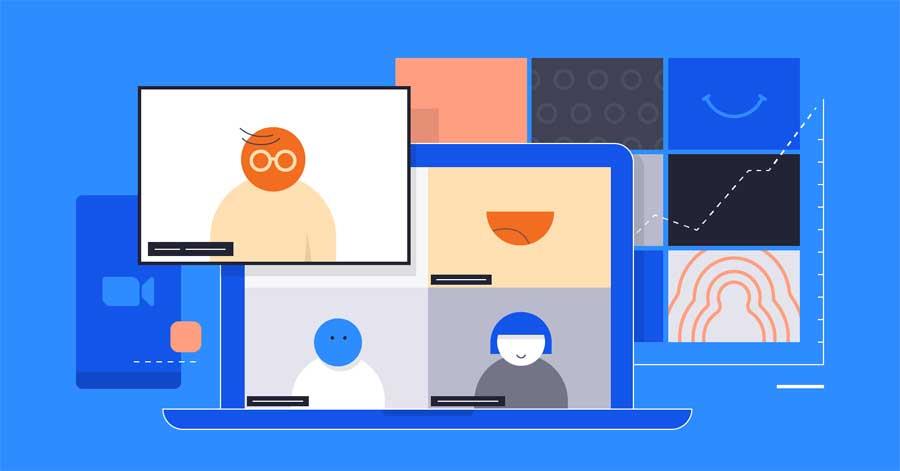
Tikimės, kad straipsnis jums bus naudingas!
Galbūt jus domina:
Sužinokite, kaip lengvai apversti, pasukti ir apversti tekstą Word 2016 ir 365 dokumentuose.
Sužinokite, kaip pakeisti „Facebook“ avatarą niekam nežinant, laikantis paprastų žingsnių, kad jūsų profilio nuotrauka liktų privatumo dėka.
Sužinokite, kaip „Outlook 365“ lengvai nustatyti kitokį šrifto tipą ir dydį.
Sužinokite, kaip efektyviai naudoti „PowerPoint“ mastelio keitimo efektą pristatymuose, kad jie būtų įdomesni ir interaktyvesni.
Sužinokite, kaip įterpti Word ir Excel objektus į Microsoft PowerPoint pristatymus.
Muzikos klausymosi „Google“ žemėlapiuose instrukcijos. Šiuo metu vartotojai gali keliauti ir klausytis muzikos naudodami „Google“ žemėlapio programą „iPhone“. Šiandien WebTech360 kviečia jus
„LifeBOX“ naudojimo instrukcijos – „Viettel“ internetinės saugojimo paslauga, „LifeBOX“ yra naujai paleista „Viettel“ internetinės saugojimo paslauga, turinti daug puikių funkcijų.
Kaip atnaujinti būseną „Facebook Messenger“, „Facebook Messenger“ naujausioje versijoje vartotojams suteikė itin naudingą funkciją: keisti
Kortų žaidimo „Werewolf Online“ instrukcijos kompiuteryje, „Werewolf Online“ atsisiuntimo, įdiegimo ir žaidimo instrukcijos kompiuteryje per itin paprastą LDPlayer emuliatorių.
Instagrame paskelbtų istorijų ištrynimo instrukcijos. Jei norite ištrinti istoriją Instagram, bet nežinote, kaip? Šiandien WebTech360








