Kaip apversti tekstą Word 2016 / 2019 dokumente?

Sužinokite, kaip lengvai apversti, pasukti ir apversti tekstą Word 2016 ir 365 dokumentuose.
Galite daryti ekrano kopijas inkognito režimu naudodami „Chrome“, „Edge“, „Opera“ ir „Firefox“, naudodami „Android“.

Galite daryti ekrano kopijas anonimiškai naršydami žiniatinklį naudodami „Android“.
Inkognito režimas „Google Chrome“ ir kitose „Android“ naršyklėse leidžia privačiai naršyti žiniatinklį. Tačiau tai taip pat apriboja kai kurias įrenginio funkcijas, kad būtų užtikrintas saugumas, paprastai ekrano fiksavimo funkcija.
Jei norite daryti ekrano kopijas naršydami anonimiškai „Android“, čia yra keletas būdų, kaip apeiti „Chrome“, „Firefox“, „Edge“ ir „Opera“ apribojimus.
Kaip daryti ekrano kopijas inkognito režimu naršyklėje „Chrome“.
Galite eksperimentiškai pažymėti inkognito ekrano kopiją naršyklėje „Chrome“, kad padarytumėte ekrano kopijas inkognito režimu:
Dabar galite atidaryti naują inkognito skirtuką ir padaryti ekrano kopiją. Taip pat bus rodoma anoniminė miniatiūra.
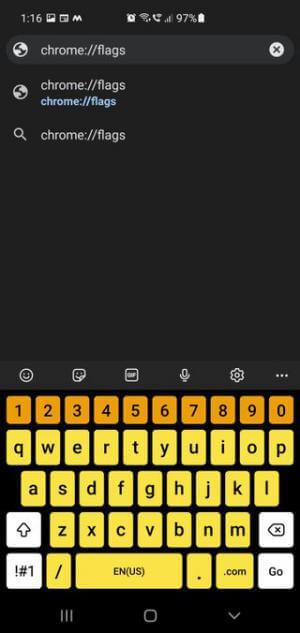
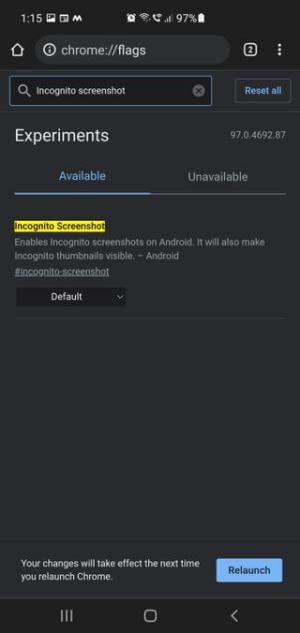
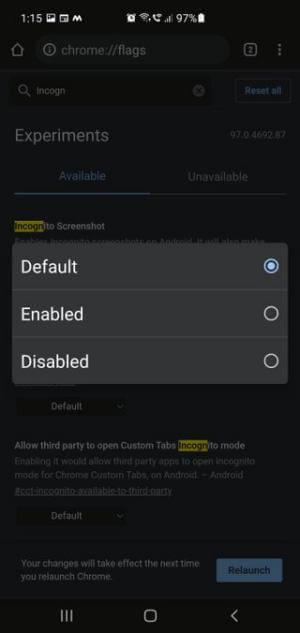
Nustatykite daryti ekrano kopijas inkognito režimu naršyklėje „Chrome“.
Kaip daryti ekrano kopijas inkognito režimu „Microsoft Edge“.
Skirtingai nei „Chrome“, „Edge“ turi įmontuotą ekrano kopijų įrankį, su kuriuo galite daryti ekrano kopijas inkognito režimu. vienintelis apribojimas yra tai, kad jis neleidžia naudoti fizinių telefono mygtukų arba „Android“ įprastos ekrano kopijos funkcijos.
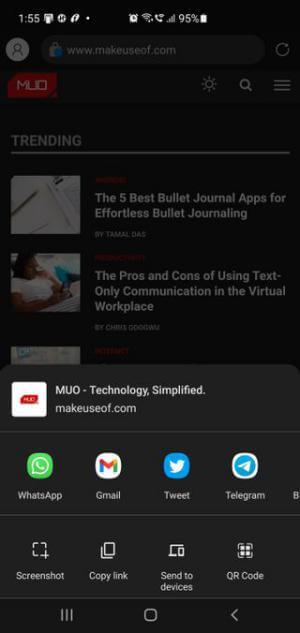
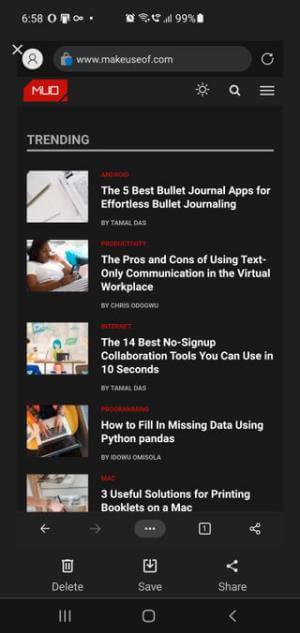
Kaip daryti ekrano kopijas inkognito režimu „Edge“.
Kaip daryti ekrano kopijas inkognito režimu „Firefox“.
„Firefox“ turi integruotą funkciją, leidžiančią daryti ekrano kopijas privačiu režimu, kurią galite įjungti nustatymuose. Įjungę galite naudoti telefone įtaisytuosius ekrano įrankius fotografuoti.
Norėdami įjungti ekrano kopijas „Firefox“ privačiame režime:
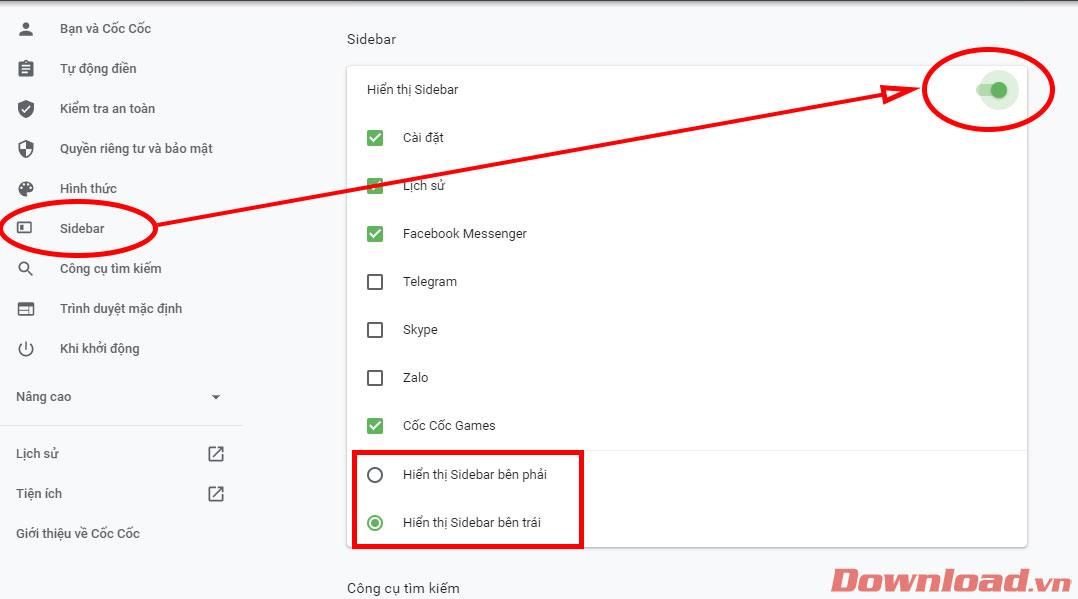
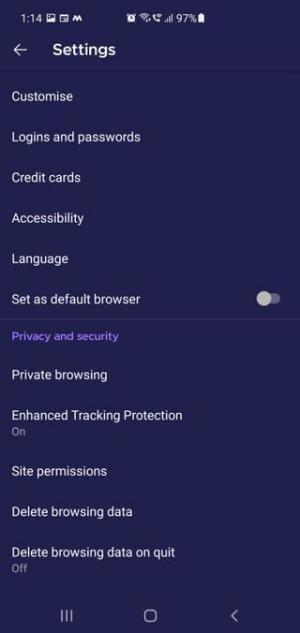
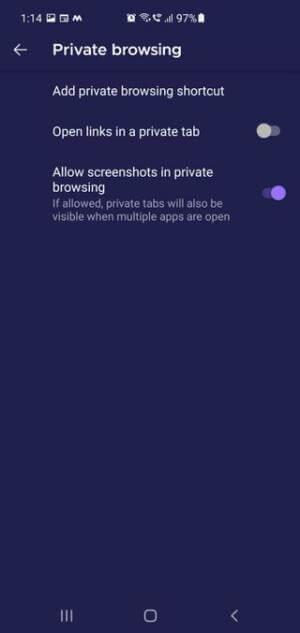
Veiksmai, kaip daryti ekrano kopijas inkognito režimu „Firefox“.
Atminkite, kad įjungus ekraną inkognito funkcija „Firefox“, inkognito skirtukai taip pat bus rodomi, kai bus atidarytos kelios programos.
Kaip daryti ekrano kopijas inkognito režimu Opera naršyklėje
Kaip ir „Microsoft Edge“, „Opera“ neleidžia naudoti „iPhone“ ekrano kopijos funkcijos. Tačiau galite naudoti integruotą „Take Snapshot“ funkciją, kad padarytumėte ekrano kopijas privačiu režimu.
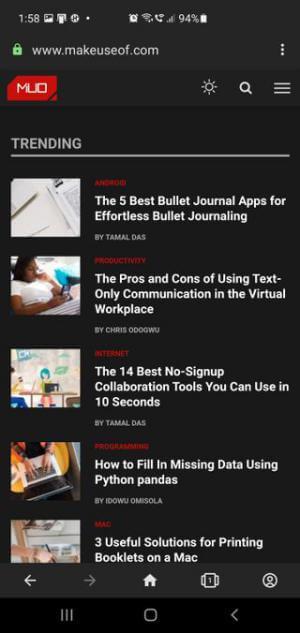
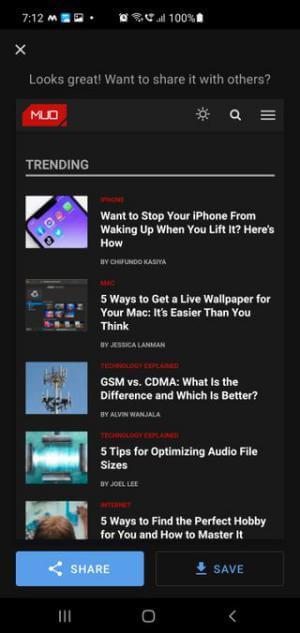
Darykite ekrano kopijas inkognito režimu „Opera“ naršyklėje
Ar turėčiau naudoti trečiosios šalies ekrano kopijų programą, kad fotografuočiau būdamas anonimiškas?
Manau, kad ne. Išbandžius kelias ekrano kopijų programas Google Play, visos nuotraukos po nufotografavimo pasirodė visiškai juodos arba baltos.
Daryti išvadą
Saugumo sumetimais „Android“ naršyklės neleidžia daryti ekrano kopijų inkognito režimu. Tačiau jei norite, vis tiek galite tai padaryti vadovaudamiesi anksčiau pateiktomis instrukcijomis.
Sužinokite, kaip lengvai apversti, pasukti ir apversti tekstą Word 2016 ir 365 dokumentuose.
Sužinokite, kaip pakeisti „Facebook“ avatarą niekam nežinant, laikantis paprastų žingsnių, kad jūsų profilio nuotrauka liktų privatumo dėka.
Sužinokite, kaip „Outlook 365“ lengvai nustatyti kitokį šrifto tipą ir dydį.
Sužinokite, kaip efektyviai naudoti „PowerPoint“ mastelio keitimo efektą pristatymuose, kad jie būtų įdomesni ir interaktyvesni.
Sužinokite, kaip įterpti Word ir Excel objektus į Microsoft PowerPoint pristatymus.
Muzikos klausymosi „Google“ žemėlapiuose instrukcijos. Šiuo metu vartotojai gali keliauti ir klausytis muzikos naudodami „Google“ žemėlapio programą „iPhone“. Šiandien WebTech360 kviečia jus
„LifeBOX“ naudojimo instrukcijos – „Viettel“ internetinės saugojimo paslauga, „LifeBOX“ yra naujai paleista „Viettel“ internetinės saugojimo paslauga, turinti daug puikių funkcijų.
Kaip atnaujinti būseną „Facebook Messenger“, „Facebook Messenger“ naujausioje versijoje vartotojams suteikė itin naudingą funkciją: keisti
Kortų žaidimo „Werewolf Online“ instrukcijos kompiuteryje, „Werewolf Online“ atsisiuntimo, įdiegimo ir žaidimo instrukcijos kompiuteryje per itin paprastą LDPlayer emuliatorių.
Instagrame paskelbtų istorijų ištrynimo instrukcijos. Jei norite ištrinti istoriją Instagram, bet nežinote, kaip? Šiandien WebTech360








