Kaip apversti tekstą Word 2016 / 2019 dokumente?

Sužinokite, kaip lengvai apversti, pasukti ir apversti tekstą Word 2016 ir 365 dokumentuose.
Kaip blokuoti svetaines „Mac“ sistemoje nėra sunku. Nesvarbu, kokią naršyklę naudojate, galite atlikti toliau nurodytus veiksmus, kad užblokuotumėte svetainę savo „MacBook“.

Kaip blokuoti svetaines „Mac“ yra labai paprasta
Internetas leidžia mums vienu spustelėjimu pasiekti turtingus žmonijos žinių išteklius. Tačiau, be naudingos informacijos, internetiniame pasaulyje taip pat yra potencialiai žalingo vaikams turinio. Galite naudoti žiniatinklio blokavimo įrankius, kad apribotumėte vaikams netinkamą turinį, pvz., suaugusiesiems skirtas turinio svetaines ar socialinius tinklus.
Tačiau jūs turite paprastesnių būdų tai padaryti. Konkrečiai čia yra ekrano laikas. Su Download.vn išmokime blokuoti svetaines „MacBook“ naudojant ekrano laiką!
Kaip naudoti ekrano laiką svetainei užblokuoti
Šį metodą galite taikyti bet kurioje žiniatinklio naršyklėje, kurią naudojate „Mac“: „Safari“, „Google Chrome“, „Firefox“...
„MacBook“ svetainių blokavimo veiksmai:
1. Atidarykite Sistemos nuostatas ir eikite į Ekrano laikas .
2. Kairiajame skydelyje pasirinkite App Limits . Jei jie išjungti, įjunkite.
3. Spustelėkite ženklą +. Čia matysite skirtingas kategorijas, kurios taip pat leidžia pasirinkti apriboti prieigą.
4. Slinkite žemyn, kad pamatytumėte visas svetaines, kurias galima užblokuoti, ir netgi pridėkite atskirus puslapius prie šio sąrašo. Štai kaip tai padaryti: spustelėkite varnelę +šalia Pridėti svetainę ir įveskite konkretų žiniatinklio adresą.
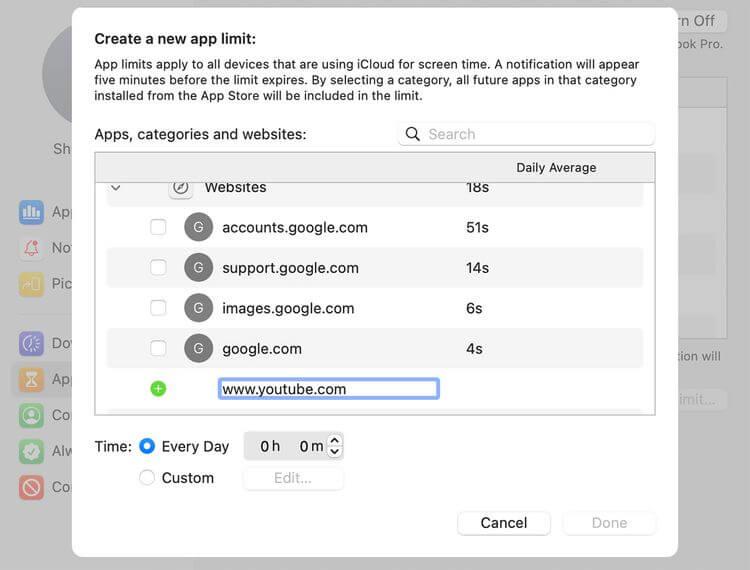
Sukurkite naujus programų apribojimus
5. Pasirinkę programėlę ar svetainę, kurią norite blokuoti, žemiau esančiame laukelyje galite nustatyti tikslų dienos laiko limitą. Taip pat galite spustelėti Pasirinktinis > Redaguoti , kad nustatytumėte tinkintą dienos limitą.
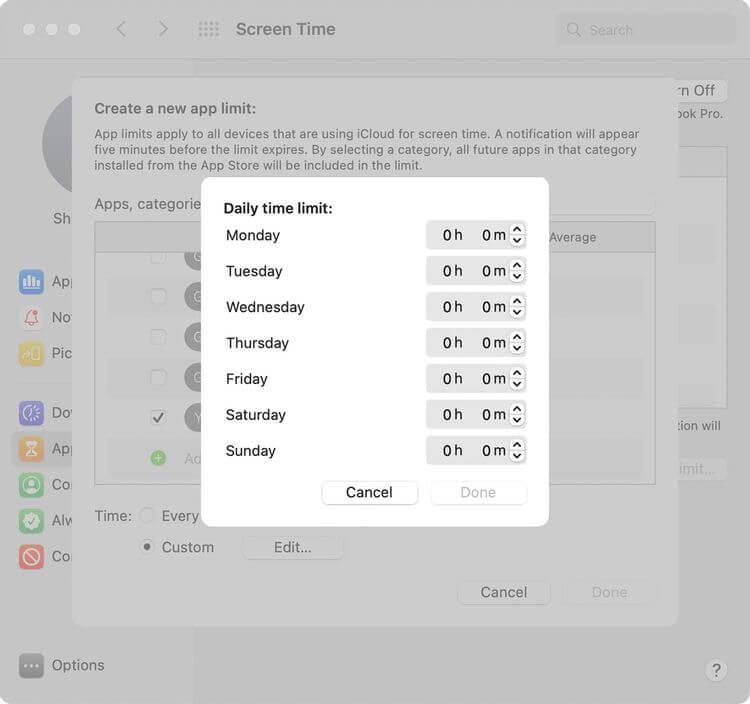
Dienos laiko limitas
Nustatę visas apribotas svetaines, nustatykite ekrano laiko slaptažodį , kad niekas negalėtų pakeisti šio nustatymo be jūsų leidimo. Norėdami tai padaryti, eikite į Parinktys ir pasirinkite Naudoti ekrano laiko kodą .
Įjunkite Bendrinti visuose įrenginiuose , kad bendrintumėte šiuos nustatymus visuose įrenginiuose, kuriuose prisijungta prie jūsų „iCloud“ paskyros.
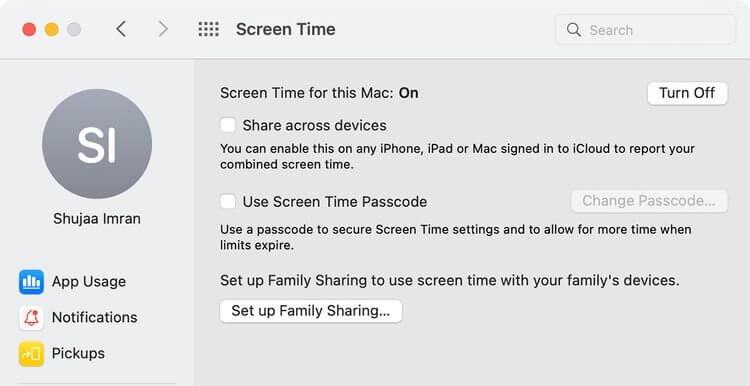
Įgalinkite bendrinimo parinktis įvairiuose įrenginiuose
Galite pasirinkti blokuoti visas suaugusiesiems skirtas svetaines naudodami ekrano laiką taip: spustelėkite Turinys ir privatumas > Įjungti . Jei norite , pasirinkite Apriboti suaugusiesiems skirtas svetaines arba Tik leidžiamas svetaines . Galite pereiti į skirtuką Programos ir panaikinti interneto ar naršyklės programų, kurias norite išjungti, žymėjimą.
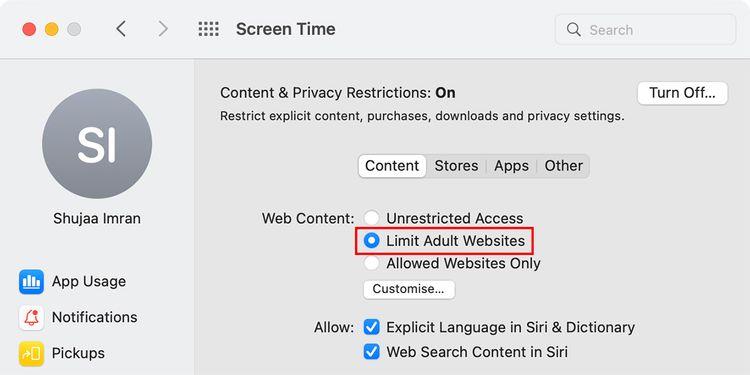
Apriboti svetaines suaugusiesiems
Kaip naudoti terminalą svetainėms blokuoti
Tai yra šiek tiek sudėtingesnis būdas blokuoti svetaines „MacBook“ nei ekrano laikas, tačiau vaikams sunkiau anuliuoti pakeitimus, jei jie gauna jūsų ekrano laiko slaptažodį.
Norėdami sukurti žiniatinklio bloką naudodami „Hosts“ failą terminale, atlikite toliau nurodytus veiksmus.
1. „Mac“ kompiuteryje atidarykite terminalą ( skiltyje „Spotlight“ arba per Finder > Applications > Utilities > Terminal suraskite terminalą ).
Pirmiausia sukurkite atsarginę prieglobos failo atsarginę kopiją, kad išvengtumėte rizikos. Norėdami tai padaryti, įveskite žemiau esantį kodą į terminalą ir paspauskite klaviatūros mygtuką Grįžti :
sudo /bin/cp /etc/hosts /etc/hosts-original3. Įveskite administratoriaus slaptažodį, tada paspauskite grįžimo klavišą . Atminkite, kad įvedus raktinius žodžius, žymeklis nepajudins padėties.
4. Tada įveskite toliau esančią komandą, tada klaviatūroje paspauskite Return . Šis veiksmas atidarys Hosts failą:
sudo nano -e /etc/hosts5. Rodyklių klavišais eikite žemyn šia linija. Įveskite 127.0.0.1 ir žiniatinklio adresą, kurį norite blokuoti. Pavyzdžiui, norėdami užblokuoti „YouTube“, į terminalą įveskite šią eilutę:
127.0.0.1 www.youtube.com
Failų priegloba terminale
6. Įveskite kiekvieną svetainę į atskirą eilutę. Tada paspauskite „Control“ + O po „Return“ , kad išsaugotumėte failą, tada „Control“ + X , kad uždarytumėte failą.
7. Norėdami išvalyti talpyklą ir atlikti pasirinktus pakeitimus naršyklėje, įveskite šią komandą. Paspauskite „Return“ , kad įvestumėte šią komandą:
sudo dscacheutil -flushcachDabar, kai atidarote užblokuotą svetainę bet kurioje „Mac“ naršyklėje, gausite šį pranešimą:
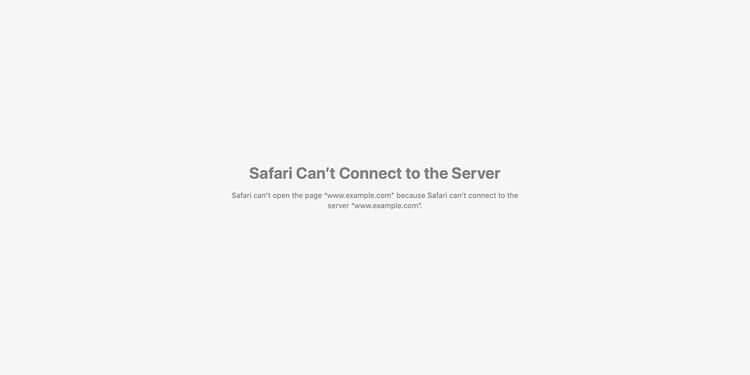
Kai lankotės užblokuotoje svetainėje, pasirodo pranešimas
Aukščiau pateikti du būdai blokuoti svetaines „Mac“ . Tikimės, kad straipsnis jums bus naudingas.
Sužinokite, kaip lengvai apversti, pasukti ir apversti tekstą Word 2016 ir 365 dokumentuose.
Sužinokite, kaip pakeisti „Facebook“ avatarą niekam nežinant, laikantis paprastų žingsnių, kad jūsų profilio nuotrauka liktų privatumo dėka.
Sužinokite, kaip „Outlook 365“ lengvai nustatyti kitokį šrifto tipą ir dydį.
Sužinokite, kaip efektyviai naudoti „PowerPoint“ mastelio keitimo efektą pristatymuose, kad jie būtų įdomesni ir interaktyvesni.
Sužinokite, kaip įterpti Word ir Excel objektus į Microsoft PowerPoint pristatymus.
Muzikos klausymosi „Google“ žemėlapiuose instrukcijos. Šiuo metu vartotojai gali keliauti ir klausytis muzikos naudodami „Google“ žemėlapio programą „iPhone“. Šiandien WebTech360 kviečia jus
„LifeBOX“ naudojimo instrukcijos – „Viettel“ internetinės saugojimo paslauga, „LifeBOX“ yra naujai paleista „Viettel“ internetinės saugojimo paslauga, turinti daug puikių funkcijų.
Kaip atnaujinti būseną „Facebook Messenger“, „Facebook Messenger“ naujausioje versijoje vartotojams suteikė itin naudingą funkciją: keisti
Kortų žaidimo „Werewolf Online“ instrukcijos kompiuteryje, „Werewolf Online“ atsisiuntimo, įdiegimo ir žaidimo instrukcijos kompiuteryje per itin paprastą LDPlayer emuliatorių.
Instagrame paskelbtų istorijų ištrynimo instrukcijos. Jei norite ištrinti istoriją Instagram, bet nežinote, kaip? Šiandien WebTech360








