Kaip apversti tekstą Word 2016 / 2019 dokumente?

Sužinokite, kaip lengvai apversti, pasukti ir apversti tekstą Word 2016 ir 365 dokumentuose.
Ar norite automatiškai perkelti failus iš vieno aplanko į kitą Windows ar Mac kompiuteryje ? Tai galite padaryti gana lengvai, vadovaudamiesi toliau pateiktomis instrukcijomis.

Kaip automatiškai perkelti failus iš vieno aplanko į kitą „Windows“ ir „MacOS“.
Galite sukurti paketinį scenarijų, kuris automatiškai perkelia failus iš šaltinio katalogo į paskirties vietą. Šis scenarijus gali patikrinti failų „amžių“, kad įsitikintų, jog failai perkeliami tik praėjus tam tikram dienų ar mėnesių skaičiui nuo jų sukūrimo.
Nesijaudinkite, jei niekada anksčiau neparašėte paketinio scenarijaus. Tiesą sakant, norint sukurti šios užduoties scenarijų, tereikia nukopijuoti ir įklijuoti toliau esantį kodą, tada pasirinkti aplanką. Padaryta.
1 veiksmas: parašykite scenarijų, kad automatiškai perkeltumėte failus
1. Atidarykite meniu Pradėti , raskite Notepad ir atidarykite.
2. Įklijuokite šį scenarijų į naują Notepad dokumentą.
@echo off
set X=Days
set "source=SourceFolder"
set "destination=DestinationFolder"
robocopy "%source%" "%destination%" /mov /minage:%X%
exit /b3. Aukščiau esančiame scenarijuje pakeiskite Days dienų skaičiumi, per kurias aukščiau esantis scenarijus perduos failą (failo amžius), tada pakeiskite SourceFolder keliu į aplanko vietą, pakeiskite DestinationFolder keliu į failo vietą perkeltas.
4. Spustelėkite meniu Failas ir pasirinkite Įrašyti kaip .
5. Išskleidžiamajame meniu Įrašyti kaip pasirinkite Visi failai , įveskite failo pavadinimą, failo pavadinimo lauko pabaigoje pridėkite .bat ir spustelėkite Įrašyti , kad išsaugotumėte failą.
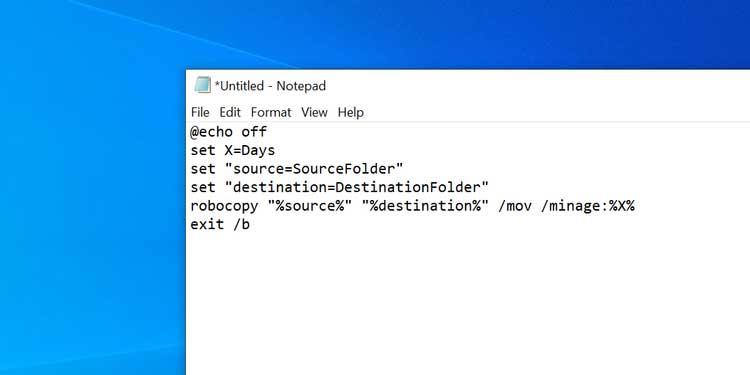
Paketinis scenarijus dabar paruoštas.
2 veiksmas: suplanuokite, kad paketinis scenarijus būtų paleistas automatiškai
Dukart spustelėjus naujai sukurtą paketinį failą, visi failai bus perkelti iš dabartinio aplanko į kitą aplanką. Norėdami automatizuoti šią užduotį, turite įdėti failą į automatizuotą užduotį.
Užduočių planuoklis padės tai padaryti. Galite sukurti užduotį šioje paslaugų programoje ir paleisti jai scenarijų pagal pasirinktą tvarkaraštį.
Štai kaip nustatyti užduotis užduočių planuoklyje:
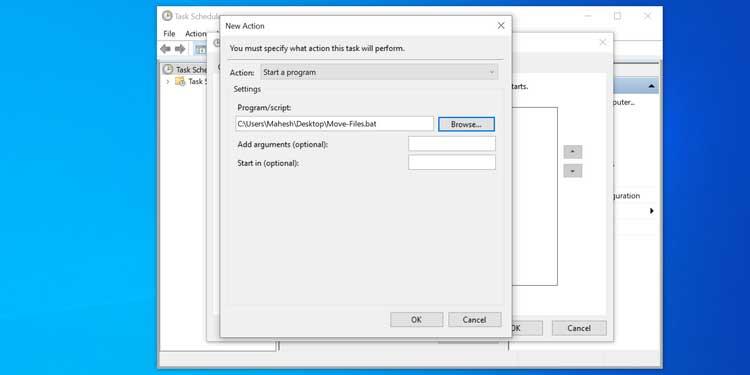
Užduočių planuoklis paleis paketinį scenarijų pasirinktu laiku ir pasirinktu dažnumu. Kai tai atsitiks, šis scenarijus pradės perkelti failus iš šaltinio katalogo į paskirties vietą.
Jei norite išjungti automatinį failų perkėlimą, atidarykite Užduočių planuoklį , suraskite užduotį šiame sąraše ir dešinėje spustelėkite Ištrinti . Šis veiksmas išvalo užduotį ir neleidžia automatiškai paleisti paketinio scenarijaus.
Nustatyti automatinį failų perkėlimą sistemoje „MacOS“ yra gana paprasta, nes jums tereikia naudoti programą, kad galėtumėte rašyti ir planuoti scenarijus, kad jie veiktų „Mac“.
Naudodami programą Automator galite sukurti aplanko veiksmą, kuris padeda lengvai perkelti failus iš vieno aplanko į kitą be vartotojo įsikišimo.
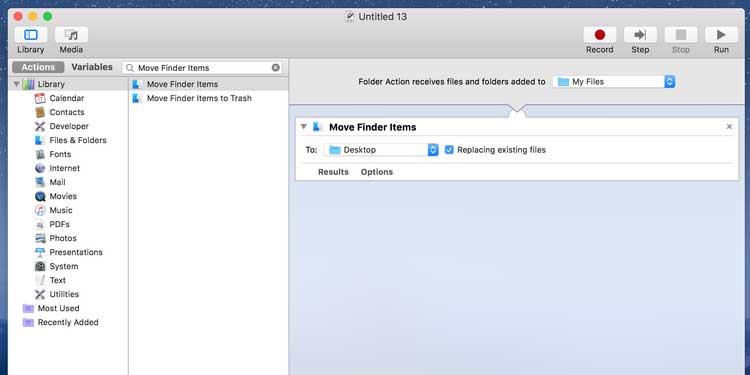
Nuo šiol, kai įdėsite failą į šaltinio aplanką, Automator perkels jį į paskirties aplanką. Jums nereikia spausti jokių klavišų ar atidaryti jokių valdiklių. Viskas vyksta visiškai automatiškai.
Naudodami Automator užduotis atkreipkite dėmesį į atsisiuntimų aplanką. Kadangi dauguma naršyklių dažnai išsaugo laikinąsias failų versijas, kurios vis dar čia atsisiunčiamos, Automator perduos pusę atsisiųstų failų. Šis veiksmas gali sukelti atsisiuntimo klaidų. Norėdami išvengti šios problemos, turėtumėte nustatyti darbalaukį kaip numatytąjį naršyklės atsisiuntimo aplanką.
Aukščiau aprašyta, kaip automatiškai perkelti failus iš vieno aplanko į kitą „Windows“ ir „Mac“. Tikimės, kad straipsnis jums bus naudingas.
Sužinokite, kaip lengvai apversti, pasukti ir apversti tekstą Word 2016 ir 365 dokumentuose.
Sužinokite, kaip pakeisti „Facebook“ avatarą niekam nežinant, laikantis paprastų žingsnių, kad jūsų profilio nuotrauka liktų privatumo dėka.
Sužinokite, kaip „Outlook 365“ lengvai nustatyti kitokį šrifto tipą ir dydį.
Sužinokite, kaip efektyviai naudoti „PowerPoint“ mastelio keitimo efektą pristatymuose, kad jie būtų įdomesni ir interaktyvesni.
Sužinokite, kaip įterpti Word ir Excel objektus į Microsoft PowerPoint pristatymus.
Muzikos klausymosi „Google“ žemėlapiuose instrukcijos. Šiuo metu vartotojai gali keliauti ir klausytis muzikos naudodami „Google“ žemėlapio programą „iPhone“. Šiandien WebTech360 kviečia jus
„LifeBOX“ naudojimo instrukcijos – „Viettel“ internetinės saugojimo paslauga, „LifeBOX“ yra naujai paleista „Viettel“ internetinės saugojimo paslauga, turinti daug puikių funkcijų.
Kaip atnaujinti būseną „Facebook Messenger“, „Facebook Messenger“ naujausioje versijoje vartotojams suteikė itin naudingą funkciją: keisti
Kortų žaidimo „Werewolf Online“ instrukcijos kompiuteryje, „Werewolf Online“ atsisiuntimo, įdiegimo ir žaidimo instrukcijos kompiuteryje per itin paprastą LDPlayer emuliatorių.
Instagrame paskelbtų istorijų ištrynimo instrukcijos. Jei norite ištrinti istoriją Instagram, bet nežinote, kaip? Šiandien WebTech360








