Kaip apversti tekstą Word 2016 / 2019 dokumente?

Sužinokite, kaip lengvai apversti, pasukti ir apversti tekstą Word 2016 ir 365 dokumentuose.
Ar planuojate trumpam atostogauti ir norite apie tai pranešti savo kolegoms ir partneriams iš „Microsoft Teams“ ? „Teams“ funkcija „Off of Office“ jums padės.
Naudodami „Microsoft Teams“ galite rankiniu būdu nustatyti darbo būseną. Ne biure yra galimybė pranešti kitiems apie jūsų nebuvimą ir negalėjimą kalbėtis. Toliau pateikiami būdai, kaip „Microsoft Teams“ nustatyti būseną „Ne biure“ .
Kaip „Microsoft Teams“ nustatyti būseną „Ne biure“.
Jei vieną dieną nedirbate arba atostogaujate, „Microsoft Teams“ galite nustatyti „Off of Office“. Tada, kai bendradarbiai atsiųs jums pranešimus, jie gaus automatinį atsakymą apie jūsų nebuvimą.
„Microsoft Teams“, skirtoje „Windows“ ir „Mac“, galite dviem būdais nustatyti išvykimo būseną: naudodami paskyros profilį ir nustatymus.
Būseną „Nedalyvauja“ nustatykite naudodami „Microsoft Teams“ profilį
1. Kompiuteryje atidarykite Microsoft Teams.
2. Jei esate kelių komandų narys, pasirinkite komandą arba grupę, kurios būseną norite redaguoti. Jei ne, praleiskite šį veiksmą.
3. Tada spustelėkite avatarą viršutiniame dešiniajame ekrano kampe.
4. Spustelėkite Nustatyti būsenos pranešimą .
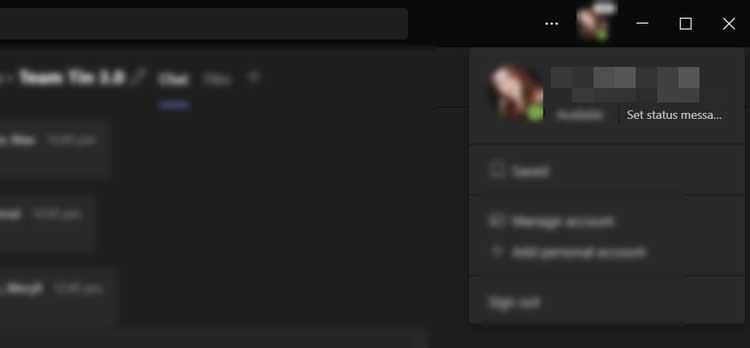
5. Iššokančiojo lango apačioje spustelėkite mygtuką Suplanuoti ne biure . Šis veiksmas atvers naują langą.
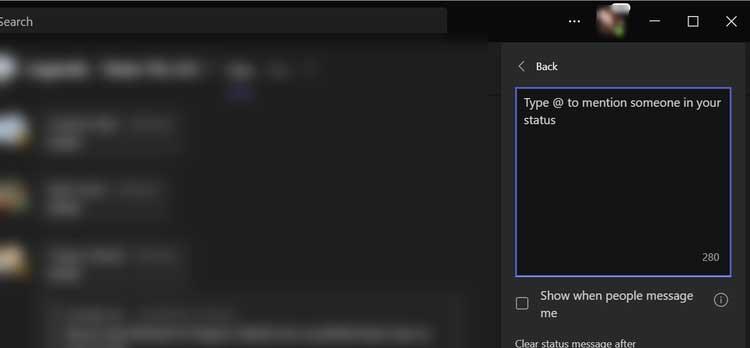
6. Lange Ne biure įjunkite Įjungti automatinius atsakymus .
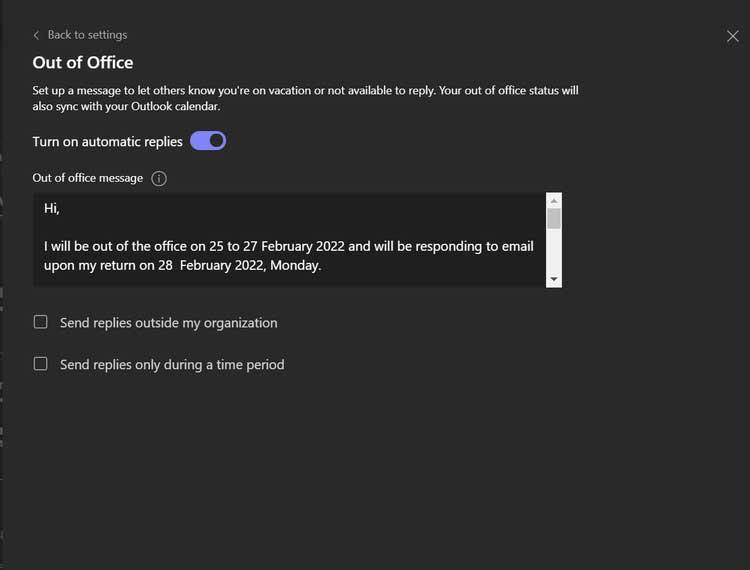
7. Tada po jungikliu esančiame teksto laukelyje įveskite ne biuro arba darbo pranešimą. Visi pranešimai, kuriuos rašote čia, yra siunčiami žmonėms, kurie su jumis susisiekia per Teams arba peržiūri jūsų profilį. Jis taip pat siunčiamas kaip automatinis atsakymas programoje „Outlook“. Čia taip pat galite įvesti pranešimą apie grįžimą į darbą.
8. Pridėję pranešimą, turite galimybę įjungti automatinius atsakymus žmonėms, nepriklausantiems jūsų įmonei ar organizacijai. Jei dirbate ne įmonėje, turėtumėte įjungti šią parinktį.
9. Viskas, ką jums reikia padaryti, tai spustelėti laukelį šalia Siųsti atsakymus už mano organizacijos ribų . Jei atsistatydinimo pranešimą norite išsiųsti tik visiems savo kontaktams, pažymėkite laukelį Tik jūsų kontaktams . Jei norite jį siųsti visiems, pasirinkite Visi išoriniai siuntėjai .
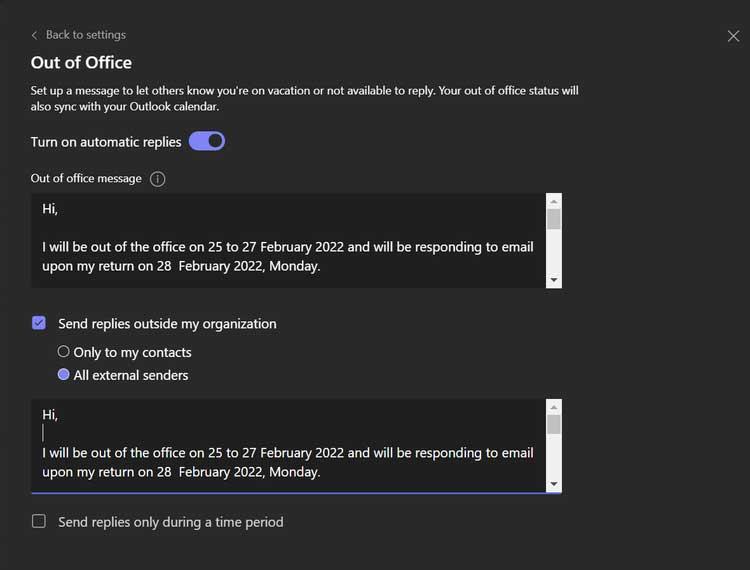
10. Tada nustatykite pranešimą, kurį norite siųsti išoriniam partneriui. Įveskite atsakymą pateiktame dialogo lange arba galite nukopijuoti ir įklijuoti pranešimą komandų būsenoje.
11. Taip pat turite nustatyti laiką, kada Teams siunčia automatinius atsakymus. Spustelėkite laukelį šalia Siųsti atsakymus tik per tam tikrą laikotarpį, kad jį suaktyvintumėte.
12. Galiausiai spustelėkite Išsaugoti .

Nustatykite būseną naudodami „Microsoft Teams“ nustatymus
1. Kompiuteryje atidarykite „Microsoft Teams“ programą.
2. Tada spustelėkite 3 taškų meniu šalia profilio nuotraukos.
3. Pasirinkite Nustatymai .

4. Dešiniajame naršymo skydelyje spustelėkite Bendra . Tada slinkite į Bendrojo puslapio apačią ir spustelėkite Tvarkaraštis . Atsidaro langas „Ne biure“ .
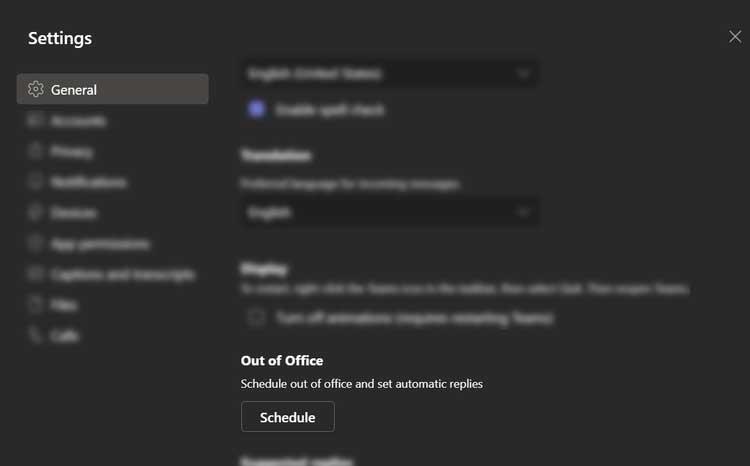
5. Atlikite 6–12 veiksmus ankstesnėse instrukcijose, kad nustatytumėte būseną Ne biure „Teams“.
Kaip pašalinti „Microsoft Teams“ būseną „Ne biure“.
Jei norite grįžti į įprastą režimą ir išjungti automatinius atsakymus, atlikite šiuos veiksmus:
Aukščiau nurodyta, kaip „Microsoft Teams“ nustatyti „nebuvimo“ arba „neveikiančios“ būseną . Tikimės, kad straipsnis jums bus naudingas.
Sužinokite, kaip lengvai apversti, pasukti ir apversti tekstą Word 2016 ir 365 dokumentuose.
Sužinokite, kaip pakeisti „Facebook“ avatarą niekam nežinant, laikantis paprastų žingsnių, kad jūsų profilio nuotrauka liktų privatumo dėka.
Sužinokite, kaip „Outlook 365“ lengvai nustatyti kitokį šrifto tipą ir dydį.
Sužinokite, kaip efektyviai naudoti „PowerPoint“ mastelio keitimo efektą pristatymuose, kad jie būtų įdomesni ir interaktyvesni.
Sužinokite, kaip įterpti Word ir Excel objektus į Microsoft PowerPoint pristatymus.
Muzikos klausymosi „Google“ žemėlapiuose instrukcijos. Šiuo metu vartotojai gali keliauti ir klausytis muzikos naudodami „Google“ žemėlapio programą „iPhone“. Šiandien WebTech360 kviečia jus
„LifeBOX“ naudojimo instrukcijos – „Viettel“ internetinės saugojimo paslauga, „LifeBOX“ yra naujai paleista „Viettel“ internetinės saugojimo paslauga, turinti daug puikių funkcijų.
Kaip atnaujinti būseną „Facebook Messenger“, „Facebook Messenger“ naujausioje versijoje vartotojams suteikė itin naudingą funkciją: keisti
Kortų žaidimo „Werewolf Online“ instrukcijos kompiuteryje, „Werewolf Online“ atsisiuntimo, įdiegimo ir žaidimo instrukcijos kompiuteryje per itin paprastą LDPlayer emuliatorių.
Instagrame paskelbtų istorijų ištrynimo instrukcijos. Jei norite ištrinti istoriją Instagram, bet nežinote, kaip? Šiandien WebTech360








