Kaip apversti tekstą Word 2016 / 2019 dokumente?

Sužinokite, kaip lengvai apversti, pasukti ir apversti tekstą Word 2016 ir 365 dokumentuose.
Redaguoti žalią ekraną „Capcut“ nėra labai sunku. Žemiau parodyta, kaip naudoti žalią ekraną Capcut .

Nuo tada, kai „TikTok“ tapo populiaria trumpų vaizdo įrašų dalijimosi platforma pasaulyje, atsirado daug įrankių ar programų, palaikančių „TikTok“ klipų redagavimą, ypač „Capcut“. Dėl pažangių funkcijų ir tobulo fono pašalinimo ji tapo privaloma internetinio turinio kūrėjų klipų redagavimo programa.
Užfiksuokite akcentus
Viena iš naudingiausių „Capcut“ funkcijų, kurios negalima nepastebėti, yra fono pašalinimo įrankis. Galite naudoti jį kurdami žalio ekrano vaizdo įrašus. Ar dar žinai, kaip tai padaryti? Jei ne, žr. toliau pateiktas žalio ekrano klipų kūrimo instrukcijas.
Kaip sukurti žalio ekrano vaizdo įrašus naudojant „CapCut“.
Prieš pradėdami, atsisiųskite „ByteDance“ programą „CapCut“ į mobilųjį telefoną: atsisiųskite „iOS“ skirtą „CapCut“ | Android (nemokama).
„CapCut“ pašalinimo fono funkcija padės sukurti žalią vaizdo įrašo ekraną. Išsami informacija apie kiekvieną veiksmą yra tokia:
1. Paruoškite žalią ekraną
Jei negalite jo sukurti patys, galite ieškoti žalio ekrano vaizdo internete ir atsisiųsti jį į savo įrenginį.
Atminkite, kad galite tinkinti vaizdo įrašo fono spalvą, kad ji atitiktų turinį. Pavyzdžiui, čia mes naudojame rožinį ekraną, nes pagrindinis klipo objektas yra dėvintis kažką panašaus į žalią. Mėlynas ekranas visada yra antrasis pasirinkimas, tačiau pagrindinis subjektas yra dėvintis šią spalvą, todėl buvo pasirinkta rožinė.
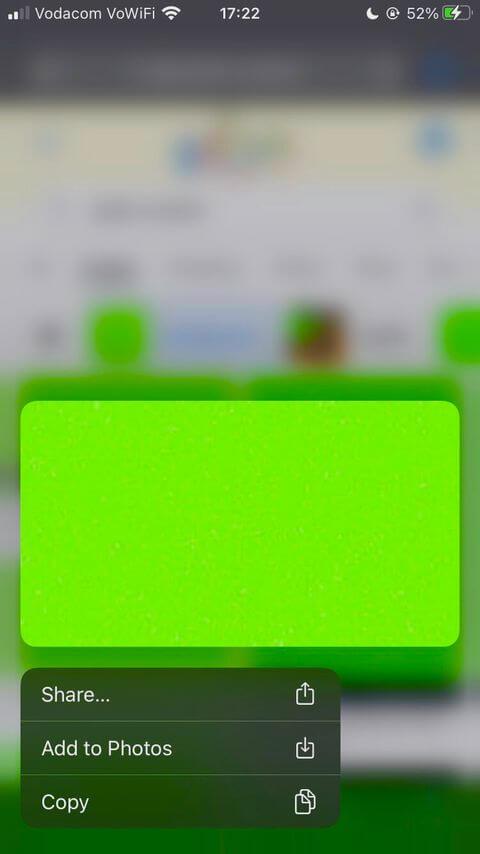
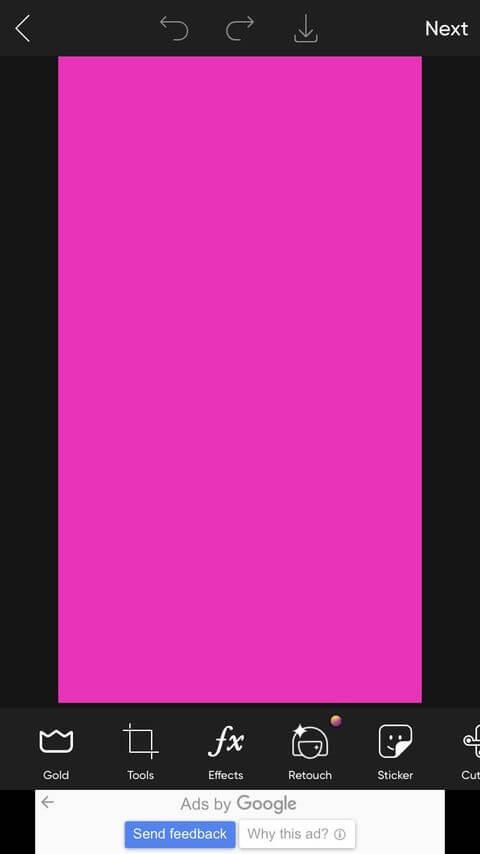
Jei vaizdo spalva nėra tokia pati arba artima pagrindinio klipo objekto spalvai, galite ją naudoti. Priešingu atveju vaizdo įrašas nebus pabrėžtas ir bus sunku atskirti detales.
Nepamirškite įsitikinti, kad vaizdas nėra pikselių. Raskite fotoaparato galeriją ir priartinkite, kad įsitikintumėte, jog jos spalva yra vienoda. Kad išvengtumėte nuotraukų su pikseliais, galite sukurti savo žalią ekraną naudodami redagavimo programą, pvz., „PicsArt“.
2. Paruoškite ir įeikite į žalią ekraną
Prieš atidarydami CapCut programėlę, turite apkarpyti spalvoto ekrano vaizdą. Tai būtinas žingsnis.
Kol spalvotas ekranas suderinamas su dinamišku objektu, jis neturi būti tokio pat dydžio kaip vaizdo įrašas, kurį ketinate naudoti. Norėdami tai padaryti, galite naudoti numatytąją įrenginio nuotraukų redagavimo programą arba iš trečiosios šalies.
Dabar „CapCut“ nustatysime žalią ekraną. Padaryti tai:
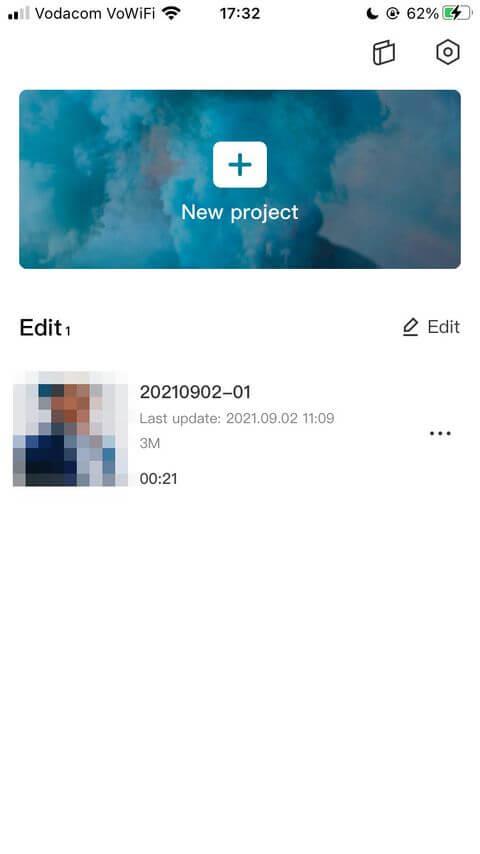

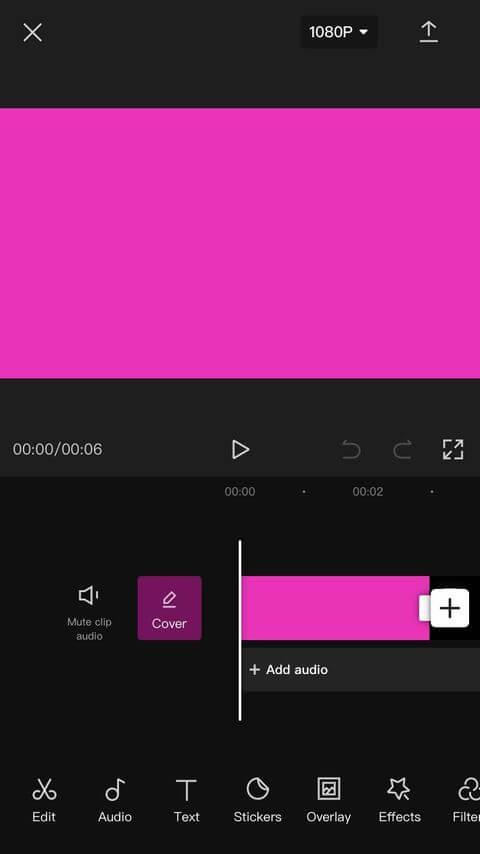
Būsite nukreipti į pagrindinį redagavimo langą. Atminkite, kad vaizdo įrašas automatiškai atitiks ką tik įvesto vaizdo dydį ir formatą. Štai kodėl pirmiausia svarbu jį nupjauti.
3. Importuoti ir paruošti vaizdo įrašą
Dabar atėjo laikas pridėti vaizdo įrašą, kurį norite naudoti žaliame ekrane. Taip pat sulygiuotas vaizdo įrašo spalvoto ekrano ilgis ir objekto padėtis. Tęskite taip:
1. Slinkite per nustatymus apačioje esančiame meniu, kol paliesite Perdanga . Čia pasirinkite Pridėti perdangą . Jūs pateksite į nuotraukų galeriją.
2. Pasirinkite Vaizdo įrašai , suraskite klipą, kurį norite importuoti. Pasirinkite jį, tada bakstelėkite Pridėti . CapCut grąžina jus į pagrindinį redagavimo langą.
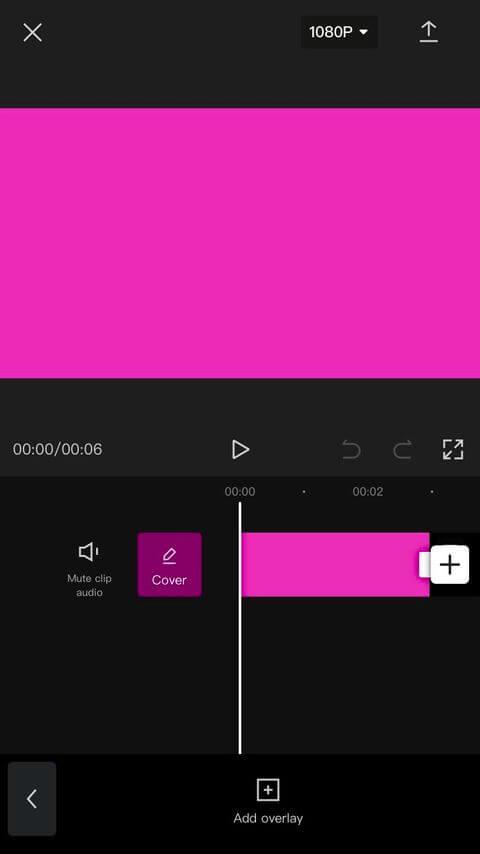
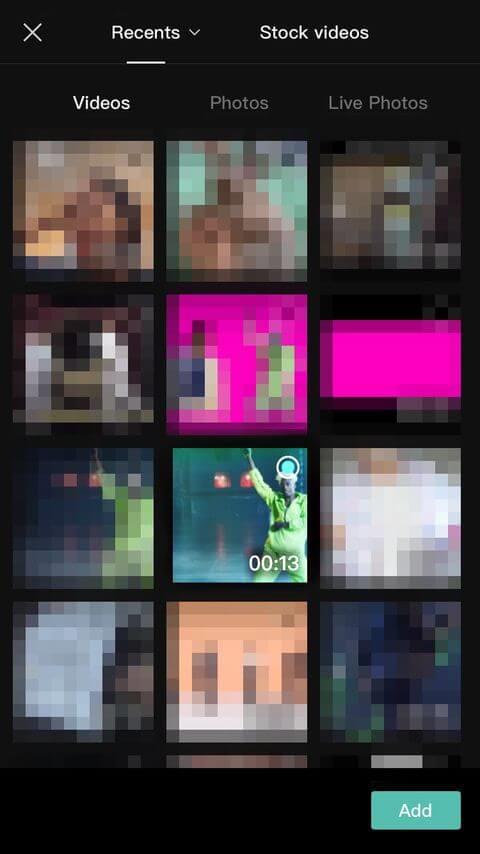
3. Bakstelėkite importuotą vaizdo įrašą, kad jį pasirinktumėte. Atkūrimo rėmelyje priartinkite arba sumažinkite ekraną ir vilkite jį ten, kur norite įdėti objektą.
4. Palieskite klipą mėlyname ekrane, kad jį pasirinktumėte. Raskite apkarpymo įrankį apačioje (dešinėje). Laikykite ir vilkite, kol jis pasieks tokio pat ilgio kaip ką tik importuotas vaizdo įrašas.
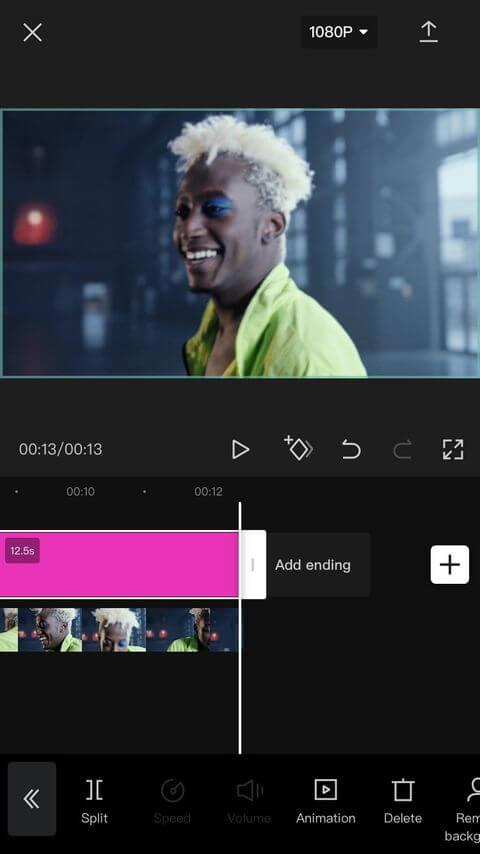
Dabar viskas bus išdėstyta teisingoje padėtyje ir atkūrimo trukme.
4. Ištrinkite foną
1. Bakstelėkite norimą vaizdo įrašą, slinkite per nustatymus apatiniame meniu, tada pasirinkite Pašalinti foną .
2. Palaukite, kol CapCut apdoros. Po atkūrimo rėmeliu pamatysite pranešimą Pašalinti foną . Nelieskite ekrano ir neuždarykite programos, kol negausite 100 % pranešimo.
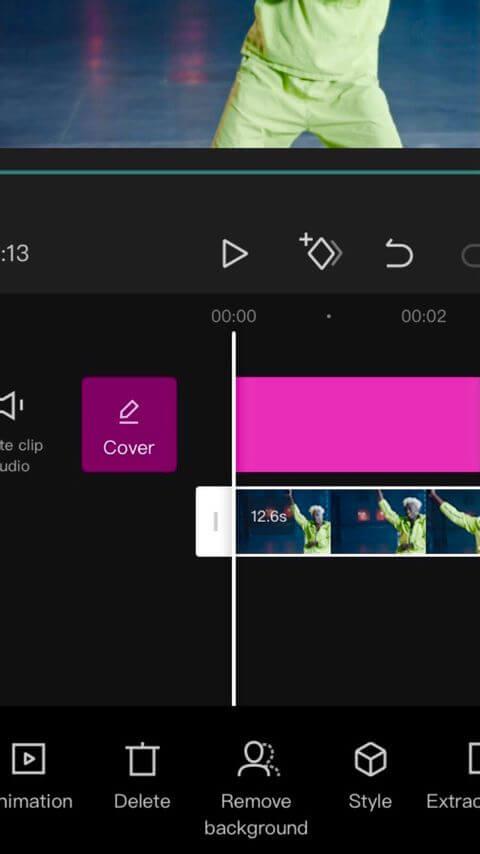
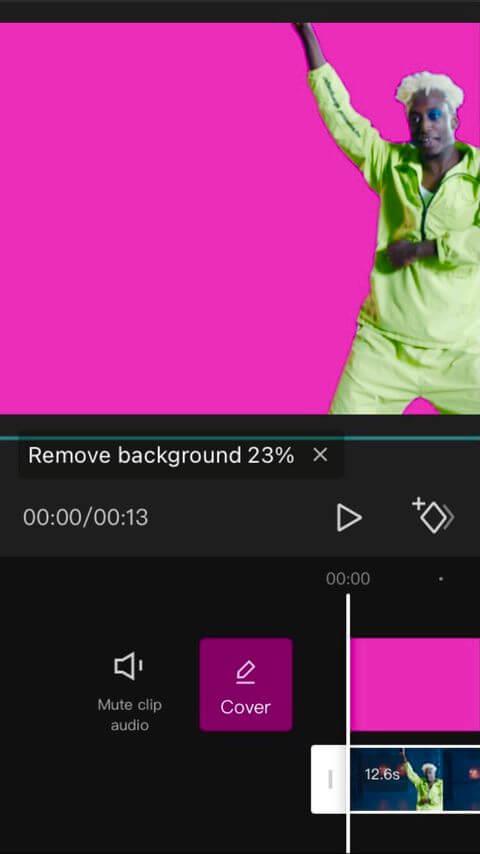
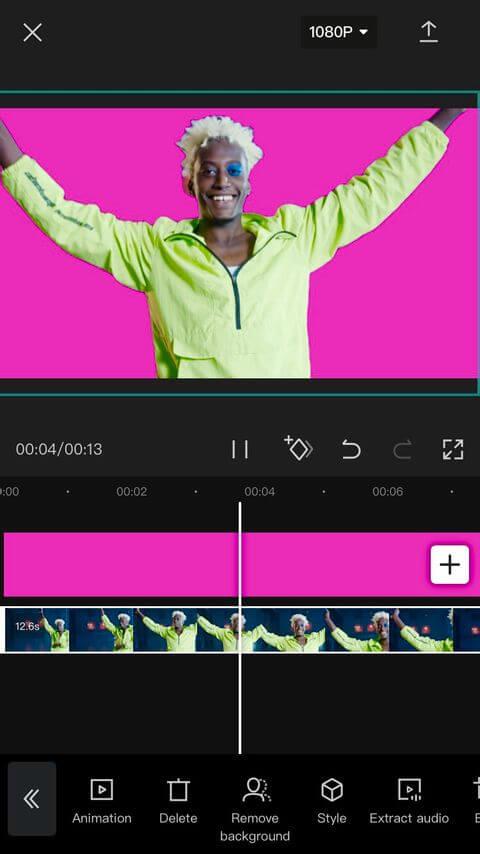
CapCut automatiškai stebės judančius objektus ir nustatys statines vaizdo įrašo dalis, kurias reikia pašalinti. Teoriškai ištrintos dalys dabar turėtų būti neryškios. Bet kadangi ekranas yra spalvotas nugarėlėje, jis bus rodomas ta spalva.
Galiausiai paleiskite redaguotą dalį, kad įsitikintumėte, jog esate patenkinti rezultatu, tada bakstelėkite rodyklę viršutiniame dešiniajame kampe, kad eksportuotumėte projektą į fotoaparato biblioteką. CapCut sujungs 2 klipus į vieną.
Kaip įterpti žalią ekraną „CapCut“ naudojant „Chroma Key“.
1 veiksmas: įkelkite fono klipą į CapCut
Bakstelėkite Naujas projektas ir pasirinkite vaizdo įrašą kaip foną. Arba taip pat galite pasirinkti kelis klipus kaip foną. Tada bakstelėkite Pridėti .
2 veiksmas: pridėkite žalio ekrano vaizdo įrašą kaip perdangą
Ekrano apačioje spustelėkite Perdanga ir palieskite Pridėti perdangą . Tada pasirinkite žalio ekrano vaizdo įrašą, kurį norite pridėti kaip foną.
3 veiksmas: pasirinkite spalvą, kurią norite pašalinti
Bakstelėkite žalio ekrano vaizdo įrašą ir slinkite per įrankius apačioje. Raskite „Chroma Key“ mygtuką ir bakstelėkite jį. Atsiras spalvų parinkiklis. Tada galite pasirinkti mėlyną ar kitą norimą spalvą.
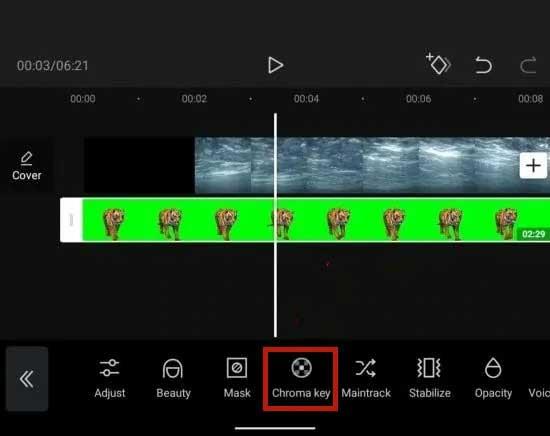
4 veiksmas: ištrinkite pasirinktą spalvą
Bakstelėkite Intensyvumas . Tada apačioje pamatysite slankiklį. Vilkite ir numeskite slankiklį, kol pasirinkta spalva išnyks. Kartais objekto šviesumas gali skirtis nuo fono. Tokiu atveju galite paliesti Šešėlis , kad sumažintumėte arba padidintumėte šešėlį.
5 veiksmas: eksportuokite vaizdo įrašą
Kai būsite patenkinti rezultatu, bakstelėkite varnelę apatiniame dešiniajame ekrano kampe, kad pritaikytumėte efektą. Tada eksportuokite vaizdo įrašą kaip įprasta.
Aukščiau aprašyta, kaip „CapCut“ sukurti žalią ekraną . Tikimės, kad straipsnis jums bus naudingas.
Sužinokite, kaip lengvai apversti, pasukti ir apversti tekstą Word 2016 ir 365 dokumentuose.
Sužinokite, kaip pakeisti „Facebook“ avatarą niekam nežinant, laikantis paprastų žingsnių, kad jūsų profilio nuotrauka liktų privatumo dėka.
Sužinokite, kaip „Outlook 365“ lengvai nustatyti kitokį šrifto tipą ir dydį.
Sužinokite, kaip efektyviai naudoti „PowerPoint“ mastelio keitimo efektą pristatymuose, kad jie būtų įdomesni ir interaktyvesni.
Sužinokite, kaip įterpti Word ir Excel objektus į Microsoft PowerPoint pristatymus.
Muzikos klausymosi „Google“ žemėlapiuose instrukcijos. Šiuo metu vartotojai gali keliauti ir klausytis muzikos naudodami „Google“ žemėlapio programą „iPhone“. Šiandien WebTech360 kviečia jus
„LifeBOX“ naudojimo instrukcijos – „Viettel“ internetinės saugojimo paslauga, „LifeBOX“ yra naujai paleista „Viettel“ internetinės saugojimo paslauga, turinti daug puikių funkcijų.
Kaip atnaujinti būseną „Facebook Messenger“, „Facebook Messenger“ naujausioje versijoje vartotojams suteikė itin naudingą funkciją: keisti
Kortų žaidimo „Werewolf Online“ instrukcijos kompiuteryje, „Werewolf Online“ atsisiuntimo, įdiegimo ir žaidimo instrukcijos kompiuteryje per itin paprastą LDPlayer emuliatorių.
Instagrame paskelbtų istorijų ištrynimo instrukcijos. Jei norite ištrinti istoriją Instagram, bet nežinote, kaip? Šiandien WebTech360








